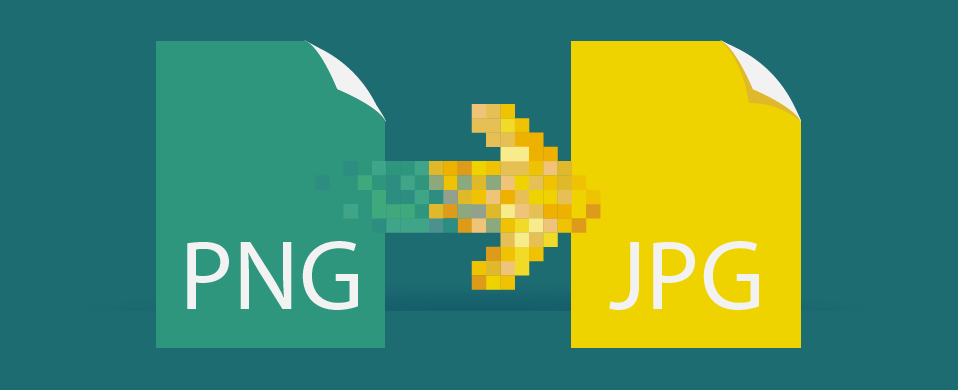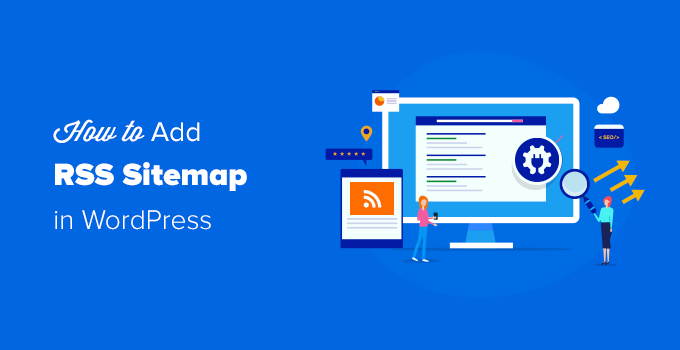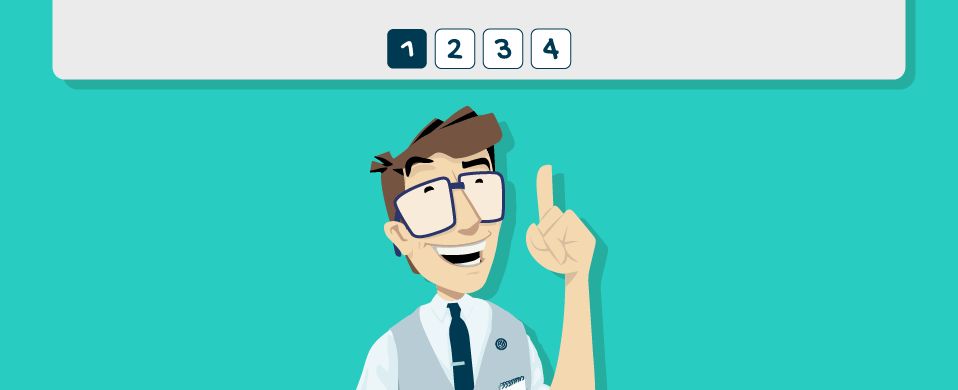

Nasza 5-gwiazdkowa darmowa wtyczka do tworzenia formularzy, Forminator, ma kilka zaawansowanych funkcji, które możesz wdrożyć już dziś w swojej witrynie WordPress.
Na przykład ma paginację dla quizów wiedzy i osobowości! Pozwala to wyświetlać pytania quizowe pojedynczo lub wszystkie pytania naraz. Funkcja paginacji pomaga określić, w jaki sposób quiz będzie wyświetlany i używany.
Ponadto Forminator ma również edycję zbiorczą, obsługę obrazów w polach Checkbox i Radio oraz pozycjonowanie odznak reCAPTCHA!

Ten artykuł pokaże ci obsługę paginacji i inne funkcje, dzięki czemu możesz je wdrożyć do swojej witryny WordPress już dziś.
Przyjrzymy się:
Do czasu przeczytania tego, masz nadzieję, że masz kilka pomysłów, aby natychmiast wprowadzić te funkcje w życie!
Tworzenie nowego quizu z podziałem na strony
Jeśli chcesz wyświetlić kilka pytań do quizów wiedzy naraz, będziesz chciał użyć paginacji quizów. Jak zobaczysz, tworzenie quizu z paginacją jest tak proste jak zawsze z Forminator.
Zaczniesz jak zwykle od nowego quizu. Wystarczy kliknąć Utwórz…

… to nadaj mu nazwę quizu. W tym przykładzie stworzymy Quiz Wiedzy.

W tym momencie Forminator zapyta cię, jak chcesz przedstawić swój quiz. Ponieważ skupiamy się na paginacji, wybierzemy opcję quizu z Paginacją i naciśniemy Continue.

Gdy będziesz kontynuować, będziesz mieć również możliwość zbierania potencjalnych klientów. To zależy od Ciebie i nie będzie miało żadnego wpływu na opcje paginacji.
Po utworzeniu quizu możesz go skonfigurować jak zwykły quiz (np. dodając tytuł, polecane obrazy itp.). Dodatkowo dodaj swoje pytania.
Jeśli potrzebujesz pomocy w przygotowaniu szczegółowego quizu, zapoznaj się z naszym artykułem Jak najlepiej wykorzystać Forminator, aby przejść przez proces.
Edycja Paginacji
Skonfigurowałem kilka pytań i jestem teraz gotowy do edycji paginacji (i ponownie, jeśli potrzebujesz pomocy w konfigurowaniu pytań, zapoznaj się z tym artykułem).
Edycja stronicowania odbywa się z zakładki zachowanie.
Gdy już tu jesteś, masz możliwość bez paginacji lub paginacji quizu. Jest to więc można usunąć paginacji, jeśli zdecydujesz się nie używać go w przyszłości.
Dla tego artykułu, idziemy z Paginated Quiz.

Quiz z podziałem na strony pozwala określić liczbę pytań na stronę, tekst przycisku Start quizu i tekst flub przyciski Poprzedni i następny. Możesz także zaznaczyć to pole, jeśli chcesz wyświetlić wskaźnik strony.
To tak proste, jak wypełnienie szczegółów w udostępnionych miejscach.

Po wprowadzeniu szczegółów paginacji, reszta może zostać utworzona jak każdy inny quiz wiedzy. W tym:
- Metoda wyświetlania wyników (w czasie rzeczywistym lub po złożeniu)
- Opcja pokazania Ładowarki ewaluacyjnej
- Poprawna Odpowiedź
- Nieprawidłowa Odpowiedź
- Opcje Udostępniania Społecznościowego
- Opcje renderowania (załaduj quiz za pomocą AJAX i zapobiegaj buforowaniu strony na stronach quizu)
Ustaw quiz, jak uważasz za stosowne, a następnie jesteś na…
Podgląd quizu
Po skonfigurowaniu quizu zgodnie ze standardami kliknij Podgląd, aby zobaczyć, jak wygląda. Sprawdźmy to!
Wgrałem zdjęcie z okładki, pod tytułem “Forms and Superheros” i dodałem opis. Tak zaczyna się quiz…

A oto krótki opis, w którym mam poprawną — i niepoprawną-odpowiedź. I pokaże mi wyniki. Należy pamiętać, że jest to quiz z dwoma pytaniami, które chciałem na tej samej stronie.
Jak widać, Forminator informuje, kiedy odpowiedź jest prawidłowa lub błędna.
Po kliknięciu przycisku Wyświetl wyniki, Forminator informuje Cię dokładnie, ile masz dobrych, a ile złych. Whew! To było trudne.

Jeśli podgląd wygląda dobrze, jak każdy quiz, naciśnij Publikuj, a Forminator dostarczy krótki kod, który może być użyty na dowolnej stronie, poście lub akceptowalnym widżecie.

I to wszystko!
Jeśli potrzebujesz, zawsze możesz edytować quiz w dowolnym momencie za pomocą Pulpitu Nawigacyjnego Forminatora. W przeciwnym razie Twój paginowany quiz wiedzy jest gotowy do pracy.
Edycja Zbiorcza
Kolejną świetną zaawansowaną funkcją edycji w Forminatorze jest edycja Zbiorcza. Edycja zbiorcza pozwala dodać dużą liczbę opcji jednocześnie. Dzięki temu proces edycji jest bardziej usprawniony, wydajny i szybki.
Ta funkcja działa z polami Radio, pole wyboru i zaznacz.

Jeśli chodzi o edycję zbiorczą, masz trzy opcje. Możesz edytować zbiorczo:
- Ręcznie
- Przez plik CSV
- Predefiniowane Opcje
Proces implementacji jest taki sam we wszystkich dziedzinach. Edycja zbiorcza znajduje się na karcie etykiety w każdym polu.
Aby rozpocząć, po prostu kliknij opcję edycji zbiorczej.
Wystarczy jedno kliknięcie, aby się ruszyć.
Po zaimplementowaniu edycji zbiorczej wszystkie istniejące opcje zostały utworzone ręcznie automatycznie zapełni się w sekcji Edycja Zbiorcza.

Przyjrzyjmy się każdej opcji, jeśli chodzi o edycję zbiorczą.
Ręczne Wprowadzanie Opcji Zbiorczych
Ta opcja jest świetna, jeśli chcesz ręcznie wprowadzić lub wkleić listę opcji do obszaru edycji zbiorczej. Wykonując tę czynność, wprowadź je po jednym wierszu, z każdym wyrazem oddzielonym średnikiem w tej kolejności:
- Etykieta Opcji;
- Wartość Opcji;
- Wybrane;
- Adres URL obrazu (może być pusty, jeśli nie masz obrazu)
Możesz też wprowadzić tylko Etykietę. W ten sposób Forminator automatycznie wygeneruje wartość i ustawi zaznaczone na zero. Ponadto nie doda adresu URL obrazu.
Przykład tego może wyglądać następująco…

Ręczne wprowadzanie opcji jest najlepsze do dodawania tylko kilku opcji naraz zbiorczo.
Dodawanie opcji za pomocą pliku CSV
Gdy masz mnóstwo opcji w pliku CSV, możesz szybko przesłać je zbiorczo do Forminatora.
Co jeśli nie masz pliku CSV? Pobierz szablon CSV Forminatora. Zawiera listę przykładów, które można edytować, aby uwzględnić własne opcje.

Przykładowy plik ma podstawowe znaczenie, zawiera tylko kilka informacji. Edytuj, jak chcesz, a następnie kliknij Prześlij plik po edycji i zapisaniu pliku CSV. Następnie naciśnij Importuj, aby dodać wszystkie opcje do sekcji Edycja Zbiorcza.

Pamiętaj, że przesyłanie zastąpi wszystkie istniejące opcje, które masz na miejscu.
Predefiniowane Opcje
Forminator ma sporo predefiniowanych opcji, których możesz użyć w jednej chwili. Wszystkie są dostępne w rozwijanym menu.
Menu rozwijane ma je wszystkie.
Wybierz z rozwijanego menu:
- Wiek
- Płeć
- Wykształcenie
- Status Zatrudnienia
- Zawód
- Stan Cywilny
- Kontynenty
- Kraje
- Stany Amerykańskie
- Prowincje Kanady
Dodatkowo możesz dodać nową opcję, która pozwoli Ci wprowadzić dane.
Predefiniowane opcje umożliwiają szybką i łatwą edycję zbiorczą niezależnie od pola, w którym pracujesz.
Dodatkowe Zaawansowane Funkcje
Istnieje kilka bardziej zaawansowanych funkcji Forminatora, które mogą okazać się pomocne. Wszystkie te elementy zostały uwzględnione w wersji 1.14.12 i obejmują obsługę obrazu dla pola Checkbox & Radio, pola opisu quizu HTML oraz ustawienie pozycji odznaki reCAPTCHA.
Szybko sprawdzimy każdy z nich i zademonstrujemy, jak działają.
Obsługa obrazu w polu Checkbox i Radio
Forminator daje teraz możliwość przesłania obrazu do pól Checkbox i Radio. Może to pomóc formularze stają się znacznie bardziej atrakcyjne wizualnie i łatwiejsze do skonfigurowania than przesyłanie obrazu oddzielnie dla formularza.
Wystarczy mieć formularz z polami w nich (jeśli potrzebujesz pomocy w konfigurowaniu formularza, sprawdź nasz artykuł Jak w pełni wykorzystać Forminator).
Przejdź do pola formularza, a zobaczysz, że na karcie etykiety znajduje się pole wyboru, które możesz kliknąć, aby włączyć obrazy.

Po włączeniu wystarczy przejść do opcji, kliknąć menu rozwijane według dowolnej opcji, w której chcesz umieścić obraz, i przesłać zdjęcie.

Po przesłaniu zdjęć kliknij Zastosuj i gotowe! Twoje zdjęcia zostaną dołączone do pola wyboru lub pola radiowego.

Zawsze możesz edytować i dostosowywać swoje obrazy w dowolnym momencie.
Pole opisu quizu HTML
Dodaj opisy dla każdej odpowiedzi quizu w polu opisu quizu HTML Forminatora. Ta funkcja pomaga wyjaśnić każdą odpowiedź dla użytkowników i może pomóc w bardziej angażującym quizie.
Wszystko, co robisz, to wpisujesz go w obszarze opisu w każdym polu pytania.

Po wprowadzeniu opisu kliknij Zastosuj. Twój opis został dodany!
Ustaw pozycję odznaki reCAPTCHA
Jest to szybka regulacja, której można dokonać w odniesieniu do pozycji reCAPTCHA. Daje Ci to kontrolę nad miejscem wyświetlania reCAPTCHA.
Wystarczy wejść w pole reCAPTCHA, kliknąć Ustawienia i wybrać miejsce, w którym ma pojawić się plakietka w witrynie.
Wybierz spośród tych konkretnych obszarów:
- Prawy Dolny Róg
- Dolny Lewy
- Inline w formie

Po wybraniu miejsca, w którym ma się pojawić plakietka, kliknij Zastosuj.
Należy pamiętać, że działa to tylko z opcjami V2 Invisible i reCAPTCHA V3.
Aby uzyskać więcej informacji na temat korzystania z reCAPTCHA, przeczytaj nasz artykuł dotyczący włączenia go do naszej wtyczki bezpieczeństwa, Defender.
Paginacja jest sensacją!
Jeśli uważasz, że funkcje takie jak paginacja są rewelacyjne, Forminator stale dodaje nowe korzystne funkcje i ulepszenia. Pamiętaj, aby śledzić naszą mapę drogową, aby zobaczyć, co dalej!
A teraz, gdy już wiesz, jak, wdrożyć te zaawansowane funkcje (za darmo!) i spróbuj już dziś.
Happy form building!