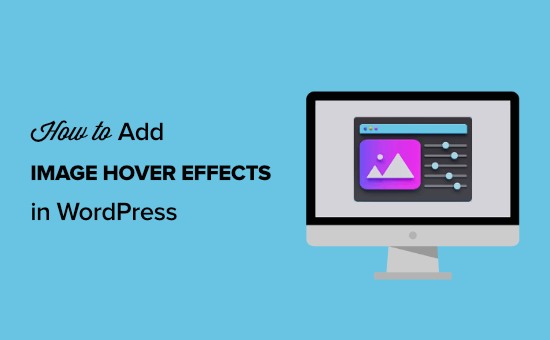Twój dom nie czuje się jak Twój dopóki nie dodasz do niego swoich unikalnych dostosowań, prawda? Kilka mebli tutaj, kilka obrazów tam, kilka roślin do ożywienia przestrzeni, ustawienie regału na książki, wiesz, to co zwykle.
Twój pulpit nawigacyjny WordPress jest podobny do Twojego domu. Tam wykonujesz całą swoją pracę. To tam twoja strona nabiera kształtu i ożywa. Więc, dlaczego nie uczynić go wyjątkowym własnym?
Dostosowywanie pulpitu WordPress ma różne zalety:
- Sprawia, że jest szczuplejszy i lżejszy, usuwając rozpraszające elementy menu i widżety.
- Możesz cieszyć się przyjaznym dla użytkownika i bardziej produktywnym interfejsem administratora.
- Twoi klienci pokochają panel administracyjny, który jest spersonalizowany specjalnie dla nich.
- Jest zoptymalizowany pod kątem lepszej wydajności.
W tym poście pokażę Ci, jak całkowicie dostosować panel administracyjny WordPress za pomocą darmowych wtyczek i/lub kodu.
I, będąc WPMU DEV, zapewniamy również doskonałe rozwiązanie wtyczki do tego o nazwie Branda … więc jeśli chcesz osiągnąć wszystko poniżej przy znacznie mniejszym wysiłku, chwyć wtyczkę z WordPress.org repozytorium.
Brzmi dobrze? Oto lista tego, co omówimy w tym artykule:
Wykonaj Kopię Zapasową Swojej Witryny
Ważne jest, aby wykonać pełną kopię zapasową witryny przed rozpoczęciem jej modyfikacji. Zalecamy korzystanie z bezpłatnych wtyczek, takich jak Updraft Plus lub BackWPup, aby zrobić to samo. Alternatywnie, jeśli jesteś członkiem WPMU DEV, nie ma nic lepszego niż używanie Snapshot Pro do automatycznego tworzenia kopii zapasowych witryny.
Tworzenie Motywu Potomnego
Możesz zacząć edytować swoje podstawowe pliki WordPress teraz, ale za każdym razem, gdy aktualizujesz WordPress lub swój motyw, wszystkie wprowadzone zmiany zostaną zresetowane. Tutaj pomaga motyw dziecka.
Motyw potomny, jak sama nazwa wskazuje, jest potomkiem głównego motywu nadrzędnego i siedzi na nim. Wszelkie zmiany, które musisz wprowadzić w swojej witrynie, możesz zrobić w swoim motywie podrzędnym. Po zaktualizowaniu motywu nadrzędnego do najnowszej wersji motyw podrzędny nadal mówi to samo, zachowując w ten sposób wszystkie zmiany wprowadzone wcześniej.
Zdecydowanie zalecamy skonfigurowanie motywu potomnego. Tworzy to przyszłościowe środowisko, które zaoszczędzi ci wielu bólów głowy. Możesz postępować zgodnie z naszym przewodnikiem, jak utworzyć motyw potomny WordPress, aby zacząć. Przewodnik dla programistów WordPress na temat motywów dziecięcych jest również świetnym zasobem.
Dostosowywanie Strony Logowania Administratora
Pierwsze wrażenie ma znaczenie! Strona logowania administratora jest pierwszą rzeczą, którą widzisz, gdy chcesz uzyskać dostęp do Pulpitu nawigacyjnego witryny. Zacznijmy od tego.
Zalecamy korzystanie z naszej własnej wtyczki Branda dla wszystkich Twoich potrzeb dostosowywania. Może tworzyć niestandardowe ekrany administracyjne i włączać Twoją markę NA all-things admin (i wiele więcej). Aby dowiedzieć się, jak dostosować Administratora za pomocą Branda i białego etykietowania, zapoznaj się z tym artykułem.
W tym samouczku będziemy używać wtyczki Customizer strony logowania. Pozwala łatwo dostosować stronę logowania bezpośrednio z WordPress customizer. Dzięki niemu możesz spersonalizować prawie każdy aspekt strony logowania i sprawić, by wyglądała dokładnie tak, jak chcesz. Niesamowite jest to, że pokazuje podgląd na żywo niestandardowej strony logowania podczas jej modyfikowania.
Po zainstalowaniu i aktywowaniu wtyczki przejdź do Loginpress > Customizer in yopulpit nawigacyjny ur WordPress, aby rozpocząć dostosowywanie!
Oto niektóre z funkcji, które możesz spersonalizować za pomocą tej bezpłatnej wtyczki:
- Logo
- Informacje ogólne
- Formularz Logowania
- Zapomnij O Formie
- Przycisk Logowania
- Komunikaty O Błędach
- Wiadomości Powitalne
- Stopka Formularza


“Każdy akt stworzenia jest najpierw aktem zniszczenia.” – Pablo Picasso
Pulpit nawigacyjny WordPress jest zaśmiecony niepotrzebnymi widżetami. Na szczęście nie musisz dodawać kodu ani używać wtyczki, aby je usunąć.
Przejdź do pulpitu WordPress, kliknij Opcje Ekranu zakładka w prawym górnym rogu strony. Wyświetli panel opcji zawierający pola wyboru, aby włączyć / wyłączyć widżety.
Usunę zaznaczenie wszystkich widżetów Zapisz dla Szybki Projekt jeden.

I tak po prostu, cały bałagan zniknął.
Możesz zrobić to samo dla wszystkich swoich wp-admin strony takie jak posty, strony, edytor postów itp. Spraw, by Marie Kondo była dumna!
Uwaga: ta metoda zapisuje ustawienia widoczności widżetu dla każdego użytkownika. Tak więc, jeśli masz blog wielu autorów, musisz go skonfigurować dla wszystkich. Możesz też użyć niestandardowego kodu, aby ściśle go egzekwować dla wszystkich użytkowników witryny.
Aby usunąć domyślne widżety pulpitu nawigacyjnego WordPress dla wszystkich użytkowników nie będących administratorami, dodaj ten kod do motywu dziecka funkcje.php plik:
Poleć WordPress Codex na remove_meta_box funkcja dla więcej przykładów.
Możesz również mieć inne widżety dodane przez Twój motyw, wtyczki, a nawet platformę hostingową. Aby je usunąć, musisz najpierw znaleźć ich identyfikator div. Możesz to zrobić za pomocą Inspektora przeglądarki (w Chrome musisz kliknąć prawym przyciskiem myszy widżet i wybrać Inspekcja), następnie skopiuj identyfikator div widżetu, którego chcesz się pozbyć.
Do powyższego kodu dodaj kolejny remove_meta_box linii, ale jej parametr ( dashboard_right_now, dashboard_plugins, itp.) powinien być ID div widżetu, który chcesz usunąć.
Podczas gdy usunięcie istniejącego widżetu jest proste, dodanie nowego nie jest tak proste. Ale na plus, możesz wyświetlić wszystko, co chcesz z nowym niestandardowym widżetem.
Aby dodać nowy widżet do Pulpitu nawigacyjnego, Dodaj następujący kod do motywu podrzędnego funkcja.php plik:
Tworzy to najbardziej podstawowy widżet z tylko wierszem tekstu. Możesz jednak użyć tego samego szablonu, aby przenieść go na wyższy poziom za pomocą HTML i/lub PHP. Jedynym ograniczeniem jest Twoja wyobraźnia!
Sprawdź WordPress Codex na wp_add_dashboard_widget funkcja, aby uzyskać więcej informacji.
Usuwanie paska administratora i paska bocznego
Pasek administratora to czarny pływający pasek, który widzisz u góry strony po zalogowaniu się do WordPress. Domyślnie zawiera przydatne linki, takie jak przeglądanie oczekujących komentarzy, dodawanie nowych postów/stron, edytowanie profilu, odwiedzanie strony głównej/Pulpitu nawigacyjnego itp. Mieści również logo WordPress. Pasek boczny to pionowe menu po lewej stronie pulpitu nawigacyjnego.
Będziemy używać darmowego interfejsu użytkownika WP Admin, aby to zrobić. Po zainstalowaniu i aktywacji wtyczki upewnij się, że ustawiłeś role użytkownika, dla których będziesz dostosowywał. Jeśli jest to na własny użytek, wybierz tylko Administrator rola. Jeśli jest to dla innych użytkowników, wybierz odpowiednie role.

Następnie przejdź do WP Admin UI Dostosuj > pasek administratora aby zmodyfikować elementy menu paska administratora. Pasek administratora jest podzielony na sekcje lewą i prawą.
Wystarczy przeciągnąć i upuścić elementy menu, gdzie chcesz je w odpowiednich sekcjach. Po kliknięciu strzałki rozwiń pod określonym elementem menu możesz również zmienić lub edytować ich pod-menu. Daje to precyzyjną kontrolę nad wyglądem paska administratora.

Podobnie, pasek boczny można modyfikować, przechodząc do WP Admin UI Dostosuj > pasek boczny. Interfejs i funkcjonalność są prawie takie same, z wyjątkiem tego, że nie musisz zajmować się dwiema różnymi sekcjami. Przeciągnij i upuść elementy menu tam, gdzie chcesz, lub usuń je całkowicie.

Kolejną darmową wtyczką, którą polecam do edycji menu administratora, jest edytor Menu administratora. Zawiera również różne inne fajne funkcje, takie jak dodawanie własnego logo, ustawianie niestandardowych kolorów marki, dodawanie tekstu stopki do Pulpitu nawigacyjnego itp. Jednak, podobnie jak w przypadku większości darmowych wtyczek, zawsze jest haczyk! Funkcja edycji menu paska administratora jest dostępna tylko w wersji pro.
Zmiana schematu kolorów Pulpitu Nawigacyjnego
Domyślny schemat kolorów WordPress jest nudny i monotonny. Jednak wielu użytkowników nie zdaje sobie sprawy, że mogą przejść do ich Profil ustawienia na pulpicie nawigacyjnym WordPress i Zmień motyw kolorów. Od teraz WordPress ma różne motywy kolorów 8 do wyboru.

Ale co, jeśli chcesz inny schemat kolorów? A może chcesz wymusić konkretny schemat kolorów dla wszystkich użytkowników witryny? Nie martw się, bo są łatwe rozwiązania dla nich zbyt.
Jeśli chcesz uzyskać więcej opcji schematu kolorów, użyj wtyczki schematów kolorów Administratora przez główny zespół WordPress. Dodaje 8 bardziej unikalnych schematów kolorów.

Aby zastosować niestandardowy schemat kolorów administratora, na przykład używając kolorów marki, możesz użyć wtyczki Admin Color Schemer.
Aby wymusić na wszystkich użytkownikach schemat kolorów administratora, możesz użyć wtyczki Wymuś schemat kolorów administratora. Jest dość prosty w użyciu. Wystarczy zaznaczyć Wymuś ten schemat kolorów administratora na wszystkich użytkownikach opcja pod Schemat Kolorów Admina w Twoim Profil ustawienia.

Tematy Admina
Omówiliśmy how, aby dostosować funkcje pulpitu nawigacyjnego i jego schemat kolorów, ale co, jeśli chcesz całkowicie zmienić jego wygląd i zachowanie? Powiedzmy, że chcesz lżejszy interfejs zamiast zwykłego i nudnego domyślnego. A może chcesz, aby był bardziej nowoczesny i kuszący.
Niezależnie od motywacji, możesz skorzystać z motywów administratora, aby wprowadzić znaczące zmiany w pulpicie administratora. Motywy administratora, pomimo swojej nazwy, są wtyczkami, które całkowicie modyfikują wygląd Twojego zaplecza. Poniżej wymienimy niektóre z najlepszych darmowych motywów administratora.
Slate Admin Theme

Aquila Admin Theme

Zainspirowany językiem projektowania materiałów Google, Aquila jest kompletnym przeprojektowaniem Pulpitu nawigacyjnego WordPress z naciskiem na łatwość obsługi. Według jego autora ” oczyszcza obszar administracyjny z niepotrzebnych lub potencjalnie mylących elementów dla użytkownika końcowego.”
Add Admin CSS

Nie podoba Ci się żadna z opcji wymienionych powyżej? Chcesz sam poprawić wygląd swojego pulpitu nawigacyjnego? Jest to idealna wtyczka, aby to osiągnąć. Pozwala ukryć lub przenieść rzeczy wokół, zmienić czcionki, kolory, rozmiary, itp. Każda modyfikacja, którą możesz chcieć zrobić z CSS, można ją łatwo osiągnąć za pomocą tej wtyczki.
Przyszłość jest szyta na miarę
Dostosowywanie ekranów administracyjnych WordPress nadaje mu bardziej profesjonalny obraz i wyróżnia się. Tworzy bardziej spersonalizowane środowisko dla klientów lub użytkowników,a także pomaga im usprawnić przepływ pracy.
Pokazaliśmy ci, jak łatwo jest osiągnąć to wszystko za pomocą zaledwie kilku linii kodu i / lub wtyczki.
A jeśli szukasz więcej, nie idź dalej. Wypróbuj Branda, najlepszą i jedyną wtyczkę do białego etykietowania, której potrzebujesz, aby dostosować swój pulpit nawigacyjny WordPress. Ona robi wszystkie rzeczy wymienione powyżej, i więcej, wszystko w jednym sprytnym małym opakowaniu.
Załóż olśniewające Buty i rozpocznij swoją niestandardową podróż na pulpicie nawigacyjnym WordPress już dziś!
Tagi: