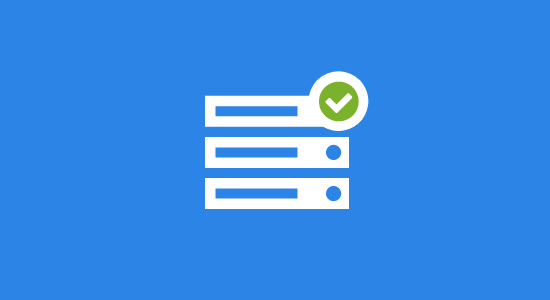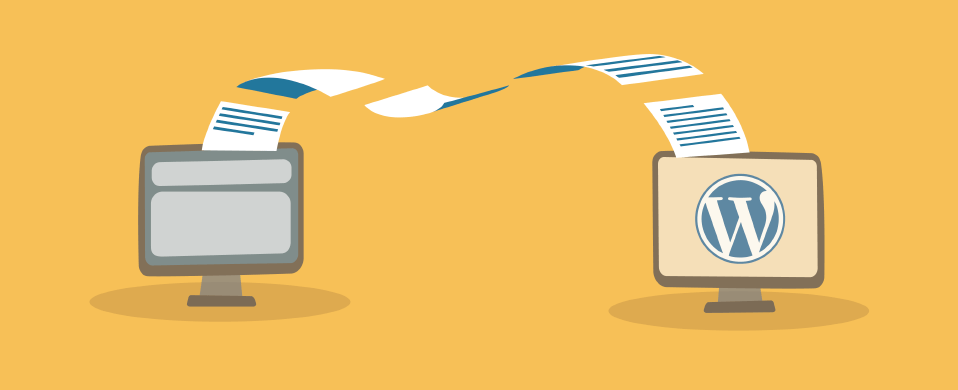

Uruchomiłeś swoją stronę internetową na popularnej wówczas platformie. Może to był pierwszy raz, na który się natknąłeś. Ale teraz, gdy używasz go przez jakiś czas, zdecydowałeś, że nie robi już tego, czego potrzebujesz. Chcesz przenieść swoją stronę do WordPress. Sprytne posunięcie.
WordPress to niesamowita platforma. Dobry wybór. Problem polega na tym, że masz wszystkie te artykuły ze zdjęciami już na tej innej platformie. Masz strukturę menu, która podoba się odwiedzającym. Masz Kategorie, które mają sens dla Twojej witryny. Masz subskrybentów. To wiele rzeczy, o które trzeba się martwić. Dodatkowo nadal chcesz, aby odwiedzający czuli się tak, jakby to była ta sama strona, którą kochają.
Wiesz, że chcesz przenieść swoją witrynę do WordPress. Ale pytanie brzmi: jak?
Ten artykuł nie dotyczy konkretnej platformy. Bez względu na to, z jakiej platformy korzystasz, Proces jest mniej więcej taki sam. Zamiast tego, ten artykuł pokaże Ci dokładnie, jak wykonać ruch i albo zachować strukturę, którą masz, albo ją poprawić.
Uwaga: zakładam, że masz podstawową wiedzę praktyczną na temat WordPressa. Jeśli nie, musisz skonfigurować instalację WordPress i nauczyć się podstaw przed konwersją starej witryny na WordPress.

Typowy Proces Migracji
Typowy proces konwersji z innej platformy na WordPress wygląda następująco:
- Oceń Swoją Obecną Stronę. Dzięki temu dowiesz się, jakich specjalnych funkcji potrzebujesz w swojej nowej witrynie WordPress. Obejmuje to wszystkie typy treści-strony, posty, galerie, linki itp.
- Skonfiguruj Swoją Instalację WordPress. Nie potrzebujesz jeszcze niczego wymyślnego-po prostu WordPress zainstalowany na Twojej domenie.
- Wtyczki do migracji z określonych platform do WordPress. Wtyczki migracyjne znacznie ułatwiają przenoszenie witryny do WordPress.
- Importuj zawartość za pomocą pliku XML lub CSV do WordPress. Dość proste, prawda?
- Skonfiguruj Swój Projekt Witryny WordPress. Obejmuje to Twój motyw, kolory, logo, strukturę menu, linki i tak dalej.
- Problemy z testowaniem i debugowaniem. Ważne jest, aby witryna była gotowa do użytku publicznego przed uruchomieniem. Obejmuje to wszystkie linki, obrazy, Multimedia, treści, Menu, Wtyczki, widżety itp., zarówno wewnętrzne, jak i zewnętrzne. Polecam używanie wtyczki trybu konserwacji podczas testowania witryny.
- Na Żywo. Wiąże się to z przeniesieniem domeny na nowy host lub wskazaniem adresu URL na nową witrynę.
- Więcej testów i zmian. Nie zakładaj, że wszystko będzie idealne, gdy Twoja strona zostanie uruchomiona. Można wprowadzać zmiany.
Oceń Swoją Obecną Stronę
Wiedząc, co masz pomoże Ci dowiedzieć się, czego potrzebujesz.
Zacznij od planu
Konwersja strony internetowej to duży projekt i chcesz zrobić to dobrze za pierwszym razem. Wiem, że to brzmi banalnie, ale potrzebujesz planu, by utrzymać ten pociąg na właściwych torach. Musisz dokładnie wiedzieć, jak powinna wyglądać Twoja witryna WordPress i jak powinna działać. Musisz wiedzieć, co masz, co chcesz zachować, co chcesz zmienić i jak chcesz to zmienić.
Musisz znać specyfikę tego, co to jest za strona i co powinna robić. Na przykład, przenosisz forum, płatne członkostwo, aukcję, szkołę lub sklep internetowy? Oczywiście każdy z nich wymaga innych funkcji. Musisz znać wszystkie szczegóły, aby móc znaleźć odpowiednie rozwiązanie dla swojej witryny po jej zainstalowaniu w WordPress.

Aby to zrobić, przejrzyj starą witrynę i zrób spis jej funkcji. Przeglądaj i rób notatki dotyczące takich przedmiotów, jak:
- Struktura Menu
- Formularze
- Reklamy
- Typy treści
- Kopie zapasowe
- Bezpieczeństwo
- Layout
- Branding (logo i kolory)
- Ikony specjalne
- Slider
- Linki
- Obrazy
- Załączniki
- SEO
- Wielojęzyczność
- E-commerce
- Udostępnianie w mediach społecznościowych
- CSS
Co należy przekształcić?
Odpowiedź na to pytanie pomoże Ci określić, jak przeprowadzić konwersję. Przejdź przez swoją witrynę i zadawać pytania, a następnie w dół swoje odpowiedzi. Pozwoli to na zbudowanie listy kontrolnej elementów, które pomogą Ci zaprojektować witrynę WordPress. Oto kilka pytań, które możesz zadać:
Czy masz dużą witrynę? Czy wszystkie Twoje strony i posty zostaną przeniesione do nowej witryny WordPress? Jeśli tak, to będziesz potrzebował dobrych narzędzi. Jeśli migrujesz tylko kilka postów i stron, możesz migrować je ręcznie.
Czy potrzebujesz postu innego niż post lub strona? Jeśli tak, musisz utworzyć niestandardowe typy postów.
Czy zachowujesz strukturę adresu URL i łącza? Jeśli tak, czy będziesz musiał dostosować swoje permalinks? Jeśli nie, musisz użyć przekierowań, aby wskazać nowe adresy URL.
Czy używasz narzędzi, takich jak liczniki statystyk, formularze kontaktowe, formularze e-mail i newsletter oraz mapy? Musisz je zatrzymać? Czy możesz zachować swoje aktualne narzędzia, czy będziesz musiał znaleźć równoważne narzędzia?
Czy Twoja strona ma komentarze? Czy chcesz przenieść je na nową stronę?
Czy posiadasz ograniczone treści tylko dla członków? Jak obecnie to wdrażasz?
Czy masz stronę e-commerce?
Czy będziesz musiał przejść na nowe rozwiązanie e-commerce?
W zależności od aktualnego pakietu e-commerce może być konieczne przesłanie produktów, wybranie nowych metod wysyłki i wybranie nowego koszyka zgodnego z WordPress.

Czy Twoja strona ma wielu użytkowników? Wielu różnych autorów, administratorów lub współpracowników? Jeśli tak, będziesz potrzebować ich informacji w celu skonfigurowania kont użytkowników.
Twój Nowy Projekt
Wykorzystasz te informacje do zaprojektowania i skonfigurowania nowej strony internetowej. Może wyglądać tak samo (lub podobnie), ale musisz wiedzieć, czego potrzebujesz, aby zachować to samo. Te informacje pomogą Ci stworzyć listę zadań do wykonania w Twoim projekcie.
Będziesz potrzebował:
- Hosting
- Domena
- Ustawienia
- Temat
- Wtyczki
- Widgety
- Struktura Menu
Nie polecam próbowania, aby Twoja nowa strona była kopią starej strony. Poważnie … po co ci to? Teraz masz szansę zrobić coś lepszego. Dobrym pomysłem jest oznaczanie go tak, aby miał podobny wygląd i styl. To pozwala odwiedzającym wiedzieć, że to Ty (co jest dobre), ale jeśli”re będzie trochę czasu, aby go przenieść, równie dobrze można go poprawić, zbyt.
Skonfiguruj Swoją Instalację WordPress
Następnie musisz zainstalować WordPress na swojej domenie lub na serwerze offline. Jeśli używasz tej samej domeny, możesz użyć nowego podkatalogu, aby zainstalować WordPress, a następnie przenieść witrynę do oryginalnego katalogu lub wskazać domenę, którą podkatalog jest gotowy, gdy witryna jest gotowa. W ten sposób stara witryna może pozostać aktywna podczas pracy nad nową witryną.
Ustawienia WordPress

Skonfiguruj stałe łącza, strukturę nawigacji i konta użytkowników.
Temat
Wybierz motyw, a następnie Ustawienia logo, ikony favicon i stylów CSS. Niektóre motywy mają wbudowane wiele ustawień dla menu, stylów i umieszczania reklam.
Wtyczki i widżety
Będziesz potrzebował nowych wtyczek do SEO, bezpieczeństwa, formularzy kontaktowych, map, kopii zapasowych, trybu konserwacji, wielu języków, przycisków udostępniania społecznościowego, skrótów i statystyk. Wyspecjalizowane wtyczki, takie jak aukcje, kursy, e-commerce, nieruchomości i wydarzenia, będą wymagały dodatkowej konfiguracji. Jeśli stare wersje mają funkcje eksportu, takie jak eksportowanie za pomocą pliku CSV, możesz zaimportować dane do nowych wersji. Możesz nie być w stanie przenieść całej zawartości, więc ten krok może wymagać dodatkowego czasu na konfigurację i debugowanie.
Importuj swoje treści do swojej witryny WordPress

Teraz nadszedł czas, aby zaimportować zawartość ze starej witryny do witryny WordPress. Ten proces pobiera zawartość z artykułów i importuje je do WordPress jako posty.
Aby importować, możesz użyć skryptu lub wtyczki. Możliwe, że Kodeks WordPress będzie miał skrypt importujący dla Twojej witryny. W panelu WordPress przejdź do Narzędzia i wybierz Importuj. Tutaj znajdziesz 8 najpopularniejszych CMS do zaimportowania do WordPress. Jeśli nie ma Twojego CMS-a, możesz sprawdzić katalog wtyczek. Jeśli wtyczka jest dostępna, zainstaluj wtyczkę i postępuj zgodnie z instrukcjami, aby zaimportować starą witrynę do nowej instalacji WordPress.
Importerzy są dostępni dla wszystkich głównych platform, w tym platform CMS i HTML. Istnieją również importerzy WooCommerce, załączników, komentarzy, użytkowników, mediów i innych.
Jeśli Twoja platforma nie znajduje się na liście wtyczek, być może będziesz musiał ręcznie przesłać swoje strony. W tym celu możesz tworzyć strony i posty pojedynczo, kopiując i wklejając w treści. Pamiętaj, aby zachować adresy URL i tytuły postów. Polecam korzystanie z arkusza kalkulacyjnego, aby pomóc ci śledzić tytuły i adresy URL. Jeśli masz zbyt wiele artykułów do ręcznego przeniesienia, możesz rozważyć zatrudnienie programisty, aby przenieść zawartość za Ciebie.
Uwaga: Należy uważać, aby nie uruchamiać procesu importu dwa razy. Może to spowodować powielenie lub brak danych lub błędy w nowej bazie danych.
Wtyczki do migracji z określonych platform do WordPress
Jeśli wtyczka jest dostępna dla konkretnej platformy, dobrym pomysłem jest jej użycie. Oto szybkie spojrzenie na niektóre wtyczki, które polecam dla najpopularniejszych platform.
- 022/02 / Blogger-Importer-Extended.png” alt=”” / >
Ta darmowa wtyczka importuje opublikowane posty, tagi, komentarze i obrazy. Będzie również migrować autorów do WordPress. Ponadto pozwala skonfigurować przekierowania 301 z Bloggera na WordPress i rozwiązuje problem mieszanych treści. Obsługuje 4 języki.

Ta darmowa wtyczka zaimportuje Twój blog Tumblr do WordPress z poprawnymi formatami postów. Zaimportuje posty, wersje robocze i strony i upewnia się, że nie ma duplikatów. Robi ładowanie po stronie mediów dla obrazu wideo i postów audio. Obsługuje 15 języków.

Ta darmowa wtyczka przeniesie Artykuły Joomla (jako posty lub strony), sekcje (jako kategorie), Kategorie (jako podkategorie), posty (w tym Opublikowane, niepublikowane i zarchiwizowane), obrazy, media, tagi i podziały stron ze strony Joomla do WordPress.
Jest to jedno z lepszych narzędzi do migracji, ponieważ wykonuje o wiele więcej pracy za Ciebie. Modyfikuje treść postu i zachowuje linki do mediów oraz modyfikuje linki wewnętrzne. Ma również wiele funkcji dla obrazów. Zmienia rozmiar obrazów zgodnie z rozmiarami zdefiniowanymi w Ustawieniach WordPress, wykorzystuje wyróżniony obraz jako pierwszy obraz postu, zachowuje podpis obrazu i zachowuje atrybut obrazu alt.
Istnieje nawet Wersja Premium, która migruje Joomla SEO i dodaje korzystanie z dodatków.
Importuj zawartość za pomocą pliku XML lub CSV do WordPress
Innym sposobem importowania jest importowanie typów plików, takich jak CSV i XML. Jest to najlepszy sposób na importowanie plików, jeśli nie korzystasz ze wspólnej platformy CMS.

Ten importuje dowolny plik XML lub CSV do WordPress jako posty. Wykorzystuje prosty interfejs przeciągnij i upuść. To solidne, ale podstawowe narzędzie.
Aby naprawdę uzyskać najlepsze z tej wtyczki, potrzebujesz wersji Pro, która dodaje mnóstwo funkcji. Dodaje importowanie danych do niestandardowych pól, importowanie obrazów do galerii mediów post, Importowanie plików z adresu URL i wiele więcej.

Ten importuje posty, strony, niestandardowe posty i niestandardowe pola z plików CSV z dowolnej aplikacji, narzędzia lub oprogramowania. Zaimportuje dowolny typ wpisu WordPress i powiązane pola za pomocą funkcji mapowania. Możesz kontrolować status postu (zaplanowany, opublikowany, oczekujący, wersja robocza, przyklejony, prywatny i chroniony).
Obsługuje niestandardowe typy postów UI wtyczek, niestandardowe pola, kategorie, tagi, użytkownicy (z rolami), autor, komentarze i eshop.
Istnieje również wersja Pro za $149.99, która obsługuje WooCommerce ze zmiennością produktów, MarketPress, członkowie WP, Wszystko W Jednym imporcie pól SEO, WordPress SEO przez import pól Yoast, import niestandardowych wtyczek typu Post UI i wiele więcej.
Skonfiguruj Swój Projekt Witryny WordPress
Po przeniesieniu wszystkich danych nadszedł czas, aby skonfigurować projekt nowej strony internetowej. Wiąże się to z uzyskaniem swojego wyglądu i odczucia tak, jak tego chcesz.
Nagłówek
Możesz dokonaj korekt w nagłówku w Wygląd > Edytor > Nagłówek. Jest to dobra opcja do dokonywania modyfikacji, takich jak zmiana wysokości nagłówka. Jeśli używasz obrazu do nagłówka, możesz wstawić adres URL obrazu w kodzie. Łatwiejszą opcją dla obrazów jest Wygląd > Dostosuj i ustaw nagłówek obrazu w menu. Możesz również znaleźć wtyczkę, która zmodyfikuje nagłówek tak, jak chcesz. Istnieje kilka w katalogu wtyczek, które obsługują zarówno nagłówki, jak i stopki.
Informacje ogólne
Możesz wgrać własne tło pod Wygląd > Tło. Może to być konieczne dla Twojej marki. Możesz rozważyć wtyczkę ze specjalnymi funkcjami, jeśli chcesz mieć większą kontrolę.
CSS
Jeśli chcesz zachować te same style, możesz wyświetlić style w starej witrynie, otwierając witrynę w przeglądarce, a następnie kliknij prawym przyciskiem myszy i wybierz Wyświetl Źródło Strony. W Google Chrome można również wybrać Sprawdź Element. Oba te narzędzia pokażą ci style dowolnego elementu na ekranie. Możesz użyć liczb szesnastkowych i nazw czcionek, aby odtworzyć te same style w nowej witrynie. Zanotuj wszystkie style, których chcesz użyć.
Gdy już masz swoje style, możesz je dodać do frontendu lub backendu. Aby uzyskać frontend przejdź do Wygląd > Dostosuj. Następnie wybierz kolory i czcionki i wprowadź liczby. Dla zaplecza przejdź do Wygląd > Edytor > Arkusz Stylów na dole strony. Jeśli twój motyw ma elementy sterujące stylami, możesz je tam również wprowadzić. Istnieją również wtyczki, które pomagają w stylach.
Stopka
Możesz zmodyfikować kod stopki, przechodząc do Wygląd > Edytor > Stopka. Możesz użyć wtyczki do modyfikacji stopki, jeśli nie chcesz zajmować się kodem. Polecam dodanie linków do stopki. Można to zrobić w strukturze menu pod Wygląd > Menu na desce rozdzielczej.
Strona główna
Możesz wybrać statyczną stronę główną lub stronę główną w stylu bloga. Odbywa się to w Wygląd > Dostosuj.
Niestandardowe Typy Postów
Niektóre treści mogą wymagać niestandardowego typu postu. Możesz utworzyć je samodzielnie za pomocą wtyczki. Po ich utworzeniu wtyczka importująca może z nich korzystać (zależy to od funkcji wtyczki). Jeśli nie, musisz ustawić je ręcznie.
Struktura Menu
Jeśli potrzebujesz określonej struktury menu, możesz ją skonfigurować w Ustawieniach wyglądu na pulpicie nawigacyjnym. Przejdź do Wygląd > Menu i skonfiguruj własne menu dla nagłówka, stopki, pasków bocznych i menu dodatkowego. Możliwe, że spodoba ci się domyślna struktura menu i nie będziesz musiał konfigurować niestandardowego menu, ale nie zadowalaj się tym, jeśli ci się nie podoba. Stworzenie idealnego menu zajmuje tylko kilka minut.
Problemy z testowaniem i debugowaniem
Zanim zabierzesz tego szczeniaka na wystawę, ważne jest, aby wszystko działało tak, jak chcesz. Przejrzyj swoją stronę i sprawdź wszystko. Sprawdź niedziałające linki, ładowanie strony, ładowanie obrazu, strukturę menu, przyciski, przekierowania, stronę 404, media, nazwy użytkowników, linki do mediów społecznościowych, komentowanie, formularze kontaktowe, zapisy do newslettera, RSS, ograniczony dostęp jest faktycznie Ograniczony itp., itp. Im bardziej złożona witryna, taka jak aukcje lub e-commerce, tym dłużej musisz wydawać testy. Wykonaj testy prędkości i wprowadź zmiany w razie potrzeby.
Pomagamy innym w zabawie. Mieć kilka beta testerzy przechodzą przez stronę i upewniają się, że nie ma niespodzianek.
Stwórz listę elementów do wyszukania. Rób notatki o wszystkich problemach i rozwiązuj je pojedynczo. Uszereguj je tak, aby najważniejsze elementy były najpierw pod opieką.
Uwaga: pomimo wszystkich twoich najlepszych wysiłków, prawdopodobnie coś zostanie cofnięte, nie zadziała w prawdziwym życiu tak, jak sobie wyobrażałeś, lub twoi czytelnicy wolą coś innego. Nie przejmuj się. Jest to częstsze niż mogłoby się wydawać. Po prostu zanotuj to i poukładaj po kawałku na raz.
Na Żywo!
Po pełnym przetestowaniu witryny WordPress i upewnieniu się, że jesteś gotowy do uruchomienia, nadszedł czas, aby uczynić ją oficjalną witryną.
Zanim zaczniesz żyć, upewnij się, że czytelnicy wiedzą, co nadchodzi. Napisz post wyjaśniający, co robisz. Po przejściu do trybu konserwacji zanotuj na ekranie konserwacji, wyjaśniając, dlaczego witryna jest wyłączona, wprowadzane zmiany i kiedy witryna wróci. Użyj wtyczki i przechwyć ich e-mail i pozwól im śledzić cię w mediach społecznościowych. Komunikacja ma kluczowe znaczenie.
Istnieją dwa sposoby, aby nowa strona oficjalna strona. Bez względu na to, którą metodę wybierzesz, umieść witrynę w trybie konserwacji podczas procesu przenoszenia, dopóki nie zostanie przeniesiona i w pełni przetestowana.
Jedną z metod jest przeniesienie witryny na serwer, zastępując starą. Na przykład, jeśli masz witrynę HTLM na własnej domenie, usuniesz starą witrynę i zastąpisz ją instalacją WordPress.
Innym jest przeniesienie miejsca, do którego wskazuje Twoja domena. Jest to dobry wybór, jeśli umieściłeś instalację WordPress na subdomenie swojej witryny. Masz tylko swój adres URL, aby wskazać subdomenę.
Przenieś domenę do nowego hosta
Jeśli utrzymujesz swój obecny host i po prostu przenosisz się z jednej platformy na drugą (na przykład przenosisz się z Joomla na WordPress i oba są w bieżącym planie hostingowym), nie musisz przekierowywać adresu URL do nowej domeny.
Wskaż swoją domenę na nową witrynę WordPress
W ten sposób, gdy ludzie wpiszą Twój adres URL, zostaną przeniesieni do nowej witryny zamiast starej. Jeśli twoja nowa witryna WordPress jest zainstalowana na innej domenie lub hoście, musisz zmienić serwery nazw dla nowej domeny. Aby to zrobić, musisz zaktualizować swoje serwery nazw dla swojej domeny.
Jeśli do skonfigurowania witryny użyto domeny tymczasowej, należy usunąć domenę tymczasową po skonfigurowaniu domeny podstawowej.
Importowanie z wtyczkami
Dostępnych jest kilka wtyczek, które umożliwiają migrację witryny WordPress z serwera lub dowolnej domeny na nowy host. Oto krótki przegląd najlepszych wyborów.

Dzięki BackupBuddy możesz utworzyć witrynę WordPress na tymczasowej domenie lub serwerze lokalnym, a następnie przenieść witrynę wraz z jej motywem, wtyczkami, widżetami, stylami i treścią do domeny na żywo. Możesz zachować stronę testową do rozwoju i pchnąć lub pociągnąć zmiany w razie potrzeby. Jest to również bardzo potężna wtyczka do automatycznych kopii zapasowych w różnych lokalizacjach i usługach, więc służy więcej niż jednemu celowi. Jest to wtyczka premium z czterema różnymi planami.

Jest to darmowa wtyczka, która pozwala migrjedli, kopiują lub klonują witrynę z jednej lokalizacji do drugiej. Możesz zbudować witrynę na tymczasowej domenie lub serwerze lokalnym, a następnie przenieść witrynę do swojej domeny, gdy będzie gotowa. Służy również jako wtyczka do tworzenia kopii zapasowych, dzięki czemu jest dobrą alternatywą dla BackupBuddy.

Wersja premium tego jest wtyczką do tworzenia kopii zapasowych i przywracania, która działa również jako Powielacz witryn i migrator (wymaga dodatku migrator). Skopiuje Twoją witrynę i przeniesie ją do nowej lokalizacji. Jedną z interesujących rzeczy jest przywrócenie i migracja kopii zapasowych z innych wtyczek do tworzenia kopii zapasowych. Ten działa również dobrze jako automatyczna wtyczka do tworzenia kopii zapasowych.
Przekierowanie Domeny Z Darmowych Stron
Jeśli Twoja stara strona była darmową stroną, taką jak Blogger, WordPress.com lub podobny, wtedy twój stary adres URL będzie miał swoją nazwę. Będzie to wyglądać mniej więcej tak:
http://myexsite.wordpress.com
W takim przypadku nie chcesz starego adresu URL. Potrzebujesz nowego adresu URL. Darmowy host prawdopodobnie będzie miał ustawienia, w których możesz przekierować adres URL do nowej witryny. Niektórzy robią to za darmo, podczas gdy inni pobierają opłaty za tę usługę. Jeśli żadna z nich nie jest opcją, po prostu musisz napisać post, który wskazuje na nową witrynę. To może wyglądać niezręcznie i nieprofesjonalnie, ale lepsze to niż nic.
Więcej testów i zmian
Po uruchomieniu witryny musisz poświęcić dużo czasu na upewnienie się, że nie ma żadnych problemów. Oto kilka rzeczy, które musisz zrobić:
- Poproś o opinię. Jeśli ciągle dostajesz te same skargi, to jest wskazanie, że musisz wprowadzić pewne modyfikacje.
- Śledź swoje analizy. Straciłeś korki? Zyskał korki? Jaki jest Twój współczynnik odrzuceń?
- Wykonaj testy prędkości. Twój serwer może zachowywać się inaczej teraz, gdy jest aktywny i ma większe obciążenie związane z większym ruchem niż podczas testów beta.
Wrapping Up
Udana konwersja polega na tworzeniu szczegółowych planów i ich przyklejaniu. W zależności od typu witryny, z której migrujesz, może to być dość proste lub żmudne i czasochłonne. Podążanie za dobrym planem i testowanie wyników zapewni, że po przekonwertowaniu witryny na WordPress będzie lepiej niż kiedykolwiek.
Komentarze do zdjęcia: Usfws Mountain-Prairie
Tagi: