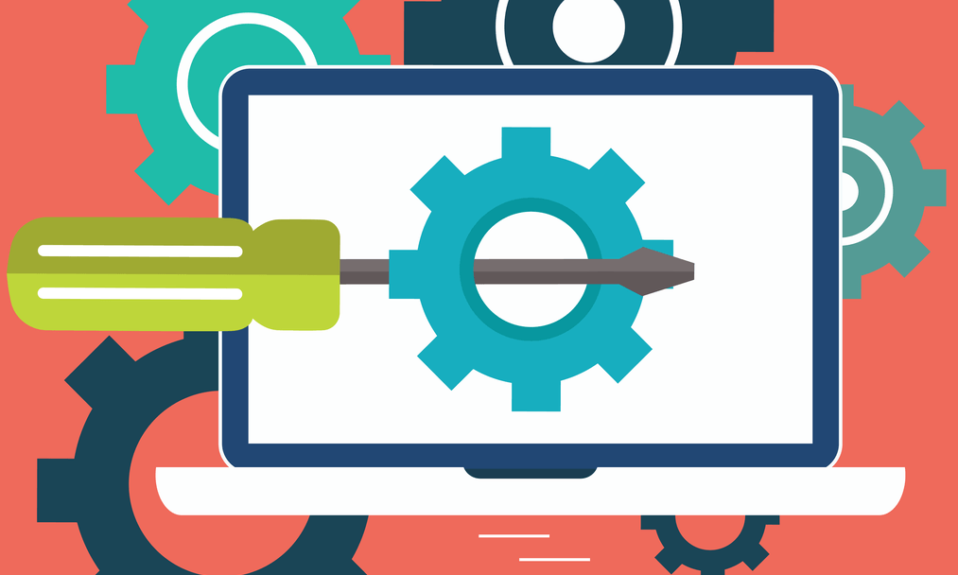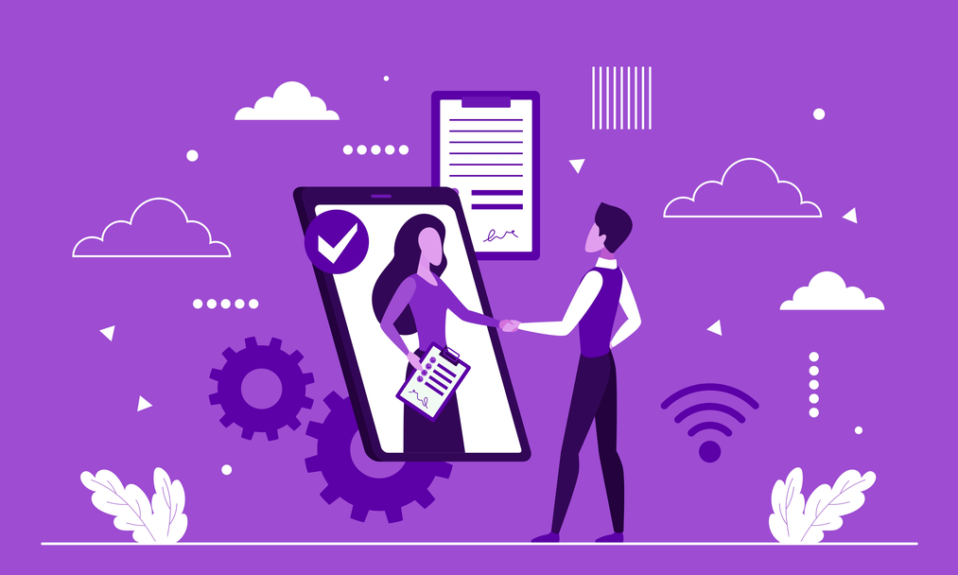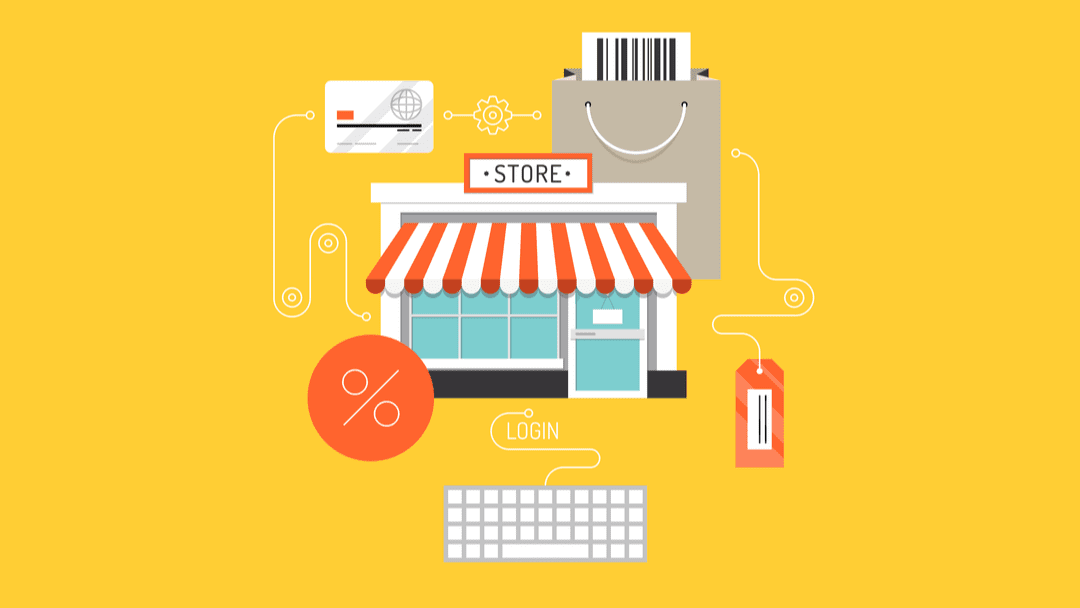
Jeśli chcesz skonfigurować sklep internetowy z WordPress, prawdopodobnie użyjesz WooCommerce. To król wtyczek e-commerce i sprawia, że sprzedaż online jest niezwykle prosta. Jeśli jednak zamierzasz zainstalować WooCommerce, możesz potrzebować małej pomocy przy rozpoczęciu pracy.
W tym artykule przeprowadzimy Cię przez cały proces instalacji WooCommerce, od A do Z. pokażemy Ci, jak poruszać się po kreatorze konfiguracji wtyczki i wskażemy niektóre zasoby, których możesz użyć do skonfigurowania niezliczonych ustawień.
Bierzmy się do roboty!
Krok 1: Zainstaluj WooCommerce i uruchom Kreatora konfiguracji
Jeśli po raz pierwszy instalujesz wtyczkę WordPress, przejdźmy przez proces. Najprostszym sposobem skonfigurowania WooCommerce jest dostęp do pulpitu WordPress i przejście do Wtyczki > Dodaj Nowy. Użyj paska wyszukiwania, aby wyszukać “WooCommerce” (1) i kliknij na Zainstaluj Teraz obok pierwszego wyniku (2):
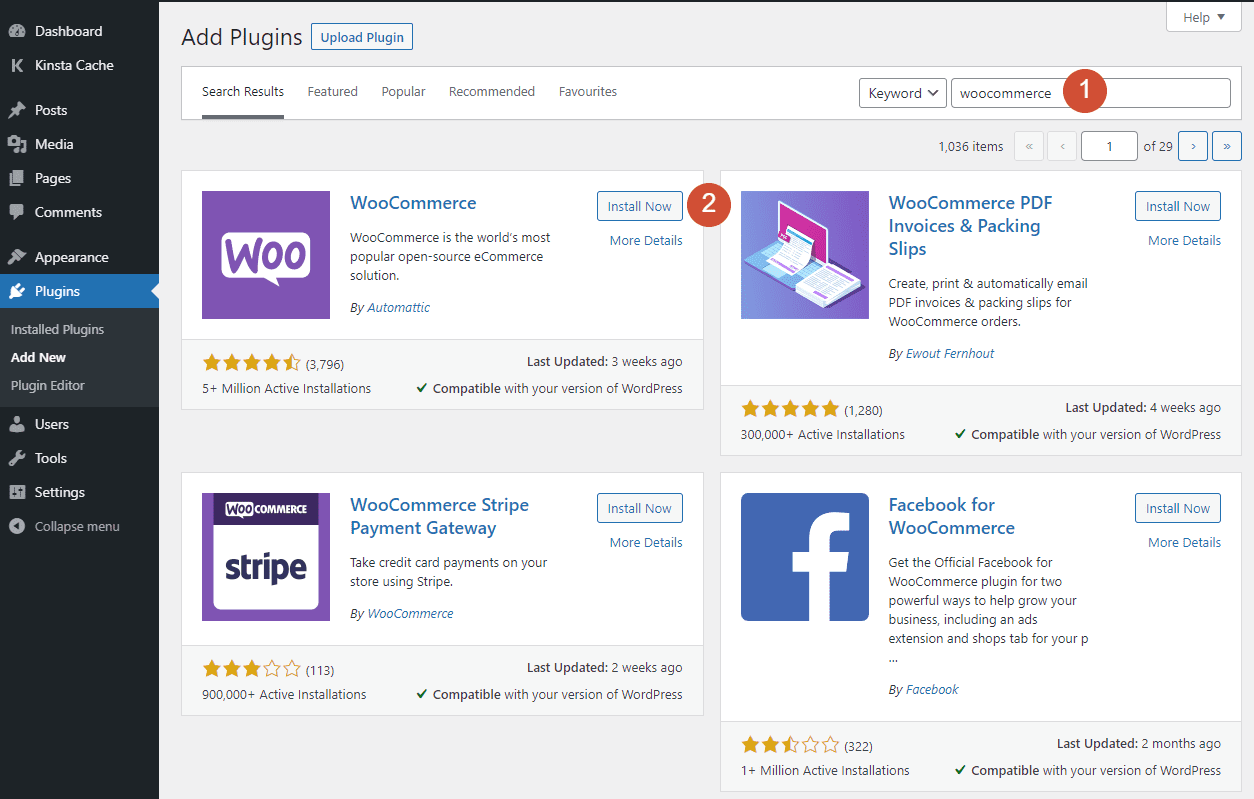
Instalacja wtyczki zajmie chwilę. Po zakończeniu kliknij na Aktywuj przycisk, który zastępuje Zainstaluj Teraz opcja.
Gdy będzie gotowy, wtyczka uruchomi się bezpośrednio w kreatorze konfiguracji, który przeprowadzi Cię przez podstawy uruchamiania sklepu. Pamiętaj, że żaden z wyborów dokonanych w tym kreatorze konfiguracji nie jest trwały; możesz dostosować dowolny lub wszystkie z nich później, jeśli zmienisz zdanie.
Krok 2: Ustaw Szczegóły Sklepu
Pierwszy krok w kreatorze konfiguracji WooCommerce polega na określeniu podstawowych szczegółów Twojego sklepu. Obejmuje to adres, kraj, miasto i Kod Pocztowy, a także adres e-mail:
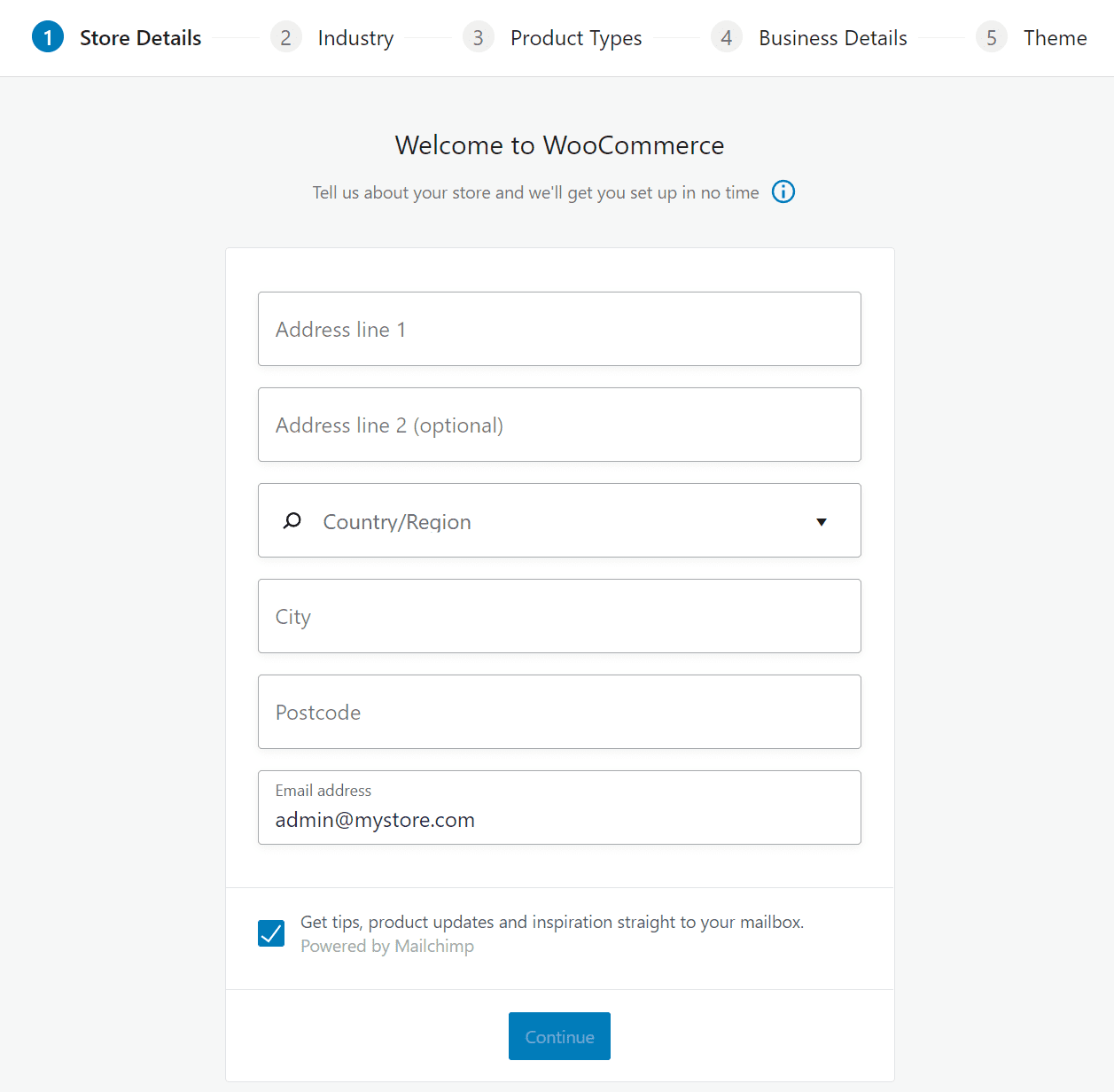
Jeśli uruchamiasz sklep dla firmy z fizyczną lokalizacją, Dodaj jego szczegóły na tym ekranie. Z drugiej strony, jeśli planujesz sprzedawać produkty online z adresu zamieszkania, są to dane, które musisz podać tutaj.
Jeśli chodzi o ostatnie pole, pamiętaj, że WooCommerce użyje dowolnego adresu e-mail, który podasz, aby wysyłać powiadomienia. Oznacza to, że powinien to być adres, który monitorujesz, ale najlepiej Nie osobisty (ponieważ prawdopodobnie otrzymasz wiele e-maili).
Na koniec możesz zdecydować się na otrzymywanie wskazówek i e-maili marketingowych od WooCommerce. Jeśli jesteś nowy w wtyczce, te e-maile mogą być pomocne. Jednak to osobisty wybór, czy je otrzymać, czy nie, i nie wpłynie to na Twój sklep.
Krok 3: Określ branżę swojego sklepu
Drugi ekran kreatora WooCommerce poprosi Cię o określenie branży Twojego sklepu. WooCommerce wykorzystuje te informacje do celów rozwojowych. Jednak twój wybór nie wpłynie na funkcjonalność oferowaną przez wtyczkę:
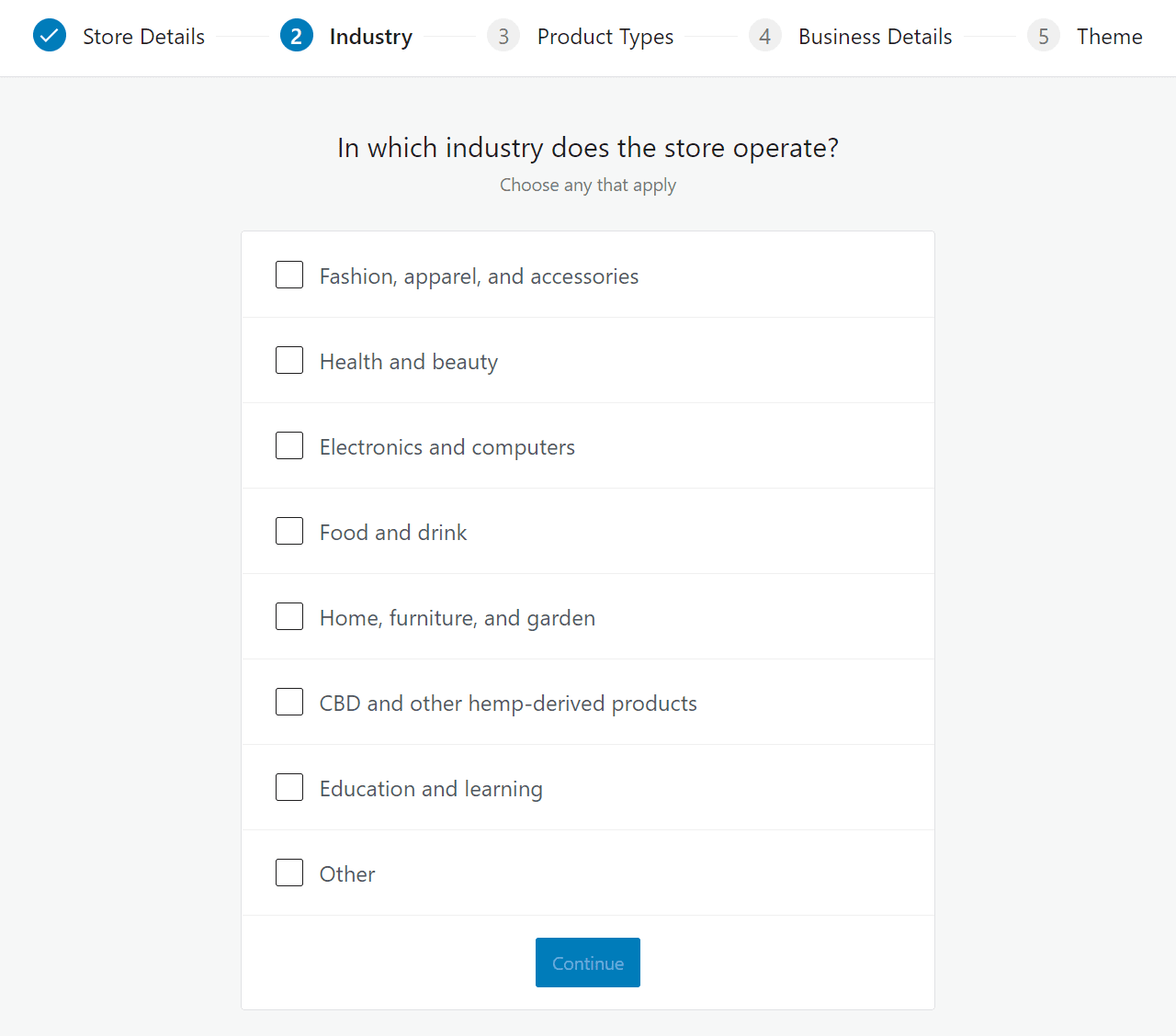
Możesz wybrać wiele branż, jeśli planujesz sprzedawać produkty i/lub usługi we wszystkich z nich. Jeśli żaden z branż WooCommelisty rce pasują do opisu Twojego sklepu, wybierz Inne.
Krok 4: Wybierz rodzaje produktów, które planujesz sprzedać
WooCommerce umożliwia sprzedaż zarówno fizycznych, jak i cyfrowych produktów i usług. Możesz jednak również rozszerzyć funkcjonalność WooCommerce za pomocą rozszerzeń do sprzedaży bardziej “zaawansowanych” produktów, takich jak subskrypcje, członkostwo, rezerwacje i inne:
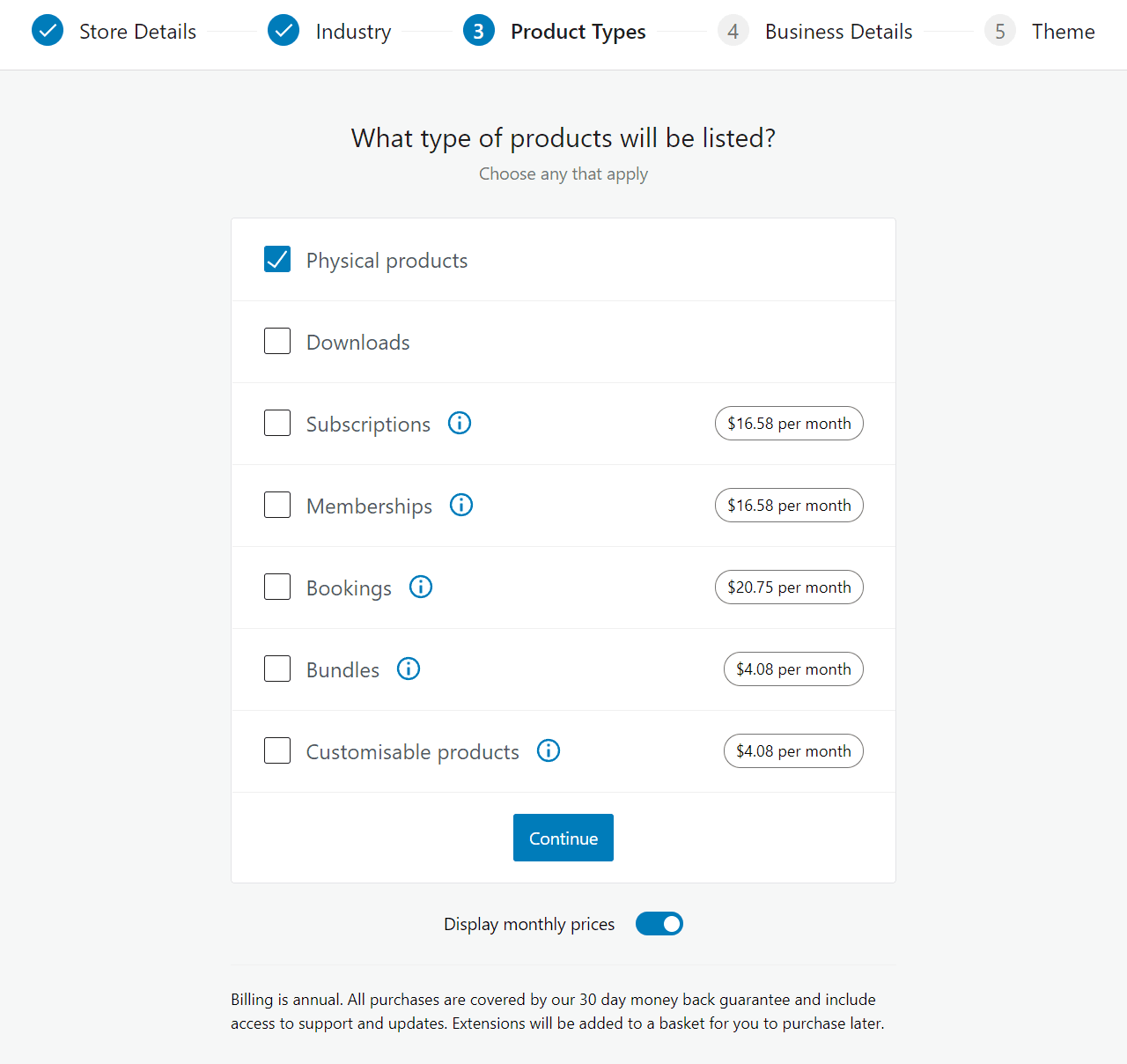
Na tym etapie WooCommerce zaproponuje kilka rodzajów produktów, które możesz sprzedać jeśli używasz rozszerzeń, które wymagają zakupu rocznej licencji. Będzie jednak wyświetlać te roczne ceny w kategoriach kosztów miesięcznych.
Ważne jest, aby zrozumieć, że nie musisz rejestrować się w żadnym z rozszerzeń sugerowanych przez WooCommerce. Istnieje wiele opcji dodawania nowych typów produktów, które są tańsze lub nawet bezpłatne. Ponadto zawsze możesz dodać te rozszerzenia do swojego sklepu później, jeśli zdecydujesz, że ich potrzebujesz.
Na razie wystarczy wybrać pomiędzy Produkty fizyczne oraz Pliki do pobrania, lub zdecydować się na oba. Możesz bezpiecznie zignorować pozostałe typy produktów sugerowane przez WooCommerce i przejść dalej.
Krok 5: Dodaj Informacje O Swoim Modelu Biznesowym
Na następnym ekranie WooCommerce zapyta cię, ile produktów planujesz wyświetlić i czy będziesz je sprzedawać w innych witrynach sklepowych:
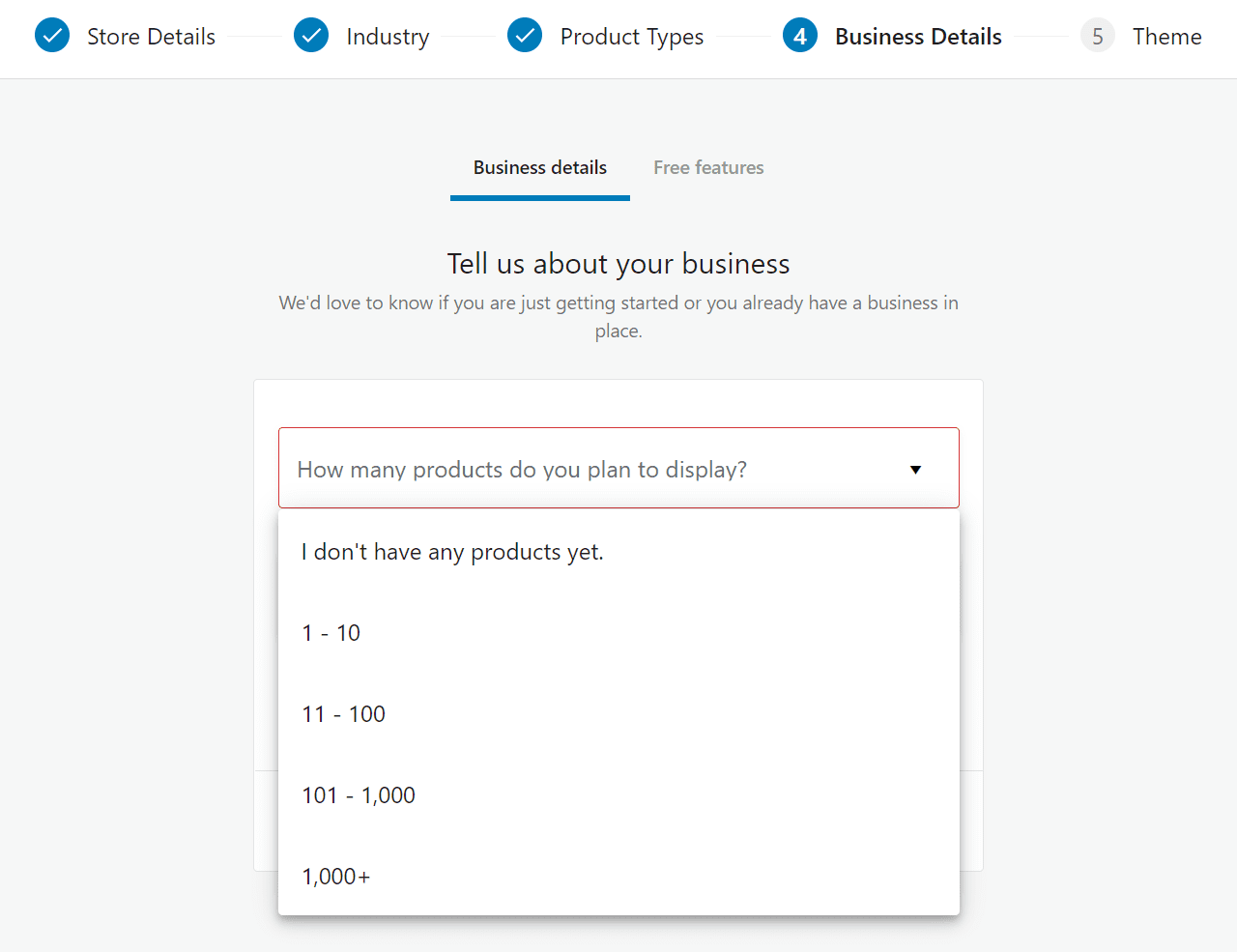
Odpowiedzi wybrane tutaj nie będą miały wpływu na podstawowe funkcje oferowane przez WooCommerce. Jednak w zależności od odpowiedzi wtyczka może automatycznie dodać kilka bezpłatnych rozszerzeń do twojego sklepu.
Aby podać przykład, jeśli wybierzesz Tak, na innej platformie opcja pod Obecnie sprzedajesz gdzie indziej? WooCommerce zapyta o Twoje bieżące przychody i z jakiej platformy korzystasz:
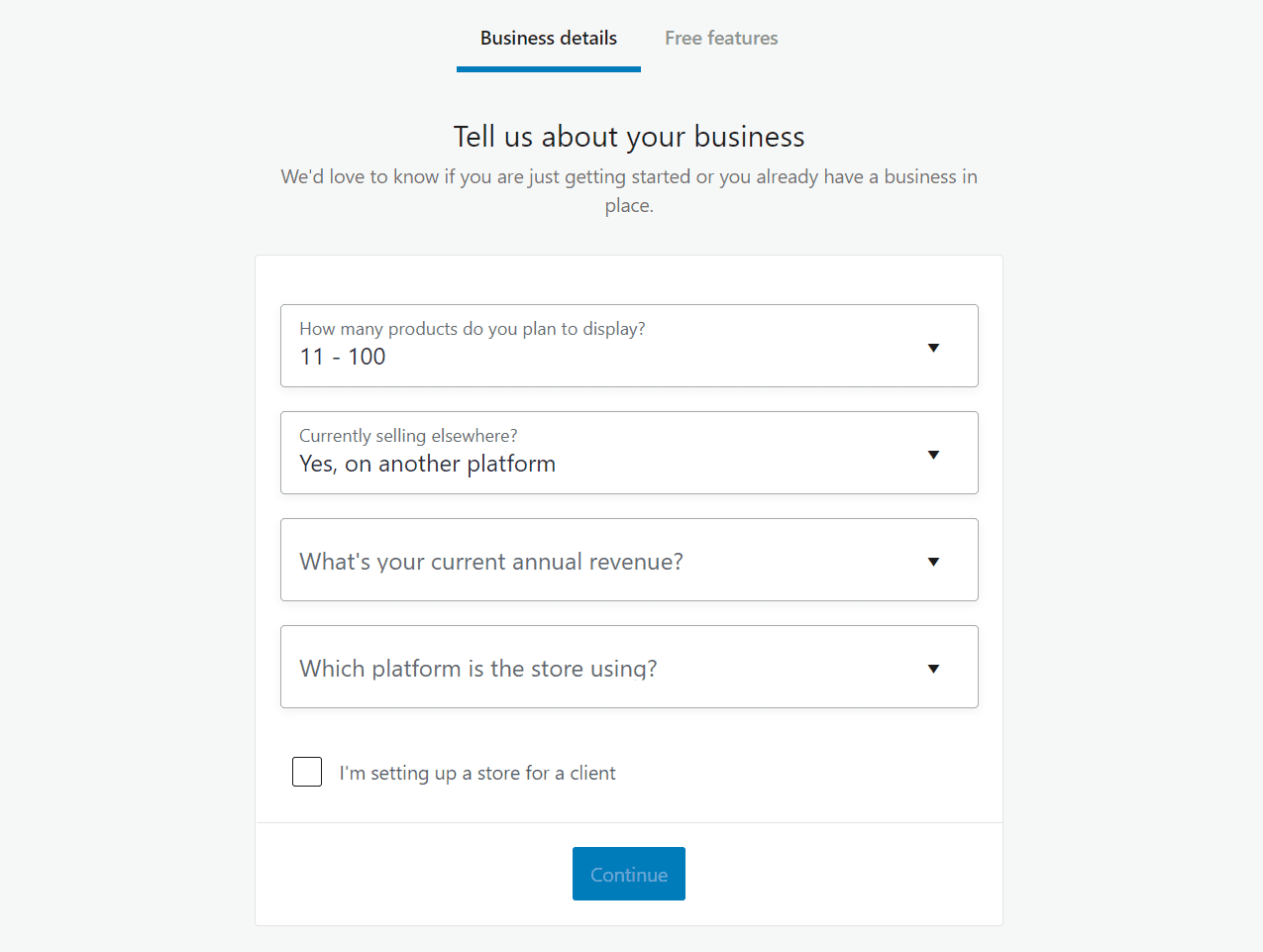
Na tym ekranie możesz również wskazać, czy budujesz sklep WooCommerce dla klienta. Po kliknięciu na Kontynuuj, WooCommerce zapyta, czy chcesz dodać bezpłatne rozszerzenia do twojego sklepu na podstawie podanych odpowiedzi:
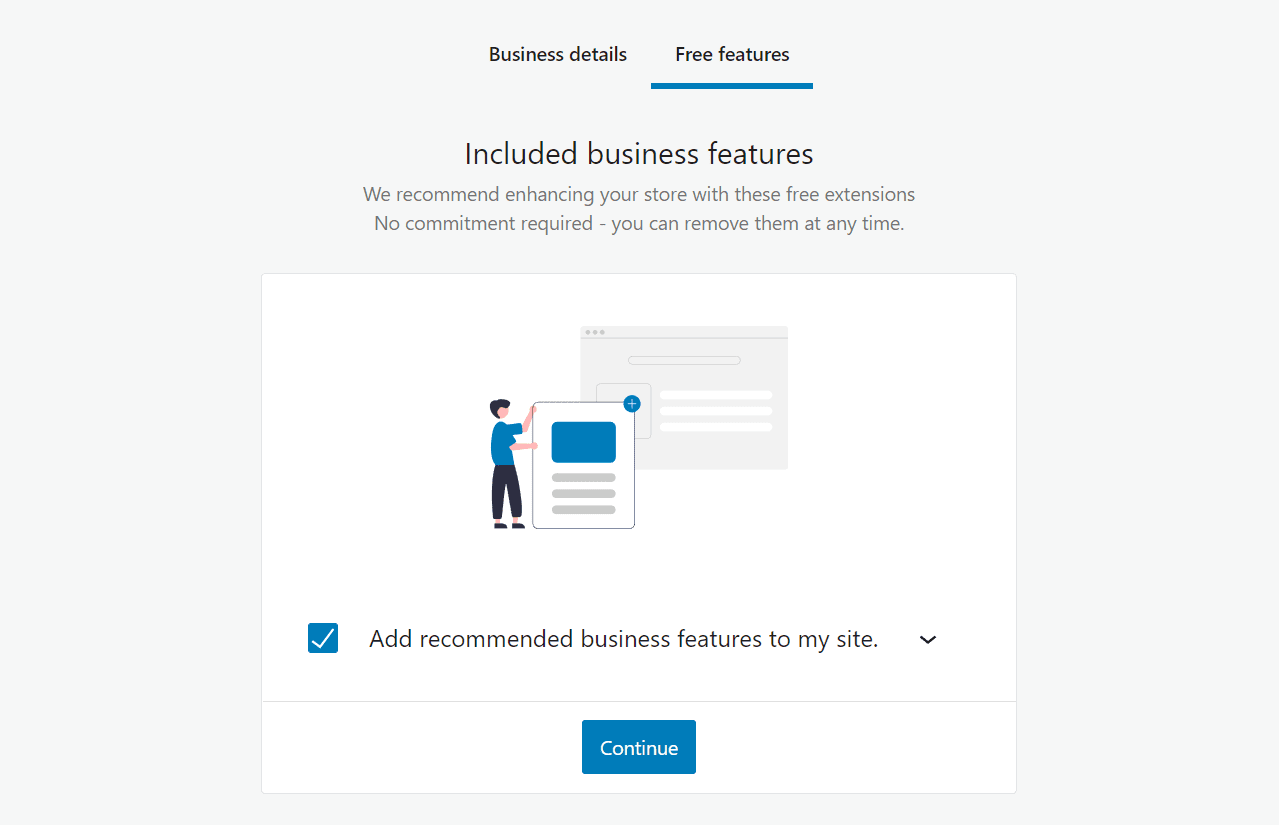
Możesz wybrać strzałkę rozwijaną, aby zobaczyć, jakie rozszerzenia zaleca WooCommerce. Jeśli nie znasz jeszcze rozszerzeń, odradzamy ich dodawanie. Zawsze możesz zainstalować narzędzia, które chcesz później, po zapoznaniu się z tym, jak działa WooCommerce.
Krok 6: Wybierz motyw dla swojego sklepu WooCommerce
Podczas tego ostatniego kroku kreatora instalacji WooCommerce wtyczka zawiera sugestie dotyczące motywu witryny. Zobaczysz kolekcję darmowych i płatnych opcji, z których wszystkie są zoptymalizowane do pracy z WooCommerce:
021/11 / woocommerce-theme-selection.png “alt=” wybór motywu do użycia z WooCommerce ” width = “960” height = “818”/ >
Pamiętaj, że nie musisz wybierać żadnego z motywów, które proponuje WooCommerce. W rzeczywistości, jeśli dopiero zaczynasz korzystać z WooCommerce, zalecamy przeprowadzenie badań i znalezienie odpowiedniego motywu, który spełni potrzeby Twojego sklepu.
Jeśli szukasz motywu, który zawiera funkcjonalność kreatora stron i jest w pełni kompatybilny z WooCommerce, możesz sprawdzić nasze własne Divi. Motyw Divi zapewnia wizualny konstruktor, którego możesz użyć do tworzenia wspaniałych sklepów WooCommerce. Ponadto uzyskujesz dostęp do szerokiej kolekcji szablonów e-commerce:
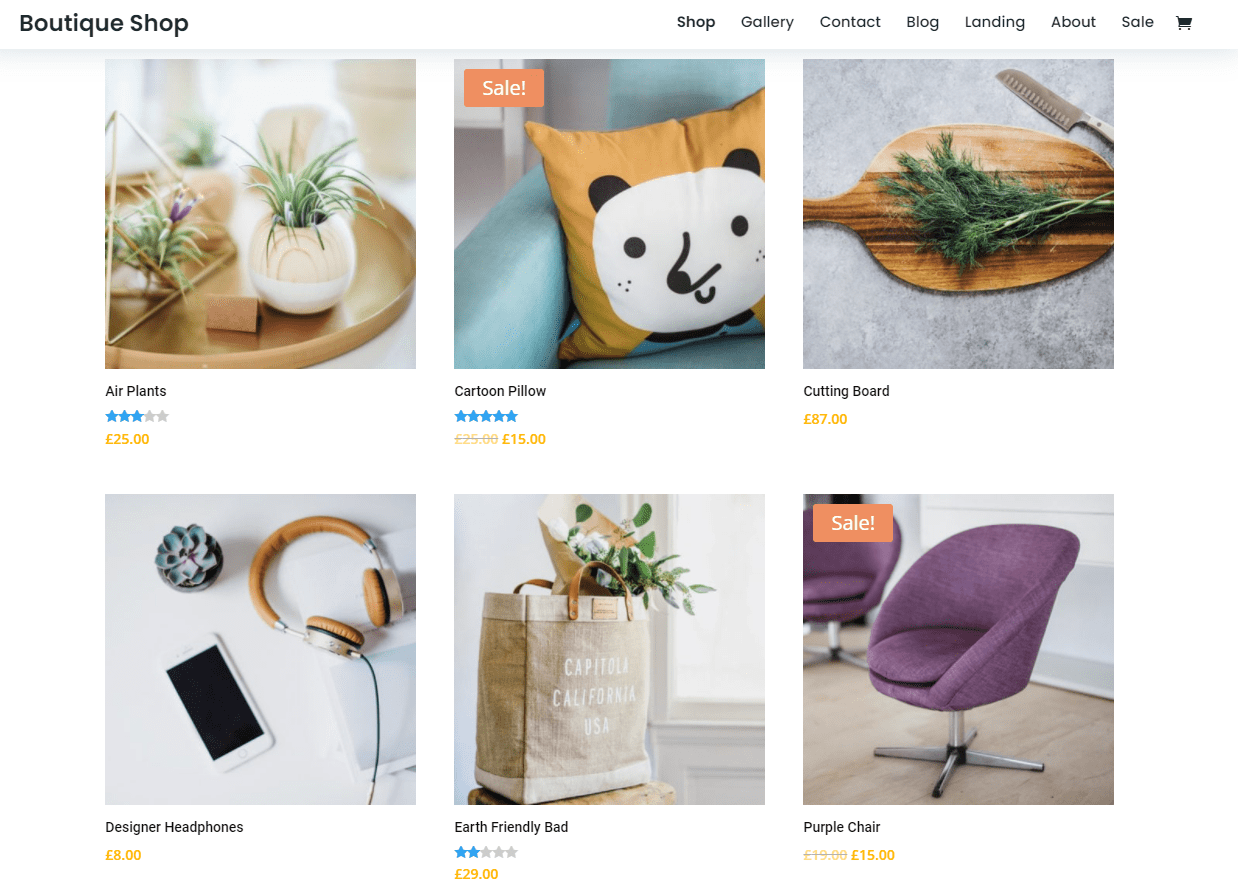
Na razie śmiało i wybierz opcję, która czyta Kontynuuj z moim aktywnym tematem. W ten sposób możesz wybrać motyw, którego chcesz użyć później.
Krok 7: skonfiguruj ustawienia podatkowe sklepu
Po wybraniu motywu Kreator WooCommerce zostanie zamknięty i możesz kontynuować konfigurację wtyczki, przechodząc do WooCommerce > Strona Główna tab. Poszukaj sekcji oznaczonej Przygotuj się do rozpoczęcia sprzedaży u góry ekranu i powinny być trzy kroki, które nadal wymagają twojej uwagi:
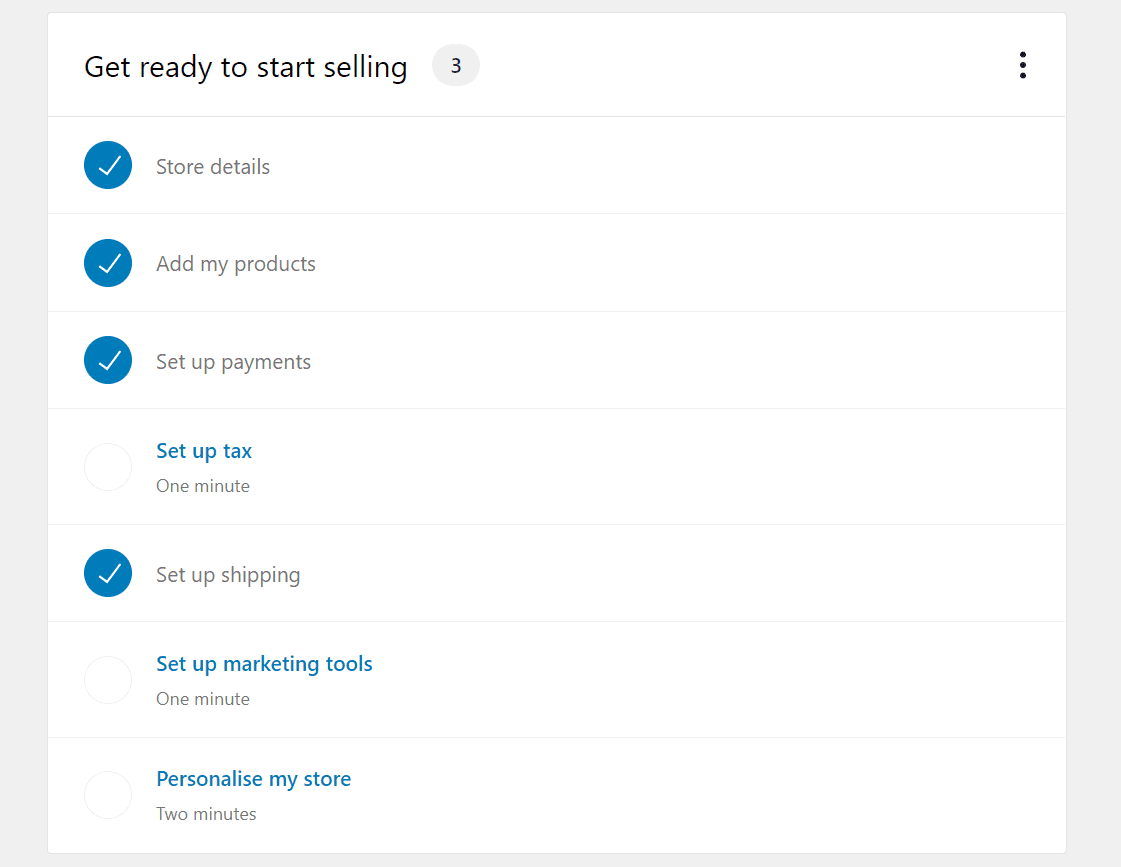
Najpierw kliknij na Ustaw podatek. WooCommerce zaproponuje zainstalowanie Jetpack i WooCommerce wtyczka tax, która pomoże Ci zarządzać podatkami. Można jednak również skonfigurować podatki ręcznie lub wybrać Nie pobieram podatku od sprzedaży opcja:
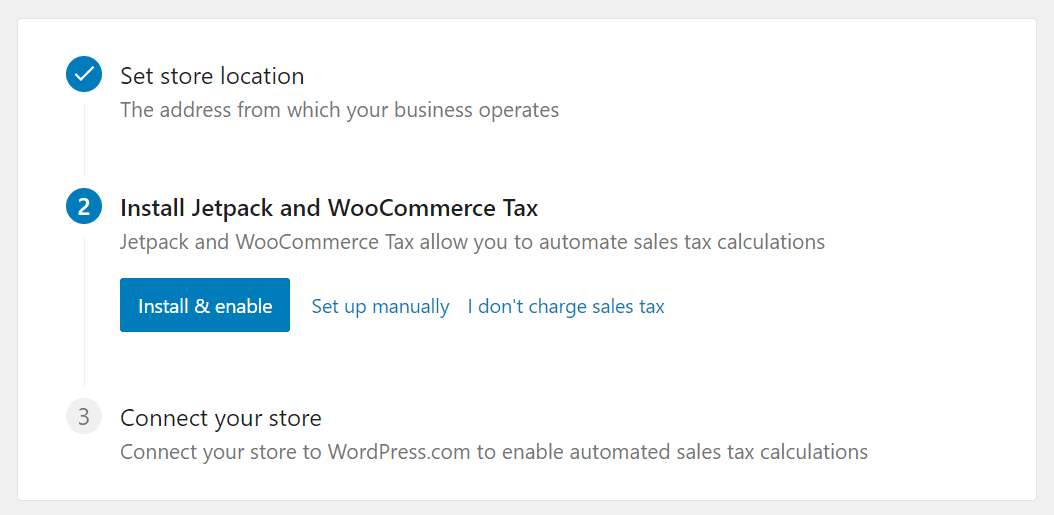
W tym kroku zalecamy użycie Skonfiguruj ręcznie opcja. Kliknięcie w ten link spowoduje przejście do WooCommerce > Ustawienia > Podatek ekran. Tam będziesz mógł skonfigurować podatki WooCommerce, które omówimy w innym artykule. Gdy skończysz, wróć do WooCommerce > Strona Główna zakładka do następnego kroku.
Krok 8: Skonfiguruj narzędzia marketingowe dla WooCommerce
Następnie wybierz Skonfiguruj narzędzia marketingowe opcja pod Przygotuj się do rozpoczęcia sprzedaży. Poniższy ekran pozwoli Ci wybrać spośród wielu zalecanych rozszerzeń, których możesz używać do celów marketingowych:
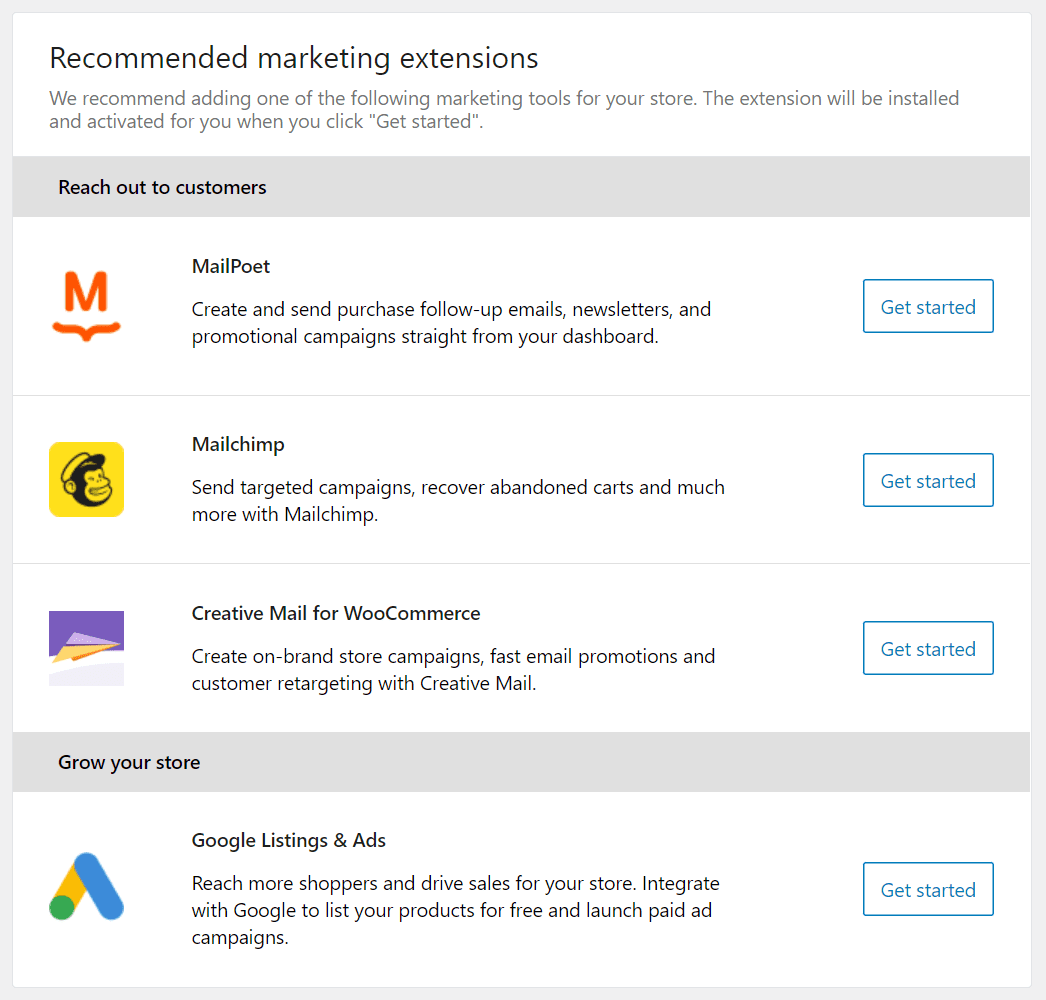
Na Dotrzyj do klientów sekcja zawiera kilka sugestii dotyczących rozszerzeń e-mail marketingu. Ważne jest jednak, aby pamiętać, że możesz użyć dowolnego narzędzia do marketingu e-mailowego w WooCommerce. Mając to na uwadze, sprawdź niektóre z naszych zalecanych usług e-mail marketingu, z których wszystkie możesz zintegrować z WordPress i WooCommerce.
Na tej samej nucie, the Rozwijaj swój sklep sekcja umożliwia rozpoczęcie korzystania z ofert i reklam Google. Jeśli chcesz korzystać z płatnych reklam, zalecamy ich ręczne skonfigurowanie. Na razie kontynuujmy konfigurowanie sklepu.
Krok 9: Spersonalizuj WooCommersklep ce
Powrót do WooCommerce > Strona Główna, i tym razem kliknij na Spersonalizuj swój sklep pod Przygotuj się do rozpoczęcia sprzedaży. Następny ekran będzie zawierał trzy opcje: jedną do skonfigurowania nowej strony głównej sklepu, drugą do przesłania logo i ostateczną opcję utworzenia sklepu “Uwaga”:
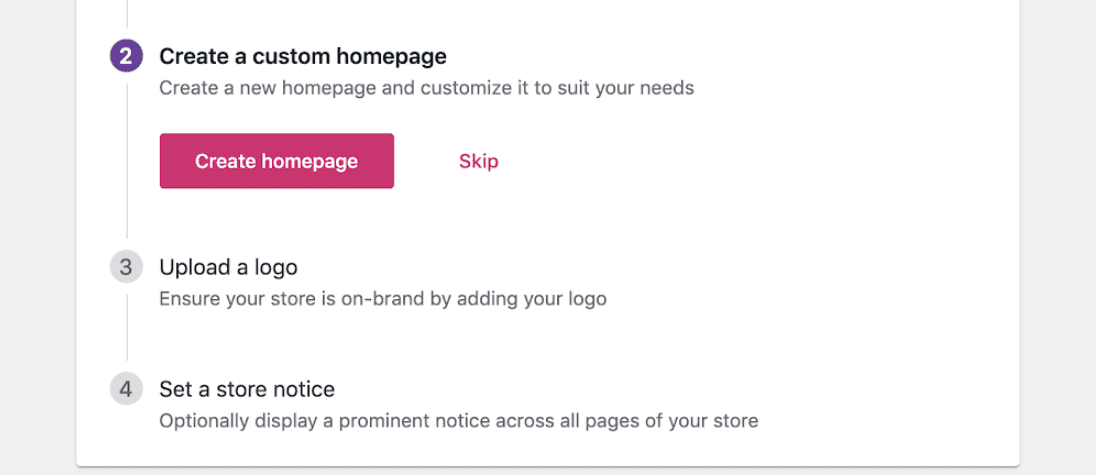
Zacznijmy od pierwszej opcji. Jeśli klikniesz na Utwórz stronę główną, WooCommerce automatycznie skonfiguruje podstawową stronę główną dla Twojego sklepu. Oto jak to wygląda, gdy używasz jednego z domyślnych motywów WordPress:
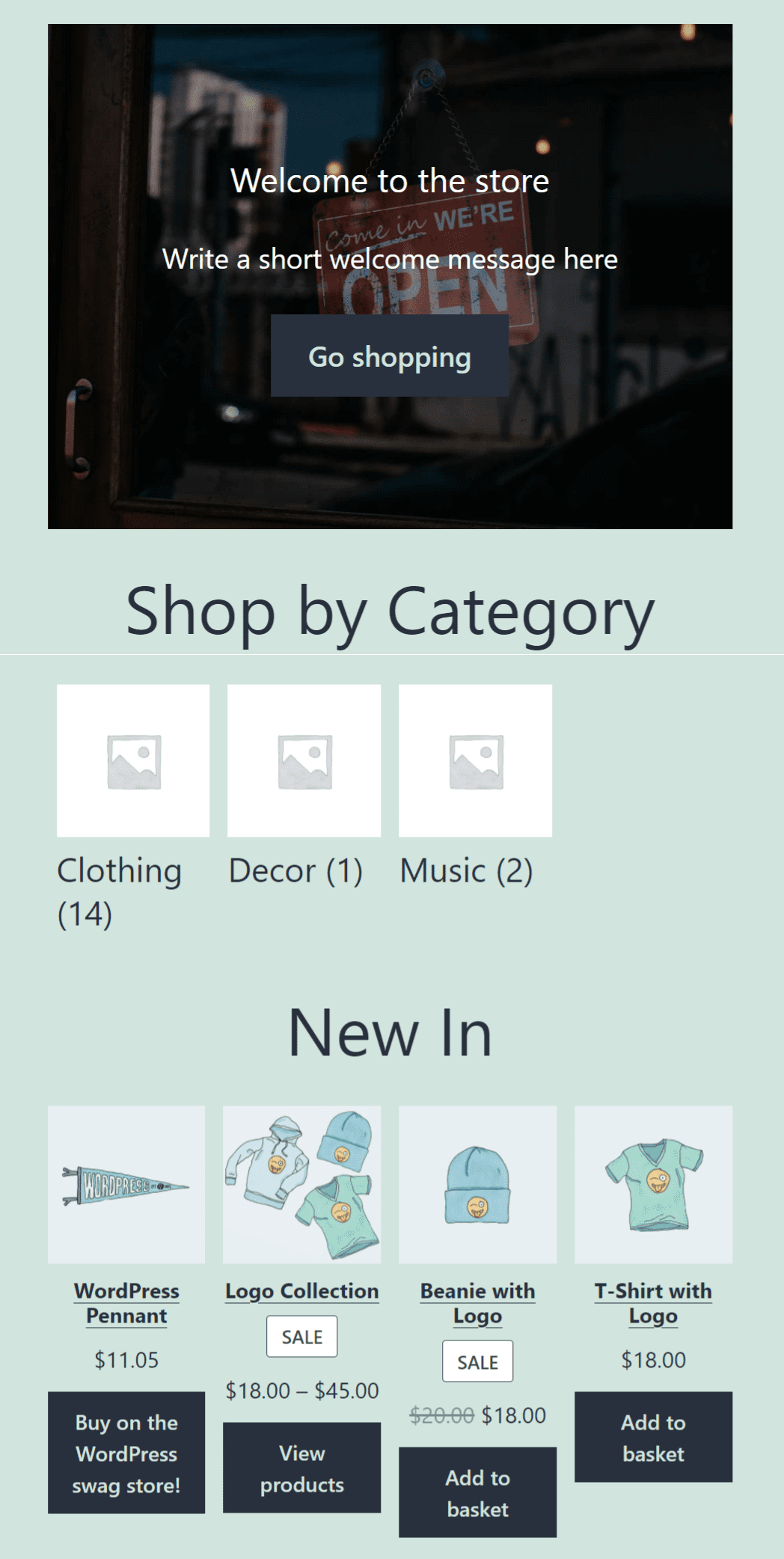
Zawsze możesz dostosować stronę główną później. Na razie wróćmy do ekranu personalizacji.
Na tym etapie możesz przesłać obraz, którego WooCommerce użyje jako logo Twojego sklepu. Wybór rodzaju obrazu zależy od ciebie, ale zalecamy pliki SVG dla skalowalnych logo, które dobrze wyglądają na wszystkich typach urządzeń:
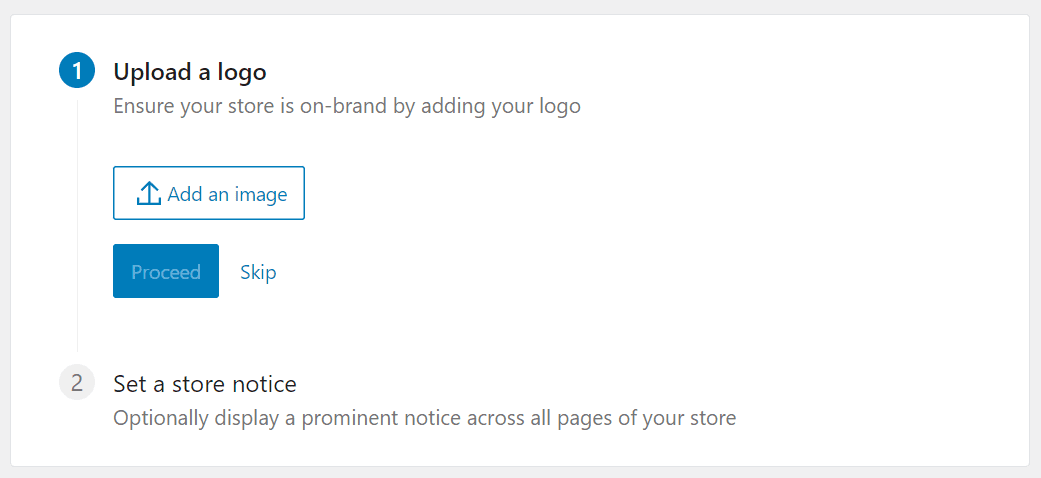
Na koniec możesz skonfigurować prosty pasek powiadomień, który WooCommerce będzie wyświetlany na wszystkich stronach Twojego sklepu. Ta funkcja jest niezwykle przydatna, jeśli prowadzisz sprzedaż, więc pamiętaj o niej na przyszłość:
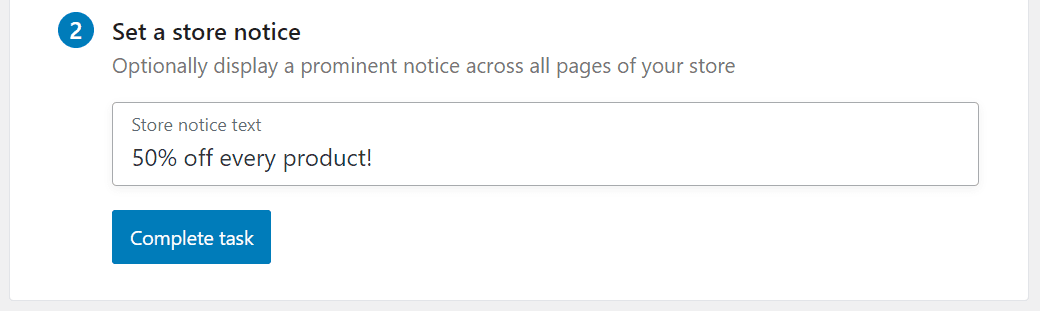
To jest to! W tym momencie masz w pełni działający sklep WooCommerce. Wtyczka automatycznie skonfiguruje dla ciebie strony sklepu i produktów, a także w pełni działający proces realizacji transakcji przy użyciu preferowanych procesorów płatności.
Jednak nadal istnieje wiele ustawień WooCommerce, które możesz skonfigurować. Jest to ogromna wtyczka, która dodaje szeroki zakres funkcjonalności do twojej witryny, dlatego zalecamy poświęcenie trochę czasu na zapoznanie się z pełną listą opcji. W ten sposób Twój sklep będzie działał dokładnie tak, jak chcesz od pierwszego dnia.
Wniosek
Nauka instalacji WooCommerce jest łatwiejsza niż mogłoby się wydawać. Jednak wtyczka dodaje Nr serii funkcji do WordPress, więc przejście przez każdy z nich zajmuje trochę czasu. Na szczęście WooCommerce jest dostarczany z kreatorem instalacji, który przeprowadzi Cię przez najważniejsze kroki konfiguracji sklepu.
Po zakończeniu korzystania z Kreatora instalacji następnym krokiem powinno być skonfigurowanie pozostałych ustawień WooCommerce i wybranie idealnego motywu dla Twojego sklepu. Od tego momentu pozostaje tylko dostosować styl swojego sklepu i rozpocząć publikowanie produktów.
Czy masz jakieś pytania dotyczące instalacji WooCommerce? Przejdźmy do nich w sekcji komentarzy poniżej!
Polecane zdjęcie przez Bloomicon / shutterstock.com