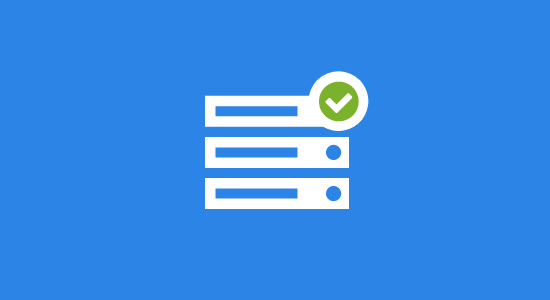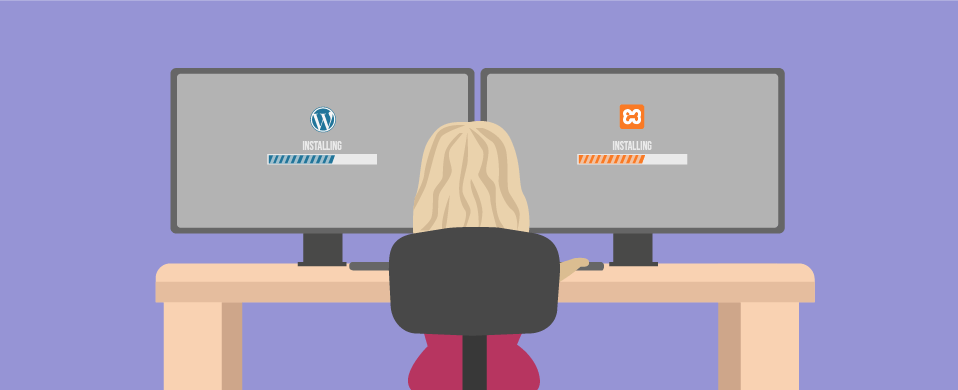

Po doświadczeniu szybkości i niezawodności nie ma już odwrotu. Pamiętacie czasy przed szybkim internetem, kiedy trzeba było czekać na buforowanie filmów? Okropne czasy. Trzy wiwaty za nowoczesne prędkości internetu!
Jeśli jesteś przyzwyczajony do tworzenia witryn na serwerze live, właśnie tak wygląda przejście do lokalnego środowiska programistycznego, takiego jak XAMPP. Niezwykle szybki rozwój i wyjątkowa niezawodność. Nigdy nie można wrócić do starych sposobów.
W tym poście pokażę Ci, jak zainstalować XAMPP na komputerze z systemem Windows i uruchomić witrynę WordPress (w tym wiele witryn) w ciągu zaledwie kilku minut. Omówię również niektóre typowe problemy, które możesz napotkać i jak je przezwyciężyć.
Chodźmy.
Jeśli zamiast tego wolisz film, mamy coś dla ciebie!
Co to jest XAMPP?

W skrócie, XAMPP to lokalny serwer, który można zainstalować na laptopie/komputerze, aby naśladować rzeczywisty serwer internetowy.
Jest to całkowicie darmowa, open source ‘ owa Dystrybucja serwera Apache z MariaDB (dawniej MySQL), PHP i Perl. XAMPP jest dostępny dla wszystkich głównych systemów operacyjnych i jest niezwykle łatwy w instalacji i obsłudze. To wyjaśnia, dlaczego jest to najbardziej popularne środowisko programistyczne PHP.
Oto co oznaczają alfabety w XAMPP:
- X-cross-platform (X), ponieważ obsługuje wiele systemów operacyjnych
- A-serwer HTTP Apache
- M-MariaDB (dawniej MySQL)
- P-PHP
- P-PERL
Oprócz podstawowych komponentów wymienionych powyżej, XAMPP zwykle zawiera inne przydatne narzędzia, takie jak Mercury mail server, phpMyAdmin do administrowania bazami danych, Webalizer do analizy logów serwera www, OpenSSL, Apache Tomcat do uruchamiania kodu Java i FileZilla FTP server.
Dlaczego XAMPP?
Jako profesjonalny programista WordPress nie mogę wystarczająco podkreślić, jak korzystne jest posiadanie lokalnego środowiska programistycznego. Pozwala mi skonfigurować nowe instalacje WordPress w mgnieniu oka. A ponieważ jest on hostowany lokalnie na moim komputerze, nie ma opóźnienia w przesyłaniu moich zmian i oglądaniu ich ożywienia w przeglądarce.
Chcesz wypróbować nowy motyw? Wystarczy skopiować i wkleić go do katalogu wp-content/themes. I bam! Ładuje się od razu. To samo z wtyczkami i zmianą ustawień. Bez opóźnień serwera, bez problemów z przesyłaniem, bez niepotrzebnego czasu oczekiwania. Wszystko dzieje się w czasie rzeczywistym.
To jak zabranie samochodu na tor wyścigowy i zepchnięcie go do granic możliwości. Idealne środowisko testowe, aby zaszaleć bez żadnych reperkusji (cóż, prawie).
Po zainstalowaniu XAMPP na moim komputerze mogę kontynuować pracę na mojej stronie, nawet jeśli jestem w zdalnej lokalizacji bez łączności. Rozwój lokalny jest również znacznie bezpieczny, ponieważ Twoja witryna jest offline i z dala od wścibskich oczu hakerów (i nieznośnych klientów).
Dlaczego XAMPP dla WordPressa?
Podobnie jak wszystkie programy, WordPress ma pewne wymagania wstępne do uruchomienia. Aktualne zalecane wymagania WordPress to:
- PHP w wersji 7.3 lub nowszej
- MySQL w wersji 5.6 lub nowszej lub MariaDB w wersji 10.1 lub nowszej
- HTTPS support
- Serwer Apache lub nginx
XAMPP sprawdza wszystkie pola wymienione powyżej. Jest bezpłatny, niezawodny, łatwy w użyciu i działa na wszystkich głównych platformach. Nie możesz się z tym pomylić.
4 kroki instalacji XAMPP w systemie Windows
- Pobierz XAMPP
- Zainstaluj XAMPP
- Otwórz Panel sterowania XAMPP
- Uruchom Moduły Apache i MySQL
Krok 1: Pobierz XAMPP
Zacznij od pobrania najnowszej wersji XAMPP ze strony Apache Friends. Aktualna wersja XAMPP to 7.3.8 / PHP 7.3.8.

Uwaga: jeśli używasz Linuksa lub OSX, kroki instalacji są prawie takie same. Po prostu upewnij się, że pobierzesz odpowiednią wersję XAMPP dla Twojego systemu operacyjnego.
Krok 2: Zainstaluj XAMPP
Po pobraniu uruchom plik instalatora XAMPP.


Wybierz komponenty, które chcesz zainstalować. Jeśli planujesz zainstalować witrynę WordPress z XAMPP, potrzebujesz tylko Apache, MySQL, PHP, oraz phpMyAdmin. Sprawdzę wszystkie komponenty, ponieważ chciałbym później poeksperymentować z nimi.

Wybierz katalog instalacyjny dla XAMPP (domyślnie zalecane).

Odznacz Dowiedz się więcej o Bitnami opcja. Bitnami udostępnia narzędzia all-in-one do instalowania popularnych aplikacji open source na XAMPP. Obejmuje to również moduły dodatkowe do instalacji WordPress. Jednak zainstalujemy go ręcznie TUTAJ.

Możesz zostać przedstawiony Windows Security Alert na końcu instalacji. Musisz dodać do białej listy Serwer HTTP Apache z twojego Windows Defender Firewall klikając na Zezwalaj na dostęp guzik. Koniecznie sprawdź “Sieci prywatne, takie jak moja sieć domowa lub służbowa” opcja. To bardzo ważne. XAMPP nie zadziała jeśli tego nie sprawdzisz i klikniesz Zezwalaj na dostęp.
Zakończ konfigurację i uruchom Panel sterowania XAMPP.

Uwaga dotycząca instalacji 1: Dezaktywuj UAC w ustawieniach systemu Windows
Możesz zostać przedstawiony Kontrola dostępu użytkowników (UAC) Ostrzeżenie przez Windows. Nie ma się czym martwić. Upewnij się tylko, że nie instalujesz XAMPP w katalogu plików programu, jako UAC może zakłócać prawa zapisu XAMPP do tego katalogu. Domyślnym katalogiem instalacyjnym jest C: XAMPP. Więc jeśli tego nie zmienisz, powinieneś być dobry.
Jeśli chcesz dowiedzieć się, jak dezaktywować UAC (nie zaleca się, chyba że jest to absolutnie konieczne), wsparcie dla systemu Microsoft Windows jest dobry początek.
Uwaga dotycząca instalacji 2: tymczasowo wyłącz program antywirusowy i / lub zaporę sieciową
Niektóre programy antywirusowe lub firewall mogą powodować problemy z instalacją XAMPP. W takim przypadku zaleca się ich tymczasowe dezaktywowanie do czasu pomyślnego zainstalowania XAMPP.
Przeczytaj stronę FAQ systemu Windows XAMPP, aby uzyskać więcej informacji.
Krok 3: Otwórz Panel sterowania XAMPP
Panel sterowania XAMPP posiada prosty interfejs użytkownika, który wyświetla listę wszystkich modułów lokalnego serwera. Pozwala na Start / Stop poszczególnych modułów, dostęp do ich Admin obszar, Config pliki, oraz Dzienniki jednym kliknięciem. Jego dolna część wyświetla również wszystkie Twoje działania i błędy (jeśli występują).

Poza opcjami omówionymi powyżej, Panel sterowania XAMPP posiada również inne przyciski po prawej stronie:
-
- Config: aby skonfigurować ogólne ustawienia XAMPP
- Netstat: wyświetla wszystkie aktywne połączenia TCP (i porty) na komputerze
- Powłoka: uruchamia XAMPP w niestandardowym wierszu poleceń (CMD)
- Explorer: otwiera główny folder XAMPP w Eksploratorze Windows
- Usługi: pokazuje wszystkie usługi systemu Windows w konsoli Microsoft Management Console
- Pomoc: linki do forum Pomocy Apache Friends
- Quit: zamknij panel sterowania XAMPP (serwer będzie nadal działał w tle)
Krok 4: Uruchom Moduły Apache i MySQL
Kliknij na Start przycisk obok modułu Apache. Jeśli wszystko jest ustawione poprawnie, Twój serwer Apache powinien uruchomić się pomyślnie pod portami 83 i 443.

Możesz uzyskać dostęp do Pulpitu nawigacyjnego serwera Apache, klikając Admin przycisk obok. Alternatywnie, można również dotrzeć przez http://localhost/dashboard/ URL w przeglądarce.

Wtedy Start moduł MySQL. Jeśli zostanie wyświetlony Alert zabezpieczeń systemu Windows do białej listy mysqld.exe, klik Zezwalaj na dostęp. Tak jak wcześniej, upewnij się, że zaznaczyłeś”Sieci prywatne,…“opcja.


Możesz uzyskać dostęp do Pulpitu nawigacyjnego phpMyAdmin, klikając Admin przycisk obok modułu MySQL. Lub możesz po prostu przejść do http://localhost/phpmyadmin/ w przeglądarce. Tutaj możesz zarządzać bazami danych MariaDB (lub MySQL) swoich projektów internetowych.


Na tym kończy się konfiguracja XAMPP jako lokalnego środowiska programistycznego. Jest teraz gotowy do hostowania dowolnego oprogramowania opartego na PHP(np.
Testowanie instalacji XAMPP>
Najlepszym sposobem sprawdzenia, czy serwer lokalny został zainstalowany i skonfigurowany poprawnie, jest utworzenie Strona testowa PHP, umieść go w folderze localhost XAMPP,a następnie spróbuj uzyskać do niego dostęp za pośrednictwem przeglądarki.
Zróbmy to teraz. Utwórz nowy folder o nazwie test w katalogu C: xampphtdocs. Ten katalog można również łatwo uzyskać, klikając Explorer przycisku w Panelu sterowania XAMPP, a następnie przechodząc do htdocs folder.

Utwórz plik o nazwie test.php z poniższym kodem i umieść go w folderze C:xampphtdocstest.


Spróbuj odwiedzić http://localhost/test/test.php w przeglądarce. Jeśli wyświetla słowa “Witaj Świecie! Witamy w WPMU DEV“, następnie XAMPP jest pomyślnie zainstalowany i skonfigurowany w systemie.

Instalacja WordPress lokalnie z XAMPP
Krok 1: Utwórz nową bazę danych MySQL dla instalacji WordPress
Zanim zainstalujemy WordPress, potrzebujemy bazy danych.
W Panelu sterowania XAMPP kliknij Admin przycisk w sekcji MySQL. Nowe okno przeglądarki zostanie automatycznie otwarte za pomocą interfejsu pulpitu nawigacyjnego phpMyAdmin. Kliknij na Bazy danych w lewym górnym rogu.

Zostaniesz poproszony o utworzenie nowej bazy danych. Nazwałem swoje wpmudev.

Po wprowadzeniu nazwy kliknij Utwórz i zamknij okno.
Krok 2: Pobierz i zainstaluj WordPress
Pobierz najnowsza wersja WordPressa.

Rozpakuj WordPress w odpowiednim folderze pod XAMPP. W moim przypadku jest to C:/xampp/htdocs. Zmień jego nazwę na dowolną, ale zaleca się nadanie temu folderowi nazwy swojej witryny. Nazwę tę instalację WordPress wptest.

Teraz przejdź do folderu WP swojej witryny, znajdź wp-config-sample.php pliku i zmienić jego nazwę wp-config.php.

Otwórz plik i przewiń w dół, aż zobaczysz następujące linie:

Te linie kodu definiują dane logowania do bazy danych. Zaktualizuj je zgodnie z poniższymi instrukcjami:
- Zastąp “database_name_here” nazwą bazy danych, która w moim przypadku jest wpmudev</em>.
- Zamień “username_here ” na” root “i edytuj pole” password_here”, aby było puste.
- Zapisz plik i zamknij go

Możemy kontynuować naszą instalację WordPress teraz. Otwórz przeglądarkę i przejdź do http://localhost/wptest/.

Powinieneś zobaczyć ładowanie ekranu wyboru języka instalacji WordPress.

Po wybraniu języka przejdź do następnego ekranu. Wprowadź tytuł witryny, nazwę użytkownika administratora i hasło. Kliknij Zainstaluj WordPress.

Gratulacje, pomyślnie zainstalowałeś WordPress na swoim lokalnym serwerze.

Konfigurowanie WordPress Multisite lokalnie z XAMPP
Krok 1: Włącz WP Multisite w swoim wp-config.php Plik
Otwórz swój wp-config.php plik i dodać następujący wiersz tuż nad wierszem, który mówi / * To wszystko, przestań edytować! Szczęśliwego wydawnictwa. */.
define (‘WP_ALLOW_MULTISITE’, true)

Spowoduje to aktywację trybu instalacji wielu witryn w Twojej witrynie WordPress.
Krok 2: Skonfiguruj Sieć Multisite
Przejdź do Pulpitu nawigacyjnego WordPress, a następnie do Narzędzia > Konfiguracja Sieci.

Wprowadź nazwę sieci wielostanowiskowej i adres e-mail administratora sieci. Następnie kliknij Zainstaluj.

WordPress poprosi cię teraz o edycję wp-config.php oraz .htaccess pliki.


Krok 3: Postępuj Zgodnie Z Instrukcjami Wyświetlanymi Na Ekranie WordPressa
Otwórz swój wp-config.php ponownie i dodaj kod podany przez WordPress pod poprzednią edycją.

Następnie otwórz .htaccess plik i zastąpić cały jego kod z tym podanym przez WordPress (Uwaga: będziesz musiał całkowicie zastąpić zawartość tutaj, a nie tylko dodać / edytować).

Jeśli nie możesz znaleźć .htaccess plik, upewnij się, aby włączyć wyświetl ukryte pliki ustawienia na komputerze. Jeśli nadal nie możesz go znaleźć, utwórz go w tym samym katalogu, co twój wp-config.php plik.

Multisite powinien być teraz pomyślnie aktywowany podczas instalacji WordPress.
Musisz się zalogować ponownie. A kiedy to zrobisz, będziesz mógł uzyskać dostęp do poszczególnych witryn w sieci wielostanowiskowej z Pulpitu nawigacyjnego.


Możesz również utworzyć nową witrynę sieciową, klikając tutaj Dodaj Nowy guzik.

Rozwiązywanie typowych problemów z XAMPP i WordPress
Podczas gdy moja instalacja XAMPP i WordPress przebiegła bez problemu, nie wszyscy mają takie szczęście. XAMPP może rzucić w ciebie krzywiznę na każdym etapie instalacji swojego I WordPressa. Oto kilka typowych problemów związanych z XAMPP (Kliknij, aby przejść do jego rozwiązania):
Xamping Up
XAMPP pozwala łatwo skonfigurować lokalne środowisko serwera na komputerze z systemem Windows. Najlepsze w tym jest to, że jest całkowicie darmowy i open source. Po zainstalowaniu zapomnisz, że w ogóle tam jest. Możesz nawet zainstalować XAMPP na dysku USB wraz z WordPress.
Dzięki XAMPP możesz szybko tworzyć i testować witryny WordPress w swoim systemie, zamiast robić to w trudny sposób na stronie NA ŻYWO. Możesz wypróbować różne motywy i wtyczki, przetestować ich różne funkcje i eksperymentować z wieloma innymi aspektami witryny bez najmniejszego wysiłku.
Co więcej, możesz również zainstalować dowolną liczbę instancji WordPress (w tym wiele witryn). Kto znał powiedzenie “myśl globalnie, działaj lokalnie“odnosi się również do tworzenia stron internetowych!
Tagi: