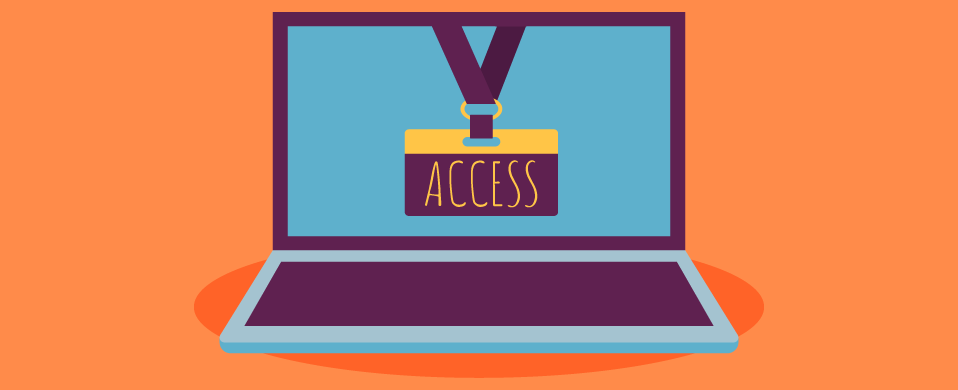

Ilu ludziom oddałbyś Klucze do domu i pozwolił się dostać do wszystkiego, co chcą? To samo można powiedzieć o Twoim koncie WordPress i jego użytkownikach. W tym artykule badamy niektóre z najprostszych sposobów ograniczenia dostępu dla użytkowników WP za pomocą administratora, kodu i wtyczek.
Jeśli uznałbyś swoją witrynę WordPress za dom online, nie zawsze chciałbyś, aby wszyscy przeglądali wszystkie Twoje szuflady.
Dobrą wiadomością jest to, że po przeczytaniu tego dowiesz się, jak odpowiednio rozdawać cyfrowe zezwolenia użytkownikom i utrzymywać pewne obszary niedostępne.

Na początek…
Po Co Ograniczać Użycie?
Ufasz każdemu, kto ma dostęp do Twojego konta WordPress, prawda? Jasne. Może. Nie oznacza to jednak, że muszą mieć pełny dostęp do wszystkiego.
Czasami nie chcesz, aby każdy użytkownik miał dostęp do wszystkiego.
Na przykład, jeśli prowadzisz blog dla wielu autorów i chcesz, aby redaktorzy mieli dostęp do pisania i publikowania-i nic więcej. W ten sposób nie mogą zmienić motywów ani wtyczek po zalogowaniu.
A może nie chcesz, aby subskrybenci w ogóle mieli dostęp do Pulpitu nawigacyjnego.
Niezależnie od przypadku, miło jest mieć kontrolę nad tym, kto ma dostęp do czego i odpowiednio skonfigurować witrynę WordPress.
Zacznijmy od ograniczenia dostępu do Pulpitu Nawigacyjnego w pulpicie nawigacyjnym WordPress.
Ograniczenie dostępu do Pulpitu nawigacyjnego z różnymi rolami i uprawnieniami użytkowników
Jeśli jesteś właścicielem witryny, możesz przypisać role użytkowników, które kontrolują, ile mają dostępu do Pulpitu nawigacyjnego.
Role WordPress mają różne możliwości i działania, które użytkownicy mogą wykonywać, takie jak pisanie i edytowanie postów, tworzenie stron, moderowanie komentarzy i inne.
Łatwym sposobem na ograniczenie dostępu jest skonfigurowanie nowego użytkownika jako Subskrybenta. Rola Subskrybenta jest bardzo ograniczona i pozwala tylko użytkownikowi czytać treści na frontendzie witryny i zarządzać ich profilami.
Wszystko to można zrobić w obszarze administracyjnym WordPress.
Aby to zrobić, po prostu przejdź do Ustawień, a następnie Ogólne. Stamtąd po prostu ustaw dowolną nową domyślną rolę użytkownika jako Subskrybenta.

Możesz zmienić role każdego użytkownika, który ma dostęp do twojej witryny w dowolnym momencie. Tak więc wszelkie istniejące role użytkowników można modyfikować w sekcji Użytkownicy, a następnie wszyscy użytkownicy.
Stamtąd kliknij pole użytkownika, którego rolę chcesz zmienić lub możesz wybrać wielu użytkowników zbiorczo.

Jaka jest różnica ról? Opcje roli WordPress to:
- Admin / Super Admin: umożliwia dostęp do funkcji zarządzania siecią witryny i każdej innej funkcji w jednej witrynie. Super Admin jest dostępny tylko z multisite.
- Redaktor: użytkownik, który może publikować i zarządzać postami, w tym posty innych użytkowników.
- Autor: użytkownicy mogą publikować i zarządzać swoimi postami.
- Współpracownik: pozwoli użytkownikowi pisać i zarządzać swoimi postami, ale nie będzie ich publikować.
- Abonent: jak już wspomniałem, jest bardzo ograniczony. Pozwala tylko użytkownikowi zarządzać swoim profilem.
Jak widać, każda rola ma inne możliwości. Możesz dostosować i zmienić role w razie potrzeby.
Używanie kodu do ograniczenia dostępu
Innym sposobem ograniczenia dostępu jest kod. Poniższy fragment kodu można łatwo wkleić do funkcji motywów potomnych.plik php.
Zablokuje to administratorom dostęp do zaplecza witryny WordPress. Dostęp mogą mieć tylko administratorzy, a wszyscy inni użytkownicy zostaną przekierowani na stronę główną.
Ten kod działa tylko wtedy, gdy użytkownik loguje się do Pulpitu nawigacyjnego WordPress. Nie dotyczy to żadnego użytkownika, który nie jest niezalogowany, ponieważ nie miałby dostępu do Pulpitu nawigacyjnego.
Jeśli kod nie jest twój, zawsze jest sposób na…
Uniemożliwianie użytkownikom dostępu za pomocą wtyczki
Wtyczki mogą mieć pewne zalety w stosunku do innych opcji ograniczania użytkowników. Ponadto, spójrzmy prawdzie w oczy, są łatwe w użyciu.
Na przykład możesz po prostu ograniczyć dostęp do ról użytkowników lub użytkowników, którzy mają określone uprawnienia, i przekierować innych na określoną stronę. To sprawia, że tylko zaufani użytkownicy mogą mieć dostęp do Pulpitu nawigacyjnego.
Oto szybkie zestawienie kilku wtyczek (niektóre ze znajomymi twarzami), które mogą pomóc ograniczyć dostęp do pulpitu WordPress.
Wszystkie z nich są bezpłatne, dobrze oceniane i mają określoną funkcjonalność.
Usuń Dostęp Do Pulpitu Nawigacyjnego

Wtyczka Usuń dostęp do Pulpitu Nawigacyjnego to prosty i łatwy sposób na ograniczenie dostępu dla użytkowników na pulpicie nawigacyjnym WordPress. Dzięki 5-gwiazdkowym ocenom i ponad 40 tys.pobrań jest to wysokiej jakości i popularna opcja dla wielu użytkowników WordPressa.
Po pobraniu i zainstalowaniu wystarczy jedno kliknięcie przycisku, aby ograniczyć użytkowników do obszaru administracyjnego.
W obszarze Kontrola dostępu do Pulpitu nawigacyjnego można zezwolić na dostęp do pulpitu tylko dla administratorów, redaktorów i administratorów lub autorów, redaktorów i administratorów.
Istnieje również zaawansowana opcja dla wielu opcji o bardziej konkretnych obszarach (np. możliwość przeglądania budżetu historii).

Możesz również wprowadzić adres URL przekierowania dla zablokowanych użytkowników, zezwolić wszystkim użytkownikom na edycję swojego profilu, a także dodać niestandardową wiadomość logowania.

Ogólnie rzecz biorąc, jeśli chcesz szybko ograniczyć opcje użytkownika na pulpicie nawigacyjnym, ta wtyczka ma niezbędne funkcje, aby to zrobić.
Branda

Jeśli chcesz podnieść jakość, dzięki Branda, naszej własnej 5-gwiazdkowej wtyczce white label, możesz dostosować każdy aspekt WordPress do swojej marki.
Dodatkowo może dostosować Twojego administratora menu oparte na rolach użytkownika lub niestandardowym użytkowniku na pulpicie nawigacyjnym, które pozwoli użytkownikom mieć dostęp do określonych obszarów.
Po jej zainstalowaniu i aktywacji, wszystko odbywa się w menu administratora i klikając Aktywuj.
W obszarze menu Niestandardowy administrator możesz w pełni dostosować pasek boczny administratora dla wybranych ról użytkownika lub określonych użytkowników.
Jest przycisk Dostosuj, który po naciśnięciu wyświetli wszystkie opcje. Z listy rozwijanej możesz zdecydować, czy chcesz dostosować menu dla ról użytkowników lub określonych użytkowników.

Jeśli masz wybrane role użytkowników, zobaczysz, że masz możliwość wybrania roli (np. Administrator).
Odświeży i automatycznie wypełni elementy menu administratora, do których rola użytkownika ma domyślnie dostęp.
Możesz także przeciągać i upuszczać pozycje menu najwyższego poziomu, jeśli chcesz je ponownie zamówić.
Po najechaniu kursorem na dowolny element menu wyświetli duplikaty i ukryje opcje dla tego elementu. Możesz także zaznaczyć wszystkie lub użyć pola wyboru w dowolnym elemencie menu, aby wyświetlić to samo, aby wykonać to zbiorczo.

Opcja Ukryj ukryje ją przed Użytkownikiem w wybranej roli, a odkrywanie pojawi się jako opcja, jeśli kiedykolwiek chcesz ją przywrócić.
Opcja duplikat spowoduje utworzenie dokładnego duplikatu elementu menu (w tym jego podmenu).
Masz również dodatkowe opcje dla dowolnego elementu menu, klikając strzałkę rozwijaną. Obejmuje to opcje dodawania własnych niestandardowych elementów menu najwyższego poziomu, dodawanie podmenu,klas CSS i wiele innych.

Gdy wszystkie zmiany zostaną wprowadzone, po prostu naciśnij Zastosuj i wszystko pozostanie w ten sposób. Zawsze możesz odrzucić wszystkie zmiany i dostosować je w dowolnym momencie.
Oprócz umożliwienia użytkownikom dostępu do niektórych obszarów w obszarze administracyjnym WordPress, Branda może całkowicie oznaczyć obszar administracyjny i witrynę wieloma innymi opcjami dostosowywania.
Obrońca

Defender to 5-gwiazdkowa wtyczka WPMU DEV i nasza odpowiedź na bezpieczeństwo. Wśród licznych funkcji bezpieczeństwa jedną z funkcji Defendera jest wyłączenie edytora plików, dzięki czemu tylko administrator może wprowadzać zmiany w edytorze plików wbudowanym w WordPress.
Wszystko to można zrobić za pomocą kliknięcia przycisku w obszarze zwanym poprawkami bezpieczeństwa.
Tutaj pokazuje listę różnych funkcji zabezpieczeń, które można włączyć i wyłączyć w dowolnym momencie. Jedną z funkcji jest wyłączenie edytora plików. Po prostu kliknij przełącznik, jeśli znajduje się w obszarze problemy.
Jeśli tak nie jest, Zostanie podświetlony na Zielono w sekcji rozwiązane. Gdy to zrobisz, poinformuje cię, że się zmieniło.
= “267” />gdzie pokazuje, że wyłączyłeś edytor plików.
Możesz przywrócić tę funkcję w dowolnym momencie, klikając Przywróć.
Defender to świetny dodatkowy sposób na ograniczenie użytkowników w panelu administracyjnym WordPress i zapewnia bezpieczeństwo plików. Wypróbuj go za darmo już dziś dla Twojego bezpieczeństwa i ograniczenia dostępu do plików.
Kontrola Dostępu Do Paska Administracyjnego I Pulpitu Nawigacyjnego

Wtyczka Admin Bar & dashboard Access Control pozwala ograniczyć dostęp do Pulpitu nawigacyjnego dla użytkowników. Ma solidną ocenę 4.5 i ponad 5000 pobrań.
Obszar dostępu do Pulpitu Nawigacyjnego pozwala wyłączyć dostęp do Pulpitu Nawigacyjnego do różnych ról użytkownika za pomocą zaledwie kilku kliknięć. Możesz również wprowadzić dostosowane przekierowanie dla użytkowników bez dostępu do Pulpitu nawigacyjnego.

W obszarze Pasek administratora możesz wyłączyć pasek administratora i wybrać role użytkowników dla użytkowników, dla których chcesz go wyłączyć.

I to wszystko! Ta prosta i łatwa w użyciu Wtyczka to szybka opcja ograniczenia dostępu administratora użytkownika. To bardzo proste, podobne do wtyczki Usuń dostęp do Pulpitu Nawigacyjnego.
Ograniczymy to do tego…
Jak widać, bardzo łatwo jest ograniczyć dostęp do Pulpitu nawigacyjnego dla użytkowników. Masz kilka opcji, jeśli chodzi o to; niezależnie od tego, czy jest to bezpośrednio z Administratora, fragment kodu, dostęp do plików, czy za pomocą wtyczki takiej jak Branda.
Najważniejsze jest to, że kontrolujesz swoją witrynę WordPress i wiesz, kto może co zrobić, gdy zezwalasz użytkownikom na dostęp.
W przeciwnym razie użytkownicy mogą węszyć w obszarach witryny, których możesz nie chcieć. To może być, cóż, niezręczne (i niepewne).
Więc, ogranicz to dzisiaj.











