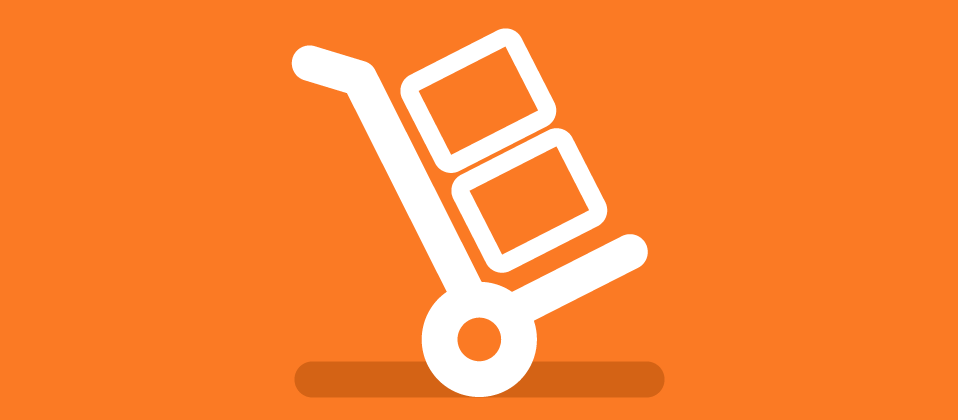

XAMPP to popularny, darmowy, open-source serwer WWW, który można zainstalować na komputerze i używać do zasilania lokalnych instalacji WordPress. To sprawia, że XAMPP jest świetną opcją dla programistów, którzy chcą rozwijać witryny i testować wtyczki i motywy lokalnie przed przeniesieniem tych zmian na stronę internetową NA ŻYWO.
Korzystanie z lokalnego środowiska programistycznego jest dobrym pomysłem w wielu różnych sytuacjach. Na przykład, za każdym razem, gdy instalujesz nową wtyczkę, możesz ją przetestować lokalnie, aby uniknąć błędów powodujących biały ekran śmierci. Lub, jeśli przeprojektowujesz swoją witrynę lub dodasz ważną nową funkcję, opracowanie zmian lokalnie pozwoli Ci uruchomić je wszystkie na raz, a nie wprowadzać je stopniowo i generować słabe wrażenia użytkownika podczas przejścia. Inną sytuacją najlepiej obsługiwaną lokalnie jest przełączanie motywów, co może przynieść nieatrakcyjne wyniki, które należy wyczyścić jedną stronę i opublikować naraz; Testowanie i czyszczenie zmian motywów lokalnie może uniknąć tej nieprzyjemności.
To tylko kilka scenariuszy najlepiej obsługiwanych przy użyciu lokalnej instalacji WordPress, a gotowy produkt jest przesyłany z powrotem na serwer WWW. W tym samouczku zademonstruję trzy różne sposoby przenoszenia kopii witryny WordPress, która jest dostępna w Internecie, do lokalnego środowiska programistycznego opartego na XAMPP.
Zanim Zaczniesz
Zanim przejdziemy do procesu migracji witryny, powinieneś mieć zainstalowany XAMPP na swoim komputerze i wiedzieć, jak skonfigurować lokalną instalację WordPress. Jeśli nigdy wcześniej tego nie robiłeś, przeczytaj nasz poprzedni artykuł Jak zainstalować XAMPP i WordPress lokalnie na PC / Windows. Po skonfigurowaniu XAMPP na komputerze i ukończeniu co najmniej jednego lokalnego procesu instalacji WordPress, możesz zanurzyć się w tym samouczku.
Migracja XAMPP na trzy sposoby
Każda z trzech opcji, które omówię, może być właściwym wyborem dla twojej sytuacji. Aby pomóc Ci zdecydować, którą metodę zastosować, oto krótkie wyjaśnienie, kiedy każda z tych opcji może być najlepszym wyborem.
Metoda 1: Korzystanie z wbudowanego eksportu WordPress
Jeśli chcesz tylko przenieść zawartość witryny (posty, strony i Multimedia) bez przenoszenia żadnych motywów lub wtyczek, wbudowane narzędzia WordPress > narzędzie eksportu jest łatwe w użyciu i działa dobrze w tym celu. .
Metoda 2: ręczne przenoszenie plików i bazy danych
Jeśli chcesz przenieść całą witrynę (zawartość, motywy i wtyczki), nie przejmuj się pracą z bazami danych i plikami PHP i chcesz dowiedzieć się więcej o tym, jak WordPress działa pod maską, możesz ręcznie przenieść pliki witryny i bazę danych. .
Metoda 3: Korzystanie z wtyczki
Jeśli chcesz utworzyć kopię swojej witryny tak szybko, jak to możliwe przy minimalnym wysiłku, możesz użyć wtyczki, aby przenieść całość lub część witryny WordPress. .

Obiekt Badań Demonstracyjnych
Moja osobista strona internetowa jest bardzo spóźniona na przeprojektowanie, więc zamierzam zademonstrować trzy metody wykorzystujące moją własną stronę jako obiekt testowy. Jest hostowany przez Siteground na wspólnym planie hostingu growbig, który jest dość standardowym środowiskiem Linux. Moja lokalna platforma programistyczna to komputer z systemem Windows 10 z najnowszą wersją XAMPP, 7.0.4.
Jeśli przenosisz witrynę z innego środowiska hostingowego, takiego jak Windows server lub VPS, używasz innej wersji XAMPP lub używasz komputera z innym systemem operacyjnym, rzeczy mogą wyglądać nieco inaczej, ale podstawowe kroki pozostaną takie same.
Backup, Backup, Backup
Zanim zaczniesz, Utwórz pełną kopię zapasową plików i bazy danych witryny WordPress. Przechowuj pliki kopii zapasowej w miejscu, w którym przypadkowo ich nie usuniesz lub nie zapomnisz, gdzie je umieściłeś. Za każdym razem, gdy zamierzasz kopać w plikach witryny lub bazie danych, dobrym pomysłem jest utworzenie pełnej kopii zapasowej całej witryny. W ten sposób, jeśli coś pójdzie nie tak, będziesz mieć czystą kopię plików i bazy danych witryny, których możesz użyć do przywrócenia witryny.
Jeśli potrzebujesz wskazówek dotyczących tworzenia kopii zapasowej witryny WordPress, sprawdź, jak wykonać kopię zapasową witryny WordPress (i wielu witryn) za pomocą migawki.
Metoda 1: Korzystanie z narzędzia Eksport/Import WordPress
Z trzech metod opisanych w tym samouczku jest to najłatwiejsza metoda. Może to być również najlepsza opcja, jeśli planujesz kompletny przeprojektowanie witryny i po prostu chcesz pobrać zawartość swojej witryny. Ta metoda skopiuje całą zawartość witryny, w tym pliki multimedialne, posty, strony, komentarze, menu i niestandardowe typy postów, ale nie pobierze instalacji, motywów ani wtyczek WordPress.
Możemy podzielić ten proces na trzy główne etapy:
- Eksportuj swoje treści;
- Zainstaluj WordPress lokalnie; oraz
- Importuj zawartość.
Eksportuj zawartość witryny za pomocą narzędzia eksport
Aby pobrać zawartość witryny, przejdź do witryny WordPress. Z Pulpitu nawigacyjnego przejdź do Narzędzia > Eksportuj. Jeśli przenosisz całą zawartość witryny, pozostaw zaznaczone pole radio Cała zawartość i kliknij Pobierz plik eksportu.
To jest to! Pomyślnie wyeksportowano zawartość witryny.
Utwórz nową lokalną instalację WordPress
Zanim będziesz mógł zaimportować zawartość witryny, musisz mieć nową, czystą, lokalną instalację, aby zaimportować dane. Śmiało i zainstaluj nową kopię WordPress, aby uniknąć zanieczyszczania przesyłanych treści i zupełnie nowego środowiska programistycznego resztkami danych z poprzednich projektów programistycznych.
Jeśli nigdy wcześniej nie instalowałeś WordPressa lokalnie, Znajdziesz tu samouczek.
Importuj zawartość witryny za pomocą narzędzia Import
Z Pulpitu nawigacyjnego lokalnej instalacji WordPress przejdź do Narzędzia > Importuj. Na dole listy dostępnych wtyczek importu wybierz WordPress, a następnie wybierz Zainstaluj teraz. Na koniec wybierz opcję aktywacji wtyczki i uruchomienia importera.

W tym momencie, jeśli twoje doświadczenie jest podobne do mojego, u góry ekranu może pojawić się komunikat o błędzie, który mówi coś takiego:
Warning: Deklaracja wp_import:: bump_request_timeout() powinna być zgodna z WP_Importer:: bump_request_timeout($val) w C: xamppphtdocsstandardwpwp-contentpluginswordpress-importerwordpress-importer.php on line 38.
Jeśli nie widzisz wiadomości, świetnie! Pomiń następny akapit.
Jeśli widzisz ten Komunikat, Dezaktywuj i usuń wtyczkę z wtyczki > zainstalowane wtyczki . Następnie Pobierz i ręcznie zainstaluj wersję wtyczki, która zawiera łatkę, aby rozwiązać ten problem. Po zainstalowaniu poprawionej wersji wtyczki wróć do Narzędzia > Importuj, wybierz WordPress i przejdź do importowania pliku XML zawierającego zawartość witryny.

Ważne jest, aby pamiętać, że pobrany wcześniej plik eksportu nie zawiera plików multimedialnych witryny. Twoje pliki multimedialne zostaną pobrane bezpośrednio z twojej witryny podczas procesu importowania. Po wybraniu pliku XML i kliknięciu Prześlij plik i Importuj, aby zaimportować pliki multimedialne, zaznacz pole wyboru, aby pobrać i zaimportować załączniki plików.
Jeśli zaznaczyłeś opcję pobierania i importowania załączników, po kliknięciu przycisku Prześlij zajmie ci to kilka minut. Powodem tego jest to, że lokalna instalacja WordPress pobiera pliki multimedialne z Twojej aktywnej witryny i importuje je do biblioteki multimediów.
Przy odrobinie szczęścia zobaczysz komunikat o sukcesie informujący, że cała zawartość została pomyślnie zaimportowana.
W moim przypadku tak nie było. Zobaczyłem listę zawierającą kilka różnych komunikatów o błędach.

Jeśli widzisz komunikaty o błędach, poświęć chwilę, aby je przejrzeć i spróbuj zrozumieć, które elementy nie zostały zaimportowane.
Każdy komunikat o błędzie identyfikuje konkretny element, który nie powiódł się podczas procesu importowania. Wiele wtyczek i motywów używa niestandardowych typów postów. Jeśli nie odtworzono tych niestandardowych typów postów lub nie zainstalowano i nie aktywowano powiązanych wtyczek w lokalnej instalacji, proces importu zakończy się niepowodzeniem.
Jeśli chcesz, aby te niestandardowe typy postów zaimportowały się pomyślnie, musisz zainstalować wtyczki i motywy, które je pierwotnie utworzyły, lub ręcznie utworzyć niestandardowe pola.
W moim przypadku elementy, które nie zostały zaimportowane, obejmują:
Gdybym chciał, aby wszystkie te elementy zostały pomyślnie zaimportowane, musiałbym zainstalować wtyczki easy Google Fonts i Contact Form 7 i utworzyć niestandardowy typ postu referencje. Następnie użyłbym narzędzia eksportu na mojej stronie internetowej NA ŻYWO, aby wyeksportować tylko konkretne elementy, które nie zostały zaimportowane, a następnie ponowić proces importu.
Nie potrzebuję kontroli czcionek ani formularza kontaktowego, nie planuję używać żadnej wtyczki po przeprojektowaniu mojej strony internetowej. Ale chciałbym zapisać referencje. Aby zaimportować te posty, zainstalowałem CustomPress (Custom Post Types UI również wykonałby zadanie), stworzyłem niestandardowy typ postu Referencje, wyeksportowałem tylko referencje z mojej witryny na żywo i użyłem narzędzia importowania, aby pobrać referencje.
Uwaga: nie używałem tego samego pliku XML do importowania referencji. W ten sposób ponownie rozpocząłby się proces importu całej zawartości mojej witryny, potencjalnie tworząc duplikat treści. Zamiast tego utworzyłem nowy plik eksportu, wybierając tylko referencje uzaśpiewaj Tools > Export interface na mojej stronie NA ŻYWO.
Zadziałało jak zaklęcie.
Ograniczone narzędzie, ale właściwy wybór w niektórych sytuacjach
Jest to dość prosta metoda przenoszenia treści witryny. Jeśli Twoja instalacja WordPress zawiera tylko standardowe typy postów i stron, a Ty wstępnie instalujesz wszelkie wtyczki, które zamierzasz nadal używać w swojej lokalnej witrynie, proces importu powinien działać bezbłędnie. Jeśli chcesz całkowicie przeprojektować swoją witrynę WordPress, ta metoda może być najlepszą opcją. Zachowujesz całą zawartość, ale nie musisz zajmować się wtyczkami i motywami, których nie planujesz używać po zakończeniu przeprojektowania.

Metoda 2: ręczne przenoszenie całej witryny WordPress
Jeśli chcesz skopiować aktywną witrynę do lokalnego środowiska programistycznego, możesz to zrobić ręcznie przenosząc pliki i tabele bazy danych. To trzyetapowy proces:
- Skonfiguruj lokalną kopię bazy danych witryny;
- Skonfiguruj lokalną kopię plików witryny;
- Skonfigurować pliki witryny do komunikacji z bazą danych i przypisać lokalny adres URL; oraz
- Załaduj swoją stronę ostrożnie i uruchom wyszukiwanie w bazie danych i zamień wtyczkę.
Słowo ostrzeżenia
Jest to najbardziej złożona i podatna na błędy metoda z trzech opisanych w tym artykule. Jeśli twoim głównym problemem jest szybkie przenoszenie witryny z jak najmniejszą liczbą błędów, skorzystaj z jednej z innych metod. Jeśli jednak chcesz dowiedzieć się więcej o tym, jak działa WordPress, ręczne przeniesienie instalacji WordPress zapewnia pewne praktyczne doświadczenie w obsłudze hostingu, baz danych, FTP i PHP, i całkiem prawdopodobne, że będziesz mógł przetestować swoje umiejętności googlowania, aby rozwiązać wszelkie problemy, które mogą pojawić się po drodze.
Skonfiguruj lokalną kopię bazy danych witryny
Zaloguj się na swoje konto hostingowe (lub cPanel) i wyeksportuj kopię swojej bazy danych. Jeśli korzystasz z hostingu współdzielonego, istnieje duże prawdopodobieństwo, że twój dostawca hostingu zainstalował phpMyAdmin, którego możesz użyć do tego celu. Zaloguj się do Panelu sterowania Konta i uruchom phpMyAdmin.

Po uruchomieniu phpMyAdmin, po lewej stronie ekranu kliknij odpowiednią bazę danych.
Jeśli nie masz pewności, której bazy danych potrzebujesz, jednym z narzędzi, których możesz użyć do zidentyfikowania odpowiedniej bazy danych, jest wtyczka WPMU DEV Dashboard.
Po zainstalowaniu i aktywowaniu wtyczki dashboard przejdź do WPMU DEV > wsparcie. Wybierz Informacje o systemie, a następnie kliknij kartę MYSQL. Teraz przewiń w dół, aż zobaczysz linię bazy danych. To powinien być piąty element w dół, mniej więcej. To jest baza danych, którą chcesz wybrać w phpMyAdmin.

Po wybraniu odpowiedniej bazy danych kliknij pozycję menu Eksportuj. Znajdziesz go na wstążce wzdłuż górnej części okna wyświetlającego phpMyAdmin.

Na następnym ekranie pozostaw zaznaczony przycisk szybkiego wyboru, chyba że wiesz, że chcesz wyeksportować tylko określone tabele bazy danych. Następnie wybierz Idź, aby pobrać kopię bazy danych.

Następnie uruchom XAMPP, jeśli nie jest jeszcze uruchomiony na twoim komputerze, i uruchom Apache i MySQL. Po uruchomieniu wybierz MySQL Admin, aby uruchomić phpMyAdmin lokalnie.
Alternatywnie możesz wpisać adres URL http://localhost/phpmyadmin do paska adresu przeglądarki, aby uzyskać dostęp do aplikacji.

Utwórz nową bazę danych w phpMyAdmin, klikając bazy danych i wpisując nazwę bazy danych w wierszu Utwórz bazę danych. Możesz nazwać bazę danych, jak chcesz. Stworzyłem bazę danych o nazwie jplocal.

Po utworzeniu bazy danych możesz zaimportować tabele bazy danych pobrane z konta hostingowego. Aby to zrobić, otwórz lokalną wersję phpMyAdmin (http://localhost/phpmyadmin) i wybierz nową bazę danych, którą właśnie utworzyłeś, z listy baz danych po lewej stronie aplikacji. Po wybraniu bazy danych kliknij Importuj, którą znajdziesz w menu u góry aplikacji. Użyj przycisku Wybierz plik, aby wybrać plik SQL pobrany wcześniej z konta hostingowego, a następnie przewiń na dół strony i kliknij Go.
Przy odrobinie szczęścia twoja baza danych zostanie pomyślnie zaimportowana.
Jednak nie tak się stało, gdy kliknąłem Go. Zamiast tego zobaczyłem tę wiadomość.

Problem polega na tym, że plik bazy danych, który próbowałem przesłać, jest większy niż maksymalny rozmiar przesyłania dozwolony przez ustawienia w kopii php.ini działa na XAMPP. Udało mi się potwierdzić, że był to problem, klikając z powrotem na ekran importu, gdzie wskazano maksymalny rozmiar przesyłania 2,048 KB. Ponieważ moja baza danych ma rozmiar około 5 MB, należy zwiększyć ten limit.
Aby zwiększyć limit, dostosowałem wartość upload_max_filesize w php.ini plik. Ten plik można znaleźć, lokalizując folder główny XAMPP, otwierając katalog PHP i szukając nazwy pliku php.ini.
ps: / / wpmudev. com / blog / wp-content / uploads/2016/04/php-ini. png “alt=” php.plik ini kontroluje ustawienia PHP witryny.”width=” 735″height =” 322 ” />PHP.plik ini kontroluje ustawienia PHP witryny.
Po zlokalizowaniu pliku otworzyłem go w edytorze tekstu i wyszukałem upload_max_filesize i zwiększyłem limit z 2m do 8M.
Zamiast zmieniać oryginalną wartość, to co zrobiłem, to skomentowałem oryginalną linię średnikiem, dodając komentarz wyjaśniający oryginalną wartość, a następnie utworzyłem nową linię z nową wartością. W ten sposób, jeśli kiedykolwiek będę musiał ponownie edytować tę wartość, komentarz przypomni mi oryginalną wartość i edycję, którą zrobiłem. Pozostawienie takiego komentarza zapewni, że mogę przywrócić plik do pierwotnego stanu, Jeśli kiedykolwiek będę musiał.

Po zapisaniu zmian do php.ini, Zatrzymałem i ponownie uruchomiłem Apache i MySQL z Panelu sterowania XAMPP, a następnie ponownie załadowałem phpMyAdmin. Następnie ponownie przeanalizowałem import i zostałem powitany Komunikatem o sukcesie.

Skonfiguruj lokalną kopię plików witryny
Najszybszym sposobem na skopiowanie plików witryny z konta hostingowego na komputer jest użycie klienta FTP, takiego jak Filezilla. Jeśli nigdy wcześniej nie korzystałeś z klienta FTP, rozważ przeczytanie naszego samouczka na temat Prawidłowego Korzystania z FTP z WordPress przed nurkowaniem.
Błędy pobierania są powszechne podczas korzystania z FTP do pobierania dużej ilości plików. Czasami Klienci FTP pobierają ten sam plik dwa razy i pytają, czy chcesz nadpisać pierwszy plik drugim (zazwyczaj wybieram nadpisanie, jeśli plik źródłowy jest nowszy). Możliwe jest również, że niektóre pliki po prostu nie zostaną przeniesione i może być konieczne ponowne usunięcie tych pobrań. Miej oko na wiadomości generowane przez klienta FTP i upewnij się, że wszystkie pliki witryny zostały poprawnie pobrane.
Aby rozpocząć, uzyskaj dostęp do konta hostingowego przez FTP i znajdź katalog zawierający pliki witryny. W zdecydowanej większości przypadków znajdziesz go w public_html katalog.
Jeśli masz tylko jedną witrynę hostowaną na swoim koncie, może być konieczne skopiowanie całej public_html katalog. W moim przypadku moja osobista strona znajduje się w katalogu o nazwie jonpenland w obrębie public_html katalog. Więc skopiowałem cały jonpenland katalog.
Podczas kopiowania plików Witryny na komputer, skopiuj je do htdocs katalog wewnątrz xampp katalog. Po prostu przeciągnij katalog, który chcesz skopiować z serwera do katalogu, w którym chcesz go skopiować.

W zależności od wielkości plików witryny i interszybkość połączenia sieciowego, skopiowanie wszystkich plików witryny może potrwać kilka minut.
Miej oko na wiadomości generowane przez klienta FTP. Jeśli jakiekolwiek pliki nie zostaną pobrane, dodaj je z powrotem do kolejki pobierania po zakończeniu procesu.
Skonfiguruj swoją witrynę tak, aby działała lokalnie
W tym momencie Pliki witryny i baza danych znajdują się na komputerze. Jednak nie zostały skonfigurowane do rozmowy ze sobą. Ostatnim krokiem w tym procesie jest, aby pliki witryny i bazy danych rozmawiały ze sobą.
Będziesz musiał ręcznie edytować swoją witrynę wp-config.php plik, aby powiązać bazę danych witryny WordPress z plikami witryny i skonfigurować witrynę do rozwiązania za pomocą lokalnego adresu URL.
Przejdź do folderu, w którym skopiowano pliki witryny i poszukaj wp-config.php.

Otwórz plik w edytorze tekstu i wprowadź następujące zmiany:
- Zmień nazwę bazy danych, aby pasowała do nazwy lokalnej bazy danych utworzonej wcześniej;
- Zmień nazwę użytkownika bazy danych na root;
- Usuń hasło do bazy danych;
- Zmień definicję WP_HOME (lub dodaj ją, jeśli jej nie widzisz), aby zidentyfikować lokalizację, w której WordPress jest zainstalowany w plikach witryny; i
- Zmień lub dodaj definicję WP_SITEURL (lub dodaj ją, jeśli jej nie widzisz), aby zidentyfikować adres, który należy wpisać w pasku adresu przeglądarki, aby załadować WordPress.
Zmieniłem WP_HOME i WP_SITEURL, aby odzwierciedlić katalog zawierający pliki mojej witryny. Jeśli masz WordPress zainstalowany w podkatalogu, Twój adres URL WP_HOME będzie zawierał ten podkatalog, podczas gdy adres URL WP_SITEURL nie będzie.
Oto jak moja wp-config.php plik opiekował się po wprowadzeniu tych zmian.

Po dokonaniu zmian w celu identyfikacji bazy danych i lokalizacji instalacji, zapisz zmiany i zamknij plik.
Załaduj swoją stronę i wyczyść bazę danych
Przed próbą lokalnego załadowania witryny dobrze jest odłączyć się od Internetu. Jeśli spróbujesz wykonać następny krok, gdy nadal masz połączenie z Internetem, wszelkie wtyczki aktywowane w Twojej witrynie lokalnej spróbują połączyć się z powiązanymi usługami.
W moim przypadku próbowałem załadować stronę lokalnie podczas połączenia z Internetem i w rezultacie zerwałem połączenie między Jetpack a moją witryną na żywo. Był to łatwy problem do naprawienia, po prostu dezaktywowałem Jetpack zarówno na stronach lokalnych, jak i na żywo, a następnie reaktywowałem go tylko na stronie NA ŻYWO, ale problemu uniknęłbym, gdybym najpierw otworzył stronę lokalnie, odłączając się od Internetu i dezaktywując Jetpack.
Po rozłączeniu się z Internetem, zarówno Apache, jak i MySQL działają lokalnie z XAMPP, otwórz przeglądarkę internetową i wpisz lokalny adres URL swojej witryny. Jeśli wszystko jest w porządku, zobaczysz swoją witrynę WordPress wpatrującą się w ciebie.
Po załadowaniu witryny przejdź do wtyczek > Dodaj New i zainstalować wyszukiwanie bazy danych i zastąpić wtyczkę. Moim osobistym ulubionym jest Search & Replace, ale kilka innych jest dostępnych do wykonania pracy, jeśli mają inne preferencje. Jeśli zdecydujesz się użyć tej wtyczki, po jej zainstalowaniu i aktywacji przejdź do Narzędzia > Szukaj i zamień. Na karcie Szukaj i zamień wprowadź adres URL swojej aktywnej witryny w polu Wyszukaj: prompt, a lokalny adres URL witryny w polu Zamień na: URL.

Aby uruchomić operację Wyszukaj i zamień, przewiń w dół, wybierz opcję zapisywania zmian w bazie danych i kliknij Wyszukaj i zamień. Zauważ, że nie polecam wprowadzania zmian bezpośrednio do bazy danych podczas pracy na stronie internetowej NA ŻYWO. Ponieważ jednak masz już pod ręką czystą kopię bazy danych (kopię pobraną kilka minut temu i zaimportowaną do bazy danych) i ponieważ pracujesz w środowisku programistycznym, tak naprawdę nie ryzykujesz niczego, wprowadzając zmiany bezpośrednio do bazy danych.
Po zakończeniu operacji wyszukiwania i wymiany zakończysz proces migracji witryny i możesz rozpocząć pracę nad witryną.
Keeping it Real
W powyższej narracji opisuję dość uporządkowany proces. Jednak nie tak sprawy potoczyły się, gdy ręcznie przeniosłem moją witrynę. Po przeniesieniu plików bazy danych i serwisu oraz modyfikacji wp-config.php, Starałem się załadować moją stronę tylko po to, aby być witanym przez biały ekran śmierci. Na szczęście ekran logowania był dostępny i mogłem zalogować się do Pulpitu nawigacyjnego mojej witryny.
Z Pulpitu nawigacyjnego przeszedłem do wtyczek > zainstalowane wtyczki i dezaktywowałem wszelkie wtyczki, które nie muszą działać na lokalnej wersji mojej witryny, w tym Jetpack, Google Analytics, dwie wtyczki buforujące i kilka wtyczek bezpieczeństwa. To nie rozwiązało problemu, więc zmieniłem motywy i moja nakładka na stronę w końcu się załadowała.
Byłem przekonany, że problem ma coś wspólnego z moim motywem i podejrzewałem, że może mieć coś wspólnego z wizualnym kreatorem stron internetowych, Visual Composer, który jest spakowany z motywem. Co zrobiłem dalej było upewnić się, że mój temat i wszystkie wtyczki były aktualne. Odkryłem, że zarówno mój temat, jak i kompozytor wizualny mają zostać zaktualizowane. Po zaktualizowaniu obu i ponownym włączeniu motywu, zauważyłem, że patrzę na lokalnie hostowaną kopię mojej witryny na żywo.
Mam nadzieję, że wszystko pójdzie gładko, jeśli ręcznie przeniesiesz swoją stronę. Jeśli jednak napotkasz problemy, dezaktywacja niepotrzebnych wtyczek, przełączanie motywów i aktualizowanie wszystkiego powinny być pierwszymi krokami, które podejmujesz próbując rozwiązać problem.

Metoda 3: Przenieś całą stronę internetową za pomocą wtyczki
Jeśli twoim celem jest przeniesienie całej witryny – tematów, wtyczek, treści i wszystkich – tak szybko, jak to możliwe z najmniejszą liczbą problemów, użyj dobrej wtyczki. Po prostu nie ma łatwiejszego sposobu na przeniesienie witryny niż za pomocą odpowiedniej wtyczki.
Istnieje kilka różnych wtyczek, które możesz use, aby utworzyć kompletną kopię swojej witryny. WordPress Duplicator, WP Clone i BackUpWordPress to kilka opcji, które znajdziesz w katalogu wtyczek WordPress. Jednak w tym samouczku użyjemy naszej własnej wtyczki Snapshot Pro.
Korzystanie z programu Snapshot Pro do przenoszenia strony internetowej jest łatwiejsze niż jedna z metod, które omówiliśmy do tej pory i jest prostym, trzystopniowym procesem:
- Utwórz świeżą lokalną instalację WordPress;
- Zrób migawkę swojej aktywnej witryny i pobierz ją na swój komputer; oraz
- Zaimportuj migawkę do witryny lokalnej i użyj jej do przywrócenia witryny.
Ponieważ dotarłeś tak daleko, zakładam, że posłuchałeś moich poprzednich ostrzeżeń, aby zainstalować XAMPP i WordPress lokalnie. Śmiało i stwórz teraz zupełnie nową instalację WordPress.
Następnie zainstaluj wtyczkę, której zamierzasz użyć do przeniesienia witryny. Jeśli zamierzasz korzystać z programu Snapshot Pro, musisz go zainstalować zarówno w swojej witrynie NA ŻYWO, jak i w lokalnej witrynie WordPress. Najprostszym sposobem instalacji Snapshot Pro jest zainstalowanie i aktywacja pulpitu WPMU DEV, przejście do WPMU DEV > Wtyczki , a następnie zlokalizowanie i zainstalowanie Snapshot Pro.
Dzięki zainstalowanej aplikacji Snapshot Pro lub wybranej wtyczce możesz rozpocząć przenoszenie danych.
Zrób migawkę swojej witryny na żywo
Uzyskaj dostęp do obszaru administracyjnego swojej aktywnej witryny i utwórz kopię zapasową wszystkich plików witryny i całej bazy danych. Jeśli używasz Snapshot Pro i nigdy wcześniej nie tworzyłeś kopii zapasowej, możesz znaleźć szczegółowe instrukcje w naszym artykule Jak przenieść witrynę WordPress bez kłopotów z migawką. Należy pamiętać, że ten artykuł został napisany z myślą o migracji witryny między dwoma serwerami internetowymi. Ponieważ kopiujesz stronę do lokalnej instalacji XAMPP, nie będziesz chciał kopiować wp-config.php lub .htaccess pliki.
Aby utworzyć kopię zapasową migawek, przejdź do migawki > Dodaj nową. Na ekranie Dodaj nowy, nadaj swojej migawce łatwą do zidentyfikowania nazwę, wybierz przycisk radiowy, aby Dołącz wspólne pliki, sprawdź, czy przycisk radiowy do Dołącz wszystkie tabele bazy danych bloga jest zaznaczona i kliknij Utwórz migawkę.
Zaimportuj kopię zapasową migawki do lokalnej witryny
Po utworzeniu migawki użyj klienta FTP, aby pobrać kopię pliku kopii zapasowej do migawki katalog Twojej lokalnej instalacji. W katalogu znajdziesz właśnie utworzoną kopię zapasową na serwerze, na którym znajduje się Twoja witryna public_html / wordpress_directory / wp-content / uploads/snapshots, gdzie wordpress_directory jest zastępowany katalogiem zawierającym Twoją stronę internetową.
Skopiuj migawkę do odpowiedniej lokalizacji w hierarchii plików składających się na lokalną instalację WordPress. Właściwym miejscem do skopiowania pliku jest katalog znajdujący się w xamppphtdocswordpress_directorywp-contentuploadssnapshots, z wordpress_directory zastąpiony, aby odzwierciedlić folder, w którym zainstalowałeś WordPress.

Jeśli nie chcesz zadzierać z klientem FTP, możesz skonfigurować program Snapshot Pro do tworzenia kopii zapasowych witryny na Dropbox, Dysk Google, Amazon S3 lub serwer internetowy dostępny przez FTP. Następnie można wkleić adres URL na ekranie migawki > Importuj, aby zlokalizować i zaimportować migawkę. Konfigurowanie tych połączeń wymaga kilku dodatkowych kroków, ale wtyczka przeprowadzi Cię przez proces.
Jeśli do przesłania pliku kopii zapasowej użyto protokołu FTP, przejdź do migawki > Importuj i kliknij przycisk Skanuj / Importuj migawki u dołu strony. Jeśli plik znajduje się we właściwym katalogu, wtyczka zlokalizuje go i zaimportuje.

Ostatnią rzeczą do zrobienia jest użycie importowanego pliku kopii zapasowej do przywrócenia witryny. Aby to zrobić, przejdź do migawki > wszystkie migawki, znajdź odpowiednią migawkę, najedź kursorem na nazwę pliku i wybierz Przywróć, aby załadować narzędzie przywracania kopii zapasowej migawek. Na następnym ekranie Wybierz plik kopii zapasowej po raz drugi.

Ponieważ przenosimy pełną stronę internetową, wybierz przyciski opcji do Przywróć wszystkie tabele bazy danych bloga oraz Przywróć wszystkie pliki. Ponadto zaznacz pole wyboru, aby Wyłącz wszystkie wtyczki. Po uruchomieniu witryny możesz przełączać wtyczki pojedynczo, aktywując tylko te wtyczki, których potrzebujesz do lokalnych celów programistycznych.
Po wykonaniu tych kroków i włączeniu kilku krytycznych wtyczek, uruchomiłem lokalną kopię mojej witryny, która była kopią mojej witryny na żywo. Co ciekawe, mój temat przetrwał ten proces transferu całkowicie nienaruszony, w przeciwieństwie do ręcznego procesu migracji.
Podsumowanie i wnioski
XAMPP jest popularnym, darmowym i stosunkowo prostym narzędziem, którego możesz użyć do stworzenia lokalnego środowiska programistycznego WordPress na swoim komputerze. Nie ma jednak uniwersalnego podejścia do migracji witryny WordPress z serwera www do lokalnego środowiska XAMPP. W tym samouczku omówiliśmy trzy popularne metody, z których każda ma swoje zalety.
Po przeniesieniu witryny do lokalnego środowiska XAMPP masz pełną swobodę w rozwijaniu witryny bez martwienia się o wpływ na wrażenia odwiedzających witrynę lub uszkodzenie krytycznych plików i danych witryny.
W nadchodzącym artykule omówię najlepsze sposoby odwrócenia procesu i przeniesienia witryny WordPress z lokalnego środowiska programistycznego XAMPP z powrotem na serwer WWW.
Tagi:











