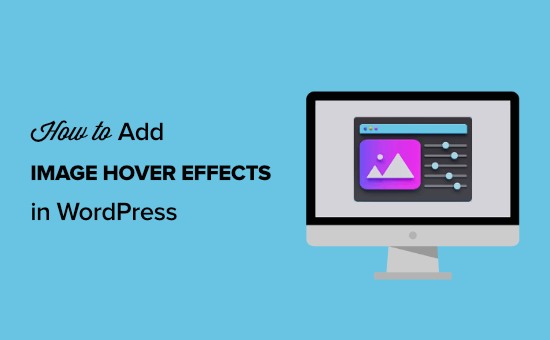Dzięki wtyczce Snapshot Pro WordPress możesz bezpiecznie i wydajnie tworzyć i przechowywać kopie zapasowe na platformach innych firm S3, Google Drive i Dropbox.
Dzięki Snapshot Pro przechowywanie kopii zapasowych w ulubionej pamięci masowej w chmurze ustawionej zgodnie z harmonogramem jest tak proste, jak nigdy dotąd. Ułatwia przechowywanie kopii zapasowych na swoim hoście i w innych miejscach, aby zwiększyć wygodę i ochronę!

To nic nowego.…
Migawka przechowuje przyrostowe kopie zapasowe do miejsc docelowych pamięci masowej innych firm już od jakiegoś czasu. Dodajemy jednak nowe obszary do tworzenia kopii zapasowych regularnie (np. Dropbox) i warto o tym wspomnieć, jeśli nie wiedziałeś o tej funkcji.
Jak zobaczysz w tym krótkim artykule, dodanie kopii zapasowej do pamięci masowej innych firm można zrobić za pomocą zaledwie kilku kliknięć!
Pierwsze Kroki
Oczywiście, aby rozpocząć, potrzebujesz programu Snapshot Pro. Snapshot Pro jest bezpłatny dzięki członkostwu WPMU DEV. (Nie jesteś członkiem? Możesz wypróbować nas za darmo przez 7 dni).
Po zainstalowaniu i aktywacji jesteś gotowy do pracy! Rozpocznij wszystko, kierując się do Obszaru docelowego. Przejdź do tego obszaru z pulpitu migawki lub klikając miejsca docelowe na pasku bocznym.

Z poziomu Pulpitu nawigacyjnego lub Obszaru docelowego, kliknięcie dużego niebieskiego przycisku Dodaj miejsce docelowe spowoduje ruch.

Jesteś teraz gotowy na…
Wybierz usługę strony trzeciej
Po kliknięciu Dodaj miejsce docelowe wybierzesz, do którego nowego miejsca docelowego chcesz przejść pełną kopię każdej kopii zapasowej. Jak wspomniano wcześniej, możesz wybrać Amazon S3, Dysk Google i Dropbox.
Aby pokazać, jak działa Kopia zapasowa Snapshot, przejdźmy do Dropbox.

Po wybraniu naciśniesz Next i przejdziesz proces uwierzytelniania. Kliknij Uwierzytelnij, a aplikacja Migawka poprosi Cię o zalogowanie się w dowolny sposób (np. e-mail, Google lub Apple).

Aby edytować, wyświetlać zawartość oraz wyświetlać i edytować informacje, musisz nadać uprawnienia migawki. Aby to zrobić, po prostu kliknij Zezwól.

Połączyło się? Aplikacja Snapshot poinformuje cię, czy się powiedzie, czy nie. Jeśli wszystko jest w porządku, będziesz kontynuować, klikając Dalej.
=”https://wpmudev.com/blog/wp-content/uploads/2021/09/successful-connection.png” alt= ” Komunikat o pomyślnym połączeniu migawki.”width=” 600″height=” 370 ” />zielony oznacza, że jest dobrze.
Migawka pokazuje następnie podłączone konto. Stąd możesz nazwać Katalog i ustawić liczbę kopii zapasowych, które chcesz przechowywać przed usunięciem starszych. Możesz wpisać dowolną liczbę.

Następnie nadamy mu nazwę celu. Ta nazwa jest więc można łatwo zapamiętać, gdzie są przechowywane kopie zapasowe.

Nazwałeś go? Świetnie! Kliknij Zapisz Miejsce Docelowe.
Twój Nowy Cel Podróży
Gdy to zrobisz, zobaczysz teraz nowe miejsce docelowe Dropbox w obszarze miejsca docelowe migawki. Zawiera logo Dropbox, nazwę katalogu, harmonogram i ilość wyeksportowanych kopii zapasowych.

Kliknij ikonę koła zębatego, aby edytować miejsce docelowe, wyświetlić katalog lub usunąć.
Możesz to również wyłączyć lub włączyć jednym kliknięciem przełącznika. W przeciwnym razie, to wszystko! Dodaj tyle miejsc docelowych, ile chcesz i używaj, kiedy chcesz.
Ponieważ był to przykład z Dropbox, zobacz jak przechowywać na dysku S3 i Dysku Google w naszej dokumentacji.
Zobacz Dzienniki
Teraz, gdy kopie zapasowe są wyłączone w wyścigach, możesz wyświetlić dzienniki miejsc docelowych eksportu Dropbox w sekcji kopie zapasowe migawek. Zobaczysz nazwę folderu docelowego Dropbox (w tym przypadku nazwałem go Migawka) i wyświetlisz go według wszystkich, ostrzeżenia lub błędu.

Pokazuje wszystkie informacje, które musisz wiedzieć o tym, co wydarzyło się podczas tworzenia kopii zapasowej.
Przechowywanie kopii zapasowych innych firm jest bardzo proste(strzał)
Wybór miejsca, w którym znajdują się kopie zapasowe, niezależnie od tego, czy chodzi o S3, Dysk Google czy Dropbox, zależy od Ciebie. Jak widzisz, to pstryknięcie!
Aby uzyskać więcej informacji na temat migawek, sprawdź, jak korzystać z programu Snapshot Pro z koncentratorem i jak w pełni wykorzystać migawkę.
I jak już wspomniałem, stale aktualizujemy migawkę (i wszystkie nasze wtyczki) o nowe opcje. Śledź nas, aby zobaczyć, co dalej w naszej mapie drogowej.