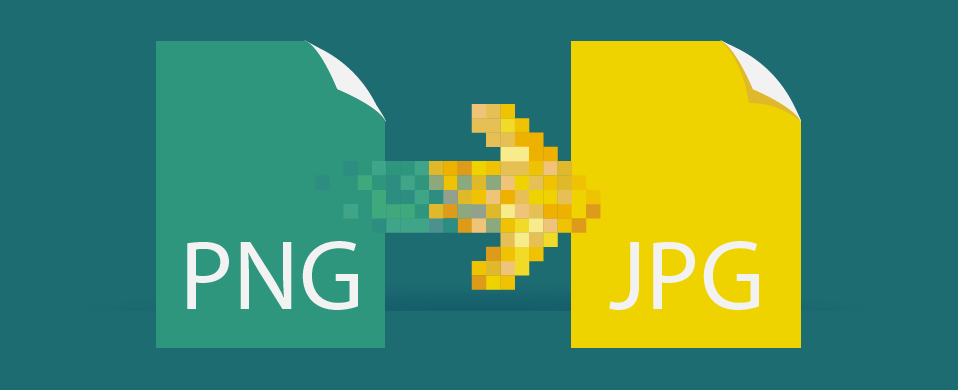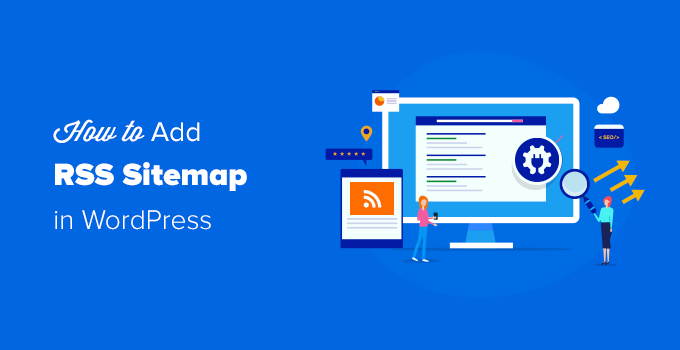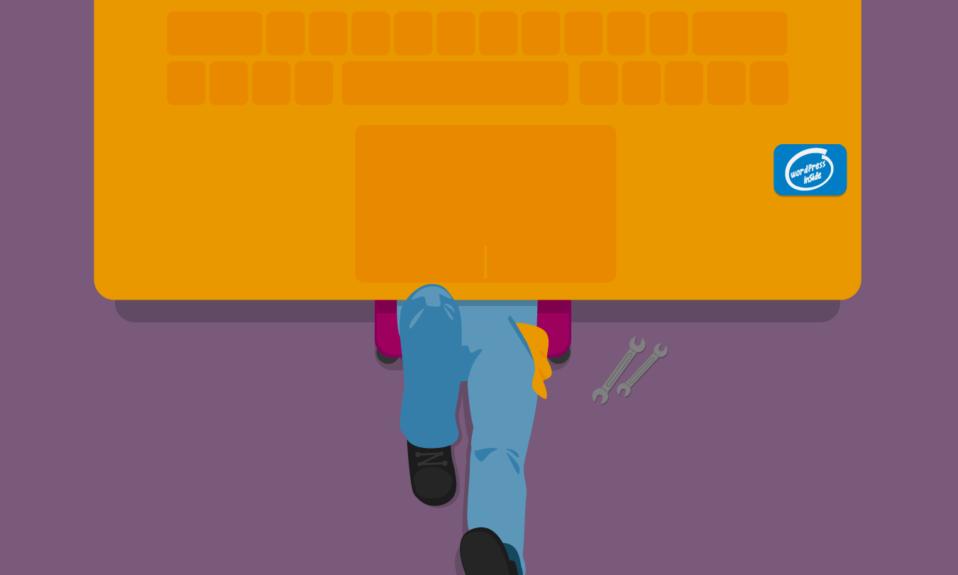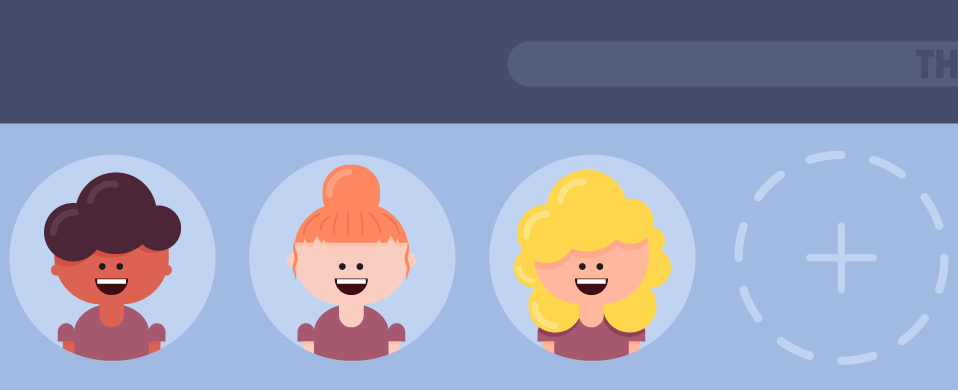

Dzięki Hub 2.0 możesz dać nieograniczonym użytkownikom wiele ról – nawet jeśli nie są oni członkami WPMU DEV! Wszystko to można łatwo skonfigurować w ciągu kilku minut, co pozwala na elastyczność, aby dać użytkownikom dostęp do tak dużo lub tak mało, jak chcesz w swojej witrynie WordPress.
Ponadto dzięki Hub Client możesz tworzyć Hub dla swoich klientów i współpracowników, wykorzystując swoją markę.
A czy wspominaliśmy już, że to wszystko jest darmowe dla Twoich użytkowników i możesz być skonfigurowany w kilka minut?
W tym artykule omówimy, jak:
- Łatwa Konfiguracja Użytkowników
- Skonfiguruj role za pomocą kilku kliknięć
- Dodaj Ustawienia Dostosowywania Użytkowników
- Szybki dostęp do stron
- Skonfiguruj klienta Hub
- Dołącz Użytkowników I Role Oraz Klienta Centrum
Funkcje tego posta są realizowane z zakładki użytkownik i rola na pulpicie nawigacyjnym Hub, z wyjątkiem klienta Hub, do którego dostęp ma Wtyczka klienta Hub (którą pokażę Ci, jak aktywować).
1. Łatwa Konfiguracja Użytkowników
Możesz tworzyć nowych użytkowników w centrum, umożliwiając im dostęp do określonych obszarów w witrynie WordPress. Tworzenie nowych użytkowników w hubie jest najprostszym sposobem na umożliwienie dostępu użytkownikom, ponieważ wszystko odbywa się z jednego miejsca.
Kliknij kartę członkowie zespołu i dodaj pierwszego członka zespołu, aby rozpocząć.

Stąd wpisz ich adres e-mail i imię. Następnie możesz wybrać witryny, do których będą miały dostęp (wszystkie witryny, które masz w WPMU DEV, są wyświetlane w rozwijanym menu), a także rolę użytkownika do wyświetlania, edycji lub niestandardową rolę (którą można modyfikować i zmieniać w dowolnym momencie).

Po otrzymaniu wiadomości e-mail i potwierdzeniu trafień użytkownik zostanie przekierowany do WPMU DEV, aby założyć bezpłatne konto z adresem e-mail, nazwą i hasłem.
Oni nawet nie muszą być członkiem WPMU DEV. I znowu, nie ma żadnych kosztów dla użytkowników. Jedynym kosztem byłoby, gdyby nowy użytkownik chciał uaktualnić do własnego członkostwa WPMU DEV.

Po kliknięciu Join-to wszystko –
Nowy użytkownik zostanie dodany i będzie miał dostęp do witryn i ról określonych przez administratora po zaproszeniu.
Z punktu widzenia administratora mogą oni zobaczyć nowego Użytkownika w obszarze członków zespołu. Jeśli zaproszony użytkownik zaakceptuje, wyświetli się aktywny w statusie. Jeśli użytkownik jeszcze nie potwierdził, zostanie wyświetlony oczekujący.

Wyświetla również nazwę Użytkownika, adres e-mail, rolę, witryny, do których Użytkownik ma dostęp i status.
Dodaj dowolną liczbę użytkowników, klikając przycisk Nowy członek zespołu.
Konfiguracja użytkownika może wykonaj za pomocą jednego przycisku.
Jak widać, tworzenie i organizowanie użytkowników nie zajmuje dużo czasu.
2. Konfigurowanie ról za pomocą kilku kliknięć
Kiedy wysyłasz osobie zaproszenie do bycia częścią zespołu, dodajesz również role użytkowników. Role decydują o tym, jakie możliwości dostępu mają użytkownicy.
Wstępnie określone role, które są początkowo dostępne, to:
- Wyświetl I Edytuj
- Tylko Widok
- Niestandardowe
Możesz wybrać między tymi dwoma lub stworzyć własne w każdej kategorii (np. WP Core).
Utwórz własną niestandardową rolę w sekcji Role, klikając Utwórz nową rolę.

Nazwij nową rolę, co tylko chcesz i odpowiednio dostosuj. Sprawdźmy, jak go dostosować…
3. Dodawanie Ustawień Personalizacji Użytkownika
Dostosowywanie dostępu do roli można określić, klikając wszystkie dostępne opcje (np. witryny, ustawienia zabezpieczeń, SEO itp.). Ponadto wybierz opcję Wyświetl i Edytuj lub wyświetl tylko dla witryn.
Ty decydujesz, co uwzględnić w tej nowej roli.
Opcja Niestandardowa zawiera szczegółowe opisy zadań na temat konkretnych ról, na które może pozwolić każda opcja.
Jako przykład, oto różne zadania, które możesz uwzględnić dla wtyczek w tej nowej roli. Kliknij Opcje, którymi chcesz, aby użytkownik mógł zarządzać.

Po ustaleniu nowych zadań kliknij Zapisz i gotowe.
Aby uzyskać bardziej szczegółowe informacje na temat każdego opisu zadania, możesz zobaczyć wszystkie z nich wymienione tutaj.
Po określeniu ról, możliwość przypisania ich jest w jednym miejscu. Wszystko w roli pokazuje, do czego użytkownik ma dostęp.

Chcesz zmienić role? Dostosuj witryny, do których mają dostęp, i odpowiednio zmieniaj role, klikając role i witryny, do których Użytkownik ma mieć dostęp.
Po zaktualizowaniu użytkownik będzie miał role, które do niego zastosowałeś.
I podobnie jak wszystkie rzeczy w Centrum, możesz edytować wszystko, kiedy tylko chcesz.
4. Szybki dostęp do stron
Masz natychmiastowy dostęp do przeglądania witryn i liczby użytkowników każdej witryny na karcie witryny. Karta witryny umożliwia szybkie i łatwe przeglądanie i edytowanie ról dla określonych witryn.
Wszystkie strony pokazują się tutaj z liczbą użytkowników wyświetlaną obok nazwy witryny.

Najedź kursorem na numer, aby wyświetlić wszystkich użytkowników tej witryny.

Kliknij znak plus przy nazwie witryny, aby zarządzać dostępem użytkownika.
znak lus.”width=” 529″height=” 234 ” />kliknięcie na stronie plus spowoduje edycję dostępu użytkownika.
To pokazuje, kto ma dostęp i czy jest aktywny, czy nie. Odznacz użytkownika, aby usunąć dostęp i dodaj nowego użytkownika stąd.

Możesz również ponownie wysłać zaproszenie do oczekującego użytkownika z tej sekcji.
5. Skonfiguruj Klienta Hub

Dzięki Hub Client możesz zapewnić dostęp Klientom, Współpracownikom i użytkownikom za pomocą spersonalizowanego Centrum white label. To twoje własne Centrum, tak jak ty i Twoja organizacja tego pragniecie, dostosowane do Twojej perfekcji.
Ponadto możesz korzystać z dowolnego hosta (w tym z naszego własnego hostingu zarządzanego), sprzedawać nasze usługi i uruchamiać w swojej domenie.
Aby korzystać z wtyczki Hub Client, musisz być połączony z hubem, aby uzyskać dostęp do jego interfejsu API. Możesz zobaczyć, jak to zrobić tutaj.
Po podłączeniu do koncentratora wtyczkę klienta koncentratora można pobrać ze strony Biała Etykieta, a następnie kliknąć dowiedz się więcej o Kliencie koncentratora.

Po pobraniu i zainstalowaniu otrzymasz wiadomość powitalną.

Wiadomość powitalna może przeprowadzić Cię przez wszystko na pierwsze kroki, zgadłeś-klikając przycisk Rozpocznij.
Zacznij od zmiany nazwy, aby zastąpić WPMU DEV, klikając tytuł i wpisując cokolwiek chcesz.

Zamień logo WPMU DEV na własne, przesyłając obraz w sekcji Twoje Logo (np. Dev Man).

Możesz zmienić kolory tła nawigacji, tekstu nawigacji i tekstu nawigacji zaznaczonego i najechanego kursorem w obszarze schemat kolorów. Zrób to wizualnie wybierając kolory lub według numeru koloru (np. # ffffff dla białego).
Wybierz odpowiednie kolory, które pasują do Twojej marki.
Przejdź do konfiguracji, aby wybrać gotowe menu, które pojawi się po stronach w obszarze nawigacji.

Na stronie klienta możesz skonfigurować dowolną stronę, którą chcesz zastąpić Centrum Klienta. Wszystkie strony, które masz w swojej witrynie WordPress, pojawią się w rozwijanym menu.
alt= ” Gdzie można wybrać konkretną stronę do zastąpienia koncentratora.”width=” 529″height =” 141 ” />wybierz konkretną stronę, aby zastąpić ‘hub.’
A teraz, gdy użytkownicy się zalogują, zostaną powitani Twoją marką, kolorami i konfiguracjami.

Z obszaru konfiguracji możesz również:
- Zarządzanie użytkownikami i rolami
- Add regulamin serwisu URL
- Dołącz adres URL Polityki Prywatności
- Dodaj adres URL strony głównej
- Włącz przycisk pomocy

Możesz również zintegrować widżet czatu na żywo, w którym możesz wybrać Livechat, tawk.to i Hubspot.

W ten sposób masz własną całkowicie białą organizację klienta Hub (yippee!).
Więc skonfigurujmy…
6. Użytkownicy I Role I Klient Hub
Twoi współpracownicy, użytkownicy i klienci mogą teraz zalogować się i korzystać z własnej witryny pod marką WordPress i spersonalizowanego koncentratora za pomocą klienta koncentratora. Klient Hub obejmuje kontrolowanie wszystkich poziomów dostępu użytkowników i ról.
Aby to zrobić, musi być aktywowany i uruchomiony, więc najpierw przeczytaj sekcję w tym artykule na temat konfigurowania klienta Hub.
Gdy klient koncentratora jest gotowy, dodawanie i konfigurowanie użytkowników i ról jest dostępne na karcie użytkownik i role w koncentratorze.
Możesz łatwo dodać nowego klienta lub użytkownika, klikając pole nowy członek zespołu.

Po kliknięciu tego pola wypełnisz adres e-mail, imię i nazwisko nowego użytkownika, przyznasz dostęp do witryny i wybierzesz jego rolę. Dodatkowo możesz dodać notatki o nowym członku, jeśli chcesz.

Użytkownik otrzyma e-mail z zaproszeniem do przyłączenia się. Po potwierdzeniu pojawią się w panelu administracyjnym członków zespołu jako aktywne.
Gdy masz swoich użytkowników w systemie, możesz zarządzać ich dostępem do stron internetowych. Wystarczy kliknąć na daną osobę, a pojawi się wyskakujące okienko, w którym można wybrać dostęp do wybranych witryn lub dostęp do wszystkich witryn.
Jeśli wybierzesz dostęp do wybranych witryn, możesz usunąć lub dodać witryny, do których dana osoba może uzyskać dostęp jednym kliknięciem.

Utwórz nową rolę na karcie role. Ponadto sprawdź, jakie role użytkowników są już skonfigurowane. (Aby uzyskać więcej informacji na temat nowych ról, Zobacz Dodaj ustawienia dostosowywania użytkowników).
4″ />Masz nową rolę, którą chcesz stworzyć? Ustaw jedną w minutę lub mniej.
Aby szybko przeglądać witryny, wyświetlać użytkowników dla każdej witryny oraz dodawać lub usuwać użytkowników z witryny, przejdź do witryny.

Dzięki użytkownikom i rolom w kliencie koncentratora klienci będą mogli w ciągu kilku minut działać w centrum z białą etykietą. Wszystkie dostępne bezpośrednio z Pulpitu Nawigacyjnego w witrynie WordPress.
Możesz dodać nieograniczoną liczbę współpracowników i użytkowników z dostępem do produktów WPMU DEV, wtyczek i wsparcia.
Nie ma Sub dla Hub
Jak widać, dodawanie użytkowników i ról oraz tworzenie centrum Dla ciebie i Twoich klientów jest możliwe za pomocą zaledwie kilku kliknięć. Po prostu nie ma innego substytutu dla all-in-one CMS, jeśli chodzi o zarządzanie witrynami WordPress.
A jeśli myślisz, że to jest dobre, po prostu poczekaj. Już wkrótce wprowadzimy automatyczne tworzenie stron i rozliczanie klientów, dzięki czemu Twój White label Hub będzie twoim własnym biznesem SaaS! Zostańcie z nami, ponieważ będą pewne aktualizacje…
Aby być na bieżąco z nadchodzącymi wydarzeniami, koniecznie postępuj zgodnie z naszą mapą. Aby uzyskać więcej informacji, zapoznaj się z dokumentacją centrum i bądź na bieżąco z naszym blogiem.
Nota wydawcy: Ten post został zaktualizowany pod kątem dokładności i trafności. [Pierwotnie Opublikowany: Wrzesień 2020 / Zmieniony: Sierpień 2021]