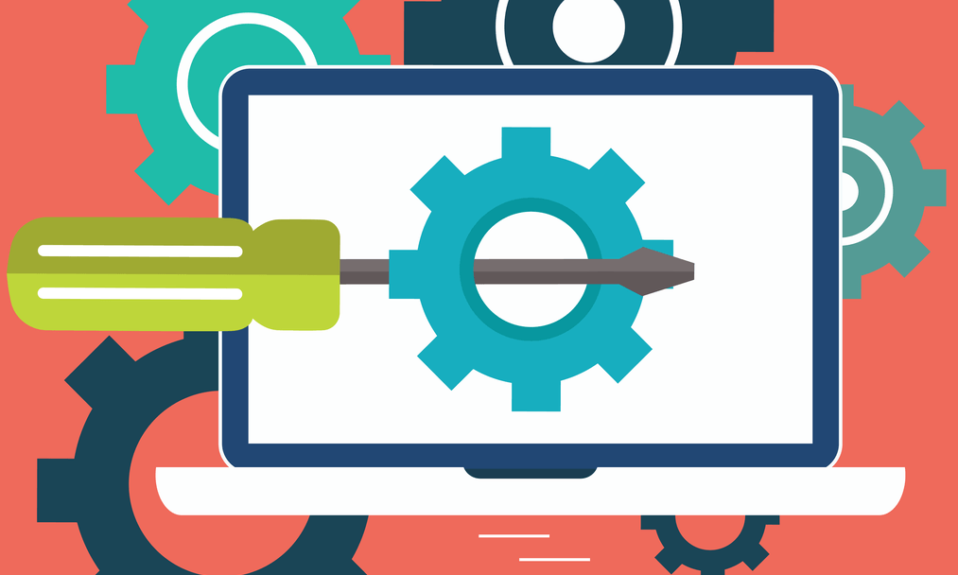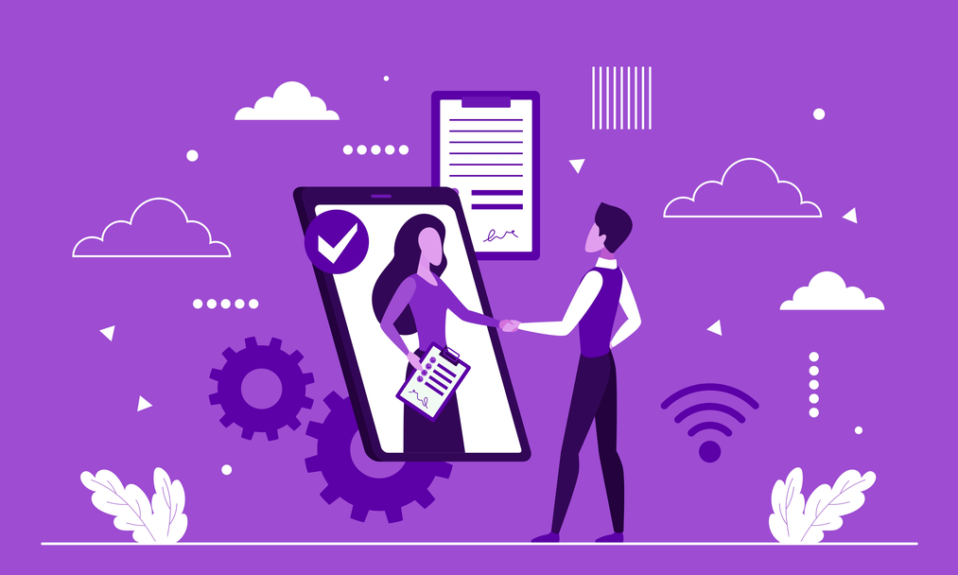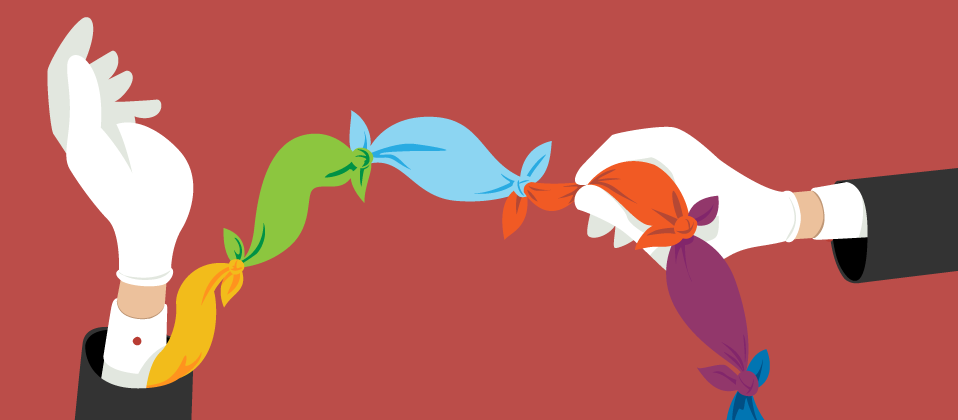

Aktualizacja motywu witryny do najnowszej wersji jest wysoce zalecana, nie tylko dlatego, że zapewnia wszystkie najnowsze funkcje, ale także będzie na bieżąco z wszelkimi poprawkami zabezpieczeń.
Istnieje wiele sposobów uaktualnienia motywu WordPress. W tym poście przyjrzymy się kilku różnym metodom, od automatycznej aktualizacji do zapewnienia, że niestandardowy motyw nie jest przypadkowo nadmiernie napisany.
Uwaga: jeśli nadal masz problemy z aktualizacją motywu po przeczytaniu tego postu, pozwól nam pomóc! Nasz niesamowity zespół wsparcia może Ci pomóc dowolny WordPress problem, duży lub mały-i za darmo! Bez względu na to, która jest godzina i czy jest weekend, nasz zespół jest dostępny 24 godziny na dobę, 7 dni w tygodniu.
Tworzenie Kopii Zapasowych Plików Motywów
Po pierwsze – zanim zaczniemy, musisz wykonać kopię zapasową swojej bazy danych i bieżącego motywu. Ponieważ zastępujemy i aktualizujemy pliki motywów, istnieje szansa, że coś może pójść nie tak, więc najlepiej jest grać bezpiecznie i mieć kopię zapasową.
Użyj dowolnej metody, z którą czujesz się najbardziej komfortowo. Możesz po prostu skopiować cały katalog WordPress na komputer za pomocą FTP i wykonać kopię zapasową bazy danych za pomocą wtyczki. Snapshot Pro lub inne witryny kopii zapasowych innych firm, takie jak VaultPress, mogą uruchamiać automatyczne kopie zapasowe zgodnie z harmonogramem, aby upewnić się, że witryna jest zawsze przechowywana w bezpiecznej lokalizacji poza siedzibą.
Automatyczne Aktualizacje
Automatyczne uaktualnianie motywu jest łatwe i proste. Istnieje kilka sposobów na skorzystanie z automatycznych aktualizacji:
- W pulpicie nawigacyjnym WordPress przejdź do Wygląd > Motywy . Wszystkie motywy, które mają dostępne aktualizacje, będą wyświetlać baner alertów. Kliknij motyw, który chcesz uaktualnić i kliknij ” Aktualizuj teraz.”

- W pulpicie nawigacyjnym WordPress przejdź do Pulpitu Nawigacyjnego > aktualizacje. Zostaną wyświetlone tematy, które mają dostępne aktualizacje. Wybierz motyw, który chcesz zaktualizować, i kliknij ” Aktualizuj motywy.”Jest to również szybki sposób na aktualizację wielu motywów.
WordPress 3.7 wprowadzono automatyczne aktualizacje tła dla motywów i wtyczek, które są domyślnie wyłączone. Aby włączyć tę funkcję dla motywów, Dodaj następujący fragment do funkcji motywu.plik php:
add_filter (‘auto_update_theme’, ‘_ _ return _ true’ );
Ta funkcja będzie działać tylko dla motywów pobranych z repozytorium motywów WordPress. Jeśli używasz motywu premium, nie będzie on automatycznie aktualizowany. Dostawcy motywów Premium zazwyczaj oferują własne instrukcje dotyczące aktualizacji motywów.
Przesyłanie i zastępowanie istniejącego motywu
Większość dostawców motywów wymaga ręcznego przesłania nowej wersji motywu i zastąpienia starszej wersji w celu jego aktualizacji.
Jeśli jednak przejdziesz do Wygląd > Motywy > Dodaj nowy i spróbujesz przesłać nową wersję motywu, który jest już w katalogu motywów witryny, nie powiedzie się, a otrzymasz komunikat o błędzie informujący, że folder docelowy już istnieje.

Przyczyną tego błędu jest Fact nie możesz mieć dwóch folderów w katalogu themes o identycznych nazwach (oczywiście!).
Istnieje kilka prostych rozwiązań:
- Zaloguj się do swojej witryny przez FTP lub cPanel i usuń stary motyw, a następnie prześlij nową wersję. Upewnij się, że wykonujesz kopię zapasową starej wersji motywu na wypadek, gdyby coś poszło nie tak.
- Jeśli usunięcie starego motywu denerwuje Cię, inną opcją jest zmiana nazwy starej wersji motywu. Pozwoli to na pomyślne przesłanie nowej wersji motywu.
- Zaloguj się do swojej witryny przez FTP lub cPanel i przejdź do wp-content/themes/ i znajdź swój stary motyw.
- Zmień nazwę starego motywu na “theme-old” (zastępując “theme” nazwą Twojego motywu).
- Prześlij swój nowy motyw.
Stare i nowe wersje motywu pojawią się w interfejsie motywów, ale będziesz mógł je odróżnić po nazwach folderów i numerach wersji.
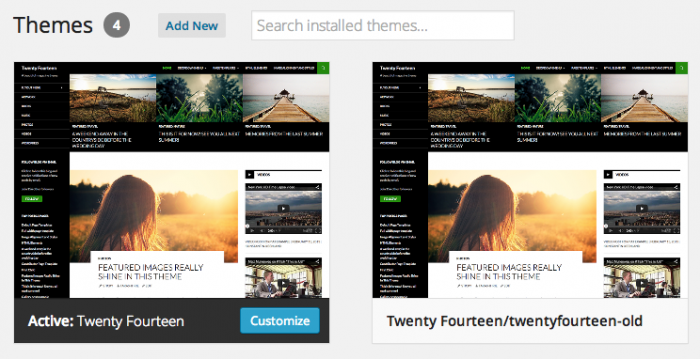
Aktualizacja dostosowanego motywu
Czy kiedykolwiek spędziłeś niezliczone godziny dostosowując swoją witrynę, tylko po to, aby stracić całą ciężką pracę po aktualizacji motywu?
Prawdopodobnie odkryłeś później, że powinieneś stworzyć motyw potomny.
Motyw potomny to motyw, który dziedziczy funkcjonalność innego motywu, zwanego motywem nadrzędnym. Motywy podrzędne pozwalają modyfikować lub dodawać do funkcjonalności motywu nadrzędnego.
Co najważniejsze, tworzenie motywu podrzędnego pozwala wprowadzać zmiany w witrynie bez dotykania kodu oryginalnego motywu, co pozwala aktualizować witrynę bez zagrożenia utratą wszystkich dokonanych dostosowań.
Możesz dowiedzieć się więcej o tym, jak utworzyć motyw potomny w naszym artykule Jak utworzyć motyw potomny WordPress.
Jeśli chcesz uaktualnić swój motyw, ale dokonać dostosowań bez użycia motywu podrzędnego, Czytaj dalej.
Przesyłanie Tylko Zmienionych Plików
Jeśli wprowadziłeś zmiany w kodzie motywu, możesz sprawdzić, czy aktualizacje w nowej wersji motywu są obszerne.
Jeśli deweloper Twojego motywu opublikował listę zmian w nowej wersji w changelogu lub pliku readme i tylko plik lub dwa zostały zmienione, możesz zdecydować się po prostu przesłać i nadpisać pliki w starszej wersji za pośrednictwem FTP lub cPanel.
Jeśli któryś z zaktualizowanych plików jest Tym, który dostosowałeś i pamiętasz, które linie kodu zostały zmienione, możesz ponownie wprowadzić dostosowania za pomocą wyglądu > edytora.
Ponowne dostosowywanie nowego motywu
Jeśli pamiętasz wszystkie dostosowania do swojego motywu lub gdzieś je zapisałeś, najprostszym sposobem na ponowne dostosowanie go, aby automatycznie uaktualnić go zgodnie z powyższymi metodami, a następnie ponownie dostosować do swojej witryny.
Tak, denerwujące jest to, że musisz dokonać wszystkich dostosowań po raz drugi, ale przynajmniej tym razem możesz zaimplementować motyw potomny, dzięki czemu nie musisz się martwić o zrobienie tego ponownie.
Upewnij się, że wykonujesz kopię zapasową swojej witryny przed zrobieniem tego, abyś mógł powrócić do starego motywu, jeśli coś pójdzie nie tak.
Co zrobić, jeśli nie pamiętam moich dostosowań?
Jeśli nie zapisałeś gdzieś swoich dostosowań lub nie pamiętasz, jakie zmiany wprowadziłeś, nie stresuj się! To sprawia, że trudniej uaktualnić swój temat, ale nadal jest to możliwe.
Istnieją programy, które mogą pomóc Ci porównać dwie wersje motywów, tj. starą wersję ze starą niestandardową wersją lub starą niestandardową wersję z nową wersją.
Jeśli używasz OS X, Kaleidoscope to świetny program premium, który pozwala porównać tekst w dwóch różnych plikach. WinMerge jest popularną darmową i otwartą alternatywą dla użytkowników Windows.
Przyjrzyjmy się, jak porównać dwie wersje motywu za pomocą kalejdoskopu. Ponieważ ten program nie jest darmowy, możesz poszukać darmowych lub tańszych alternatyw, chociaż Kaleidoscope ma 15-dniowy okres próbny, jeśli chcesz go wypróbować.
1. Skopiuj stary motyw i zaktualizowaną wersję na pulpit, aby łatwo uzyskać dostęp do plików. Otwórz Kalejdoskop i przeciągnij i upuść pliki, które chcesz porównać.

2. Program wyświetli tekst w obu plikach obok siebie, dzięki czemu można porównać zmiany.
W tym przykładzie odkryłem fragment kodu, który dodałem na dole moich starych funkcji.plik php.

3. Możesz zmienić skopiować dowolny kod ze starego pliku na nowy plik. Kliknij na bloku (sekcja w kolorze różowym)i na dole okna kliknij ” Kopiuj do prawej.”Tekst ze starego pliku po lewej stronie zostanie automatycznie skopiowany do nowego pliku po prawej stronie.

4. Powtórz te kroki, dopóki nie skopiujesz wszystkich dostosowań. Po zakończeniu zapnij stary motyw i prześlij go do swojej witryny za pomocą Wygląd > Motywy > Dodaj nowy.
Podsumowując
Uaktualnienie motywów do najnowszej wersji zapewnia nie tylko najbardziej bogatą w funkcje wersję, ale wszystkie najbardziej bezpieczne.
Za każdym razem, gdy aktualizujesz swoje motywy, zawsze wykonuj kopię zapasową wszystkiego-starego motywu, bazy danych i nowego motywu. Jeśli coś pójdzie nie tak podczas edycji pliku, będziesz mieć dostępną kopię zapasową, dzięki czemu możesz ponownie rozpocząć proces bez utraty ważnych plików.