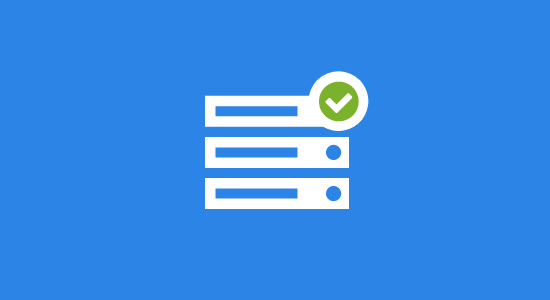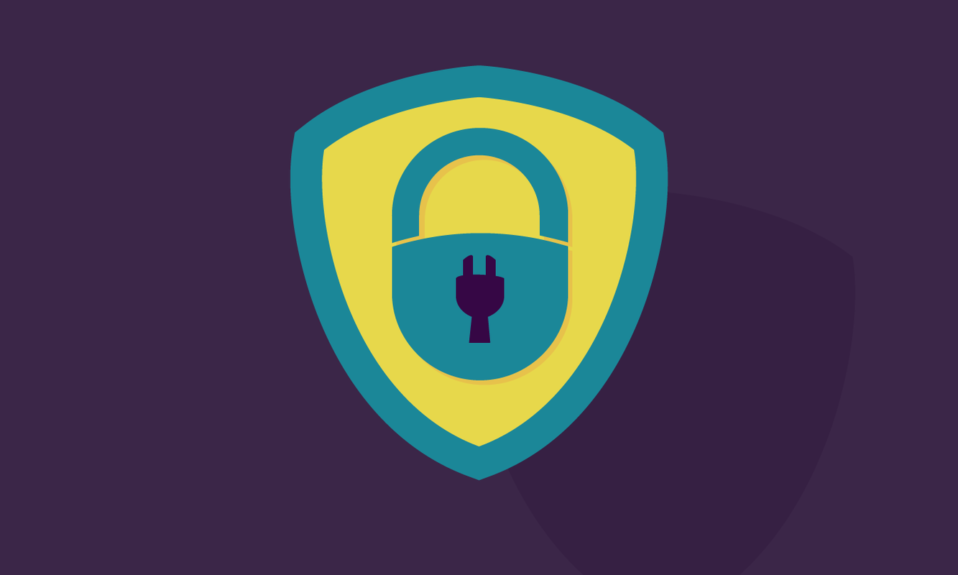

Let ‘ s Encrypt to zaufany urząd certyfikacji open source, który oferuje bezpłatne certyfikaty SSL dla dowolnej liczby domen – a teraz istnieją proste sposoby integracji z cPanel w celu zautomatyzowanej instalacji certyfikatu jednym kliknięciem, która zajmuje zaledwie kilka sekund.
Instalacja certyfikatu SSL za pomocą Let ‘s Encrypt jest już szybka, ale jeśli jesteś właścicielem firmy hostingowej, jesteś programistą, który zarządza witrynami klientów lub chcesz jeszcze szybszego rozwiązania, istnieją trzy wtyczki Let’ s Encrypt, które możesz zintegrować z cPanel, w tym oficjalna wtyczka firmy cPanel.
W tym poście omówię, jak zainstalować każdą z trzech wtyczek Let ‘ s Encrypt dla cPanel i jak można ich użyć do zainstalowania i odnowienia bezpłatnych certyfikatów w ciągu kilku sekund.
Wymagania Serwera
Aby uruchomić jedną z trzech wtyczek dla cPanel, istnieje kilka warunków wstępnych:
- Potrzebujesz zainstalowanego cPanel z ważną licencją
- Dostęp Root i SSH do serwera
- Podstawowe wymagania dotyczące korzystania z Let ‘ s Encrypt:
- Systemy typu Unix zawierające Python 2.6 lub 2.7
- Dla oficjalnej wtyczki cPanel:
- wersje cPanel i WHM 58.0.17 lub nowsze
- Dla wtyczki znalezionej na Githubie, potrzebujesz:
- Serwer Centos 5, 6 lub 7
- Statyczny adres IP, jeśli masz CentOS pięć
- Do wtyczki Let ‘ s Encrypt for cPanel potrzebujesz
- i386 lub x86_64 CentOS 6 lub 7 (5 nie jest obsługiwane)
- WHM 11.52 lub nowszy (kompatybilny z CloudLinux i LSWS)
- Wygenerowano klucz dostępu zdalnego (/ root/accesshash)
Jeśli nie masz wygenerowanego klucza dostępu zdalnego, ale chcesz użyć wtyczki Let ‘ s Encrypt for cPanel, Zaloguj się do WHM i przejdź do klastry > klucz dostępu zdalnego i kliknij przycisk Generuj nowy klucz.
Może być ważne, aby pamiętać, że wtyczka Let ‘ s Encrypt for cPanel jest jedyną opcją premium na liście. To jest $30 i jest dostępny bezpłatny okres próbny. Jeśli chcesz go wypróbować przed zakupem licencji, możesz zainstalować go automatycznie z licencją próbną.
Jeśli jednak zdecydujesz się na zakup licencji premium, możesz zastąpić Licencjobiorcę próbnego na swoim serwerze plikiem licencji premium. Szczegóły na ten temat można znaleźć na stronie instalacji Let ‘ s Encrypt for cPanel.
Po uzyskaniu wszystkich wymagań serwera dla wtyczki, której chcesz użyć,możesz ją zainstalować. Możesz przejść do tego, który chcesz zainstalować:
- Szyfrujmy dla instalacji cPanel
- Darmowa wtyczka Let ‘ s Encrypt cPanel GitHub
- Darmowa Oficjalna Wtyczka cPanel
1. Szyfrujmy dla instalacji cPanel
Instalacja wtyczki cPanel
Zaloguj się do klienta SSH na poziomie głównym, a następnie dodaj repozytorium Let ‘ s Encrypt za pomocą następującego polecenia:
Następnie zainstaluj wtyczkę dla cPanel z linią poniżej i mniam:
Proces instalacji trwa zwykle około minuty. Jeśli wszystko pójdzie dobrze i instalacja się powiedzie, test powinien zostać uruchomiony automatycznie.
Jeśli renderuje podobne wiadomości, jak w poniższym przykładzie, możesz już iść:
Możesz zalogować się na swoje konto cPanel i zainstalować swój pierwszy certyfikat SSL.
Instalowanie certyfikatu
Po zalogowaniu się do cPanel powinieneś zobaczyć przycisk Let ‘ s Encrypt for cPanel pod Security. Kliknij go, aby uzyskać dostęp do listy aktywnych domen, aby zainstalować certyfikat.

W dolnej części strony powinna znajdować się sekcja wystaw nowy certyfikat. Powinieneś zobaczyć listę wszystkich aktywnych domen, w tym ich odmiany z i bez www. prefiks.
Możesz zaznaczyć wiele pól, aby zainstalować więcej niż jeden certyfikat naraz lub kliknąć łącze wystaw pojedyncze obok domeny, w której chcesz zainstalować certyfikat.
Jeśli zaznaczysz wiele pól, kliknij jedno z wielu łączy na górze lub na dole listy.

Następnie kliknij pola wyboru obok domen, których nie chcesz dołączać, jeśli wybrałeś wiele z nich na liście na poprzedniej stronie. Wybierz również domenę, którą chcesz być główną, którą użytkownicy będą odwiedzać.
Jeśli korzystasz z jednej z domen, aby uzyskać dostęp do poczty e-mail, zaznacz pole Install mail smtps/POP3S/IMAPS SSL certificate. Na koniec kliknij przycisk wystaw, aby zainstalować certyfikaty.
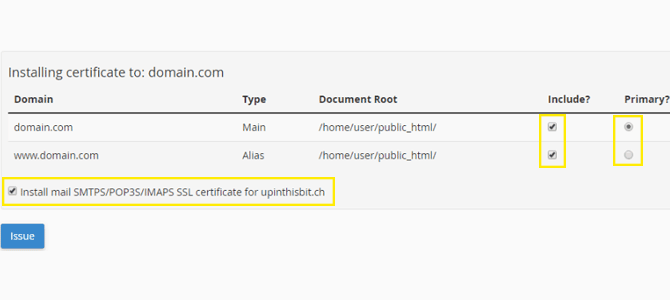
Proces instalacji trwa około 10 sekund, ale może potrwać do 45 sekund w zależności od liczby certyfikatów wybranych do wystawienia. Po zakończeniu procesu powinien pojawić się komunikat informujący, że instalacja zakończyła się sukcesem.
Jeśli coś poszło nie tak, spróbuj ponownie. Zwykle działa za drugim razem.
Po powrocie na stronę główną powinieneś zobaczyć domeny z zainstalowanymi certyfikatami wymienione na górze strony. Możesz kliknąć łącza Usuń, aby usuwać certyfikaty pojedynczo, lub łącze Zainstaluj ponownie, aby odnowić certyfikaty przed datą wygaśnięcia.
2. Darmowa wtyczka Let ‘ s Encrypt cPanel GitHub
Podobnie jak w przypadku każdej wtyczki zainstalowanej z GitHub, ważne jest, abyś był świadomy nieodłącznego ryzyka. Ponieważ regularna konserwacja i bezpieczeństwo nie są gwarantowane we wszystkich wtyczkach dostępnych na GitHub, musisz mieć pewność, że ufasz programiście.
Dobrą praktyką jest sprawdzanie dewelopera nawet zalecanych wtyczek z GitHub bez względu na to, kto je poleca. Aby uzyskać szczegółowe informacje na temat twórcy tej wtyczki, sprawdź repozytorium wtyczek Let ‘ s Encrypt cPanel na GitHub.
Aby uzyskać więcej informacji na temat środków ostrożności, które należy Rozważyć Przed zainstalowaniem wtyczek z GitHub, sprawdź jeden z naszych innych postów, jak znaleźć i zainstalować setki darmowych wtyczek WordPress z GitHub.
Instalacja wtyczki cPanel
Zaloguj się do katalogu głównego serwera za pomocą SSH i uruchom to polecenie, aby pobrać pakiet wtyczek na swój serwer:
Następnie przejdź do katalogu utworzonego dla wtyczki z następującym wierszem:
Na koniec zainstaluj wtyczkę, wpisując poniższe polecenie:
Po otrzymaniu komunikatu o pomyślnym zainstalowaniu letsencrypt manager możesz zainstalować swój pierwszy SSL certificate.
Instalowanie certyfikatu
Po zalogowaniu się do cPanel przejdź do bezpieczeństwa i kliknij łącze Szyfruj. Nie zobaczysz ikony z linkiem. Nie jesteśmy tu eleganccy.
Na stronie Zarządzanie kliknij przycisk Nowy certyfikat SSL.

Następnie wybierz jedną z domen, które zarejestrowałeś na swoim koncie cPanel. Po dokonaniu wyboru kliknij przycisk Prześlij, aby rozpocząć instalację certyfikatu.

Po około 10 sekundach powinieneś zostać przekierowany na stronę główną z komunikatem informującym, że instalacja zakończyła się sukcesem. Powinieneś również zobaczyć swoją domenę na stronie.

Obok domeny na liście powinieneś zobaczyć, że certyfikat dla Twojej domeny został zainstalowany automatycznie zarówno dla domeny głównej, jak i dla www. prefiks. Powinieneś także zobaczyć datę wygaśnięcia certyfikatu oraz liczbę dni, które pozostały do wygaśnięcia certyfikatu.
3. Darmowa Oficjalna Wtyczka cPanel
Chociaż ta wtyczka musi być zainstalowana, aby zobaczyć ją po zalogowaniu się do cPanel, istnieje szansa, że może być wstępnie zainstalowana w wersji cPanel i WHM 60. Nie jest to jeszcze pewne tylko dlatego, że dodatkowe testy muszą zostać zakończone przez ludzi stojących za cPanel, zanim będą mogli wypchnąć zmianę dla wszystkich.
Instalacja wtyczki cPanel
Na razie możesz zainstalować oficjalną wtyczkę Let ‘ s Encrypt dla cPanel za pomocą jednego polecenia:
Ostateczne kroki instalacji muszą zostać zakończone w WHM, więc śmiało i zaloguj się jako użytkownik root. Przejdź do SSL / TLS > Zarządzaj AutoSSL i wybierz opcję Szyfruj w obszarze Wybierz dostawcę AutoSSL.
Następnie zaznacz pola I agree to these terms of service and Create a new registration with the provider. Możesz również kliknąć link, aby zapoznać się z Warunkami korzystania z usługi.

Po dokonaniu wyboru kliknij przycisk Zapisz. W ciągu kilku sekund powinno pojawić się małe okienko, które informuje, że instalacja zakończyła się pomyślnie.
Instalowanie certyfikatu
Należy pamiętać, że ta funkcja działa tylko wtedy, gdy opcja AutoSSL jest włączona dla użytkowników, na których mają być zainstalowane certyfikaty SSL. Aby włączyć tę opcję dla użytkowników, kliknij kartę Zarządzaj użytkownikami, a następnie wybierz przycisk Włącz opcję obok nazw kont użytkowników, na których chcesz zainstalować certyfikaty.
Kliknij przycisk Sprawdź, aby włączyć AutoSSL. Po zakończeniu procesu możesz wrócić do głównej karty dostawcy i kliknąć przycisk Uruchom AutoSSL dla wszystkich użytkowników.
com / blog / wp-content / uploads/2016/08/run-auto-ssl.png “alt=” strona Zarządzaj AutoSSL.”width=” 670″height=” 300 ” />kliknij przycisk, aby zainstalować certyfikaty dla wszystkich kont użytkowników cPanel.
Proces ten powinien zająć tylko kilka sekund, ale może potrwać dłużej, jeśli masz wiele kont i domen cPanel. Po zakończeniu procesu wszystkie domeny zarejestrowane na wszystkich kontach cPanel powinny mieć zainstalowany certyfikat SSL.
Ponadto nie musisz się martwić o odnawianie certyfikatów, ponieważ wszystko to jest skonfigurowane automatycznie.
Wrapping Up
To koniec! Trzy opcje, których możesz użyć do zainstalowania certyfikatów SSL za pomocą konta cPanel lub WHM.
Każda z tych opcji jest ogólnie świetna i szybka, ale należy pamiętać, że niektóre wtyczki mogą być bardziej zaufane niż inne, więc należy zachować odpowiednią ostrożność przed zainstalowaniem dowolnej wtyczki do cPanel.
Jeśli napotkasz jakiekolwiek problemy, skontaktuj się z naszym zespołem wsparcia ekspertów, w dzień lub w nocy. Jesteśmy tu dla ciebie. Jeśli masz już aktywne członkostwo w WMU DEV, wsparcie premium jest gotowe, więc możesz otworzyć zgłoszenie do pomocy technicznej, wskoczyć na czat na żywo lub sprawdzić forum Pomocy technicznej, aby uzyskać informacje na temat napotkanych problemów.
Tagi: