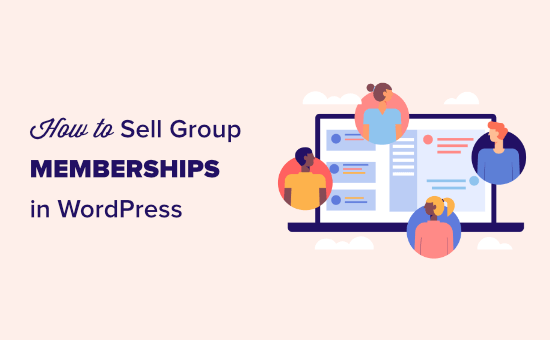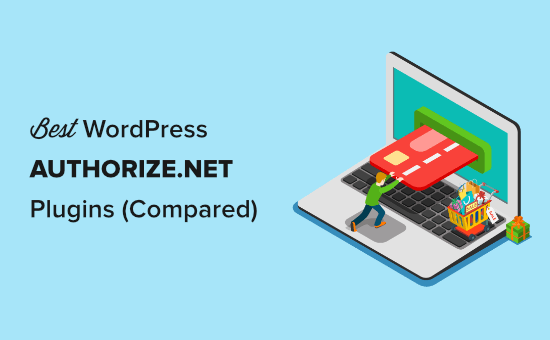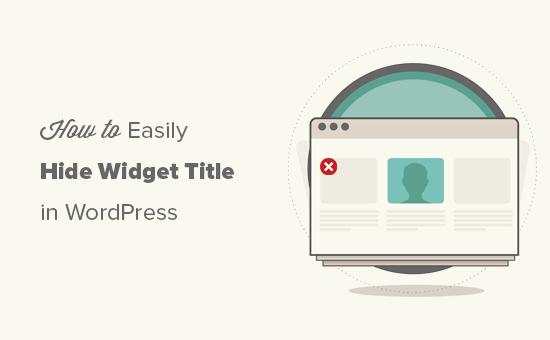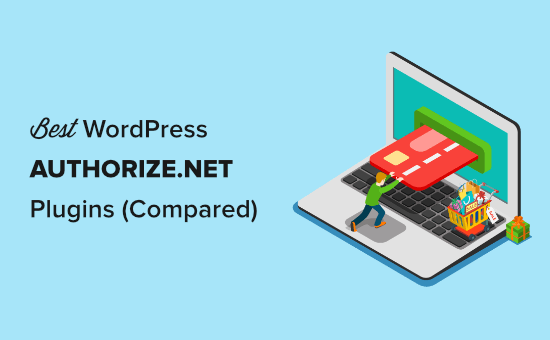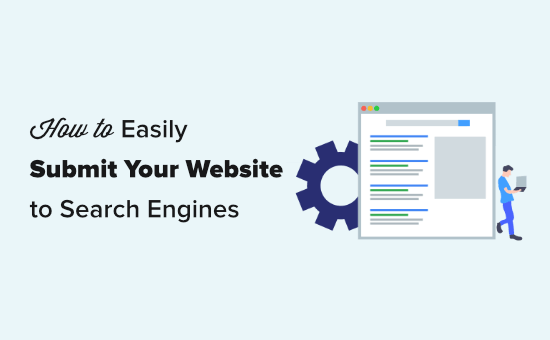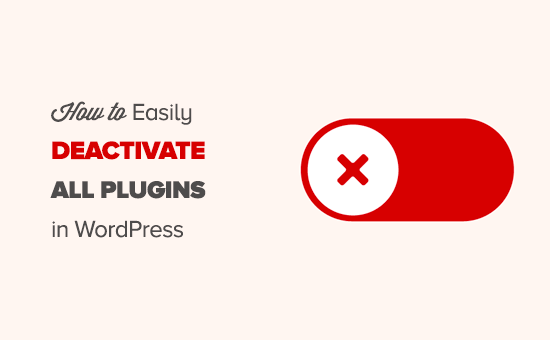
Czy musisz dezaktywować wszystkie wtyczki WordPress, ale nie możesz uzyskać dostępu do obszaru administracyjnego WordPress?
Podczas rozwiązywania problemów z WordPress często zaleca się dezaktywację wszystkich wtyczek, a następnie ponowne ich aktywowanie jeden po drugim. Ale co, jeśli nie możesz uzyskać dostępu do obszaru administracyjnego WordPress, aby dezaktywować wtyczki?
W tym artykule pokażemy, jak łatwo dezaktywować wszystkie wtyczki WordPress, gdy nie można uzyskać dostępu do obszaru wp-admin.
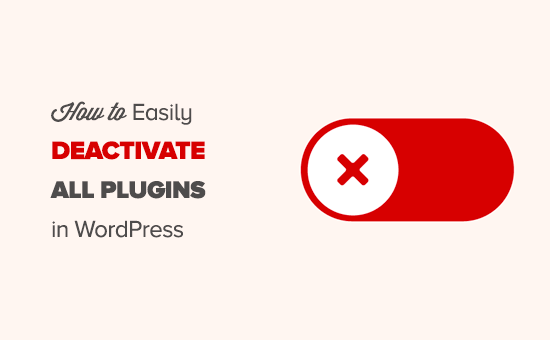
Samouczek wideo
Jeśli wolisz pisemne instrukcje lub chcesz poruszać się we własnym tempie, kontynuuj czytanie poniższych instrukcji.
Zasadniczo istnieją dwie powszechnie używane metody dezaktywacji wtyczek bez dostępu do obszaru administracyjnego. Pokażemy ci oba, a następnie możesz wybrać ten, który wygląda łatwiej.
Metoda 1. Dezaktywuj wszystkie wtyczki WordPress za pomocą FTP
W tej metodzie będziesz musiał użyć klienta FTP lub opcji menedżera plików w panelu sterowania WordPress hosting .
Jeśli wcześniej nie korzystałeś z FTP, możesz zobaczyć nasz , jak używać FTP do przesyłania plików do WordPressa .
Najpierw musisz połączyć się ze swoją witryną za pomocą klienta FTP lub Menedżera plików w cPanel. Po połączeniu musisz przejść do folderu /wp-content/.
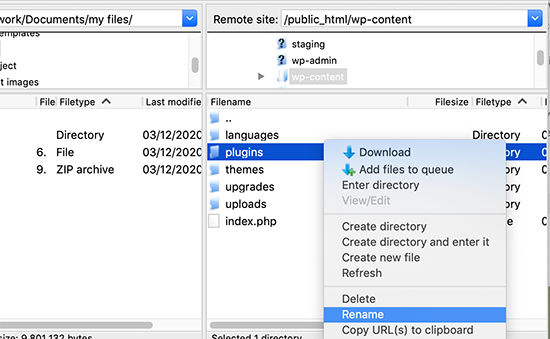
Wewnątrz folderu wp-content zobaczysz folder o nazwie wtyczki. To tutaj WordPress przechowuje wszystkie wtyczki zainstalowane w Twojej witrynie.
Musisz kliknąć prawym przyciskiem myszy folder wtyczek i wybrać Zmień nazwę. Następnie zmień nazwę folderu wtyczek na dowolną, która Ci się podoba. W naszym przykładzie nazwiemy to „plugins.deactivate”.
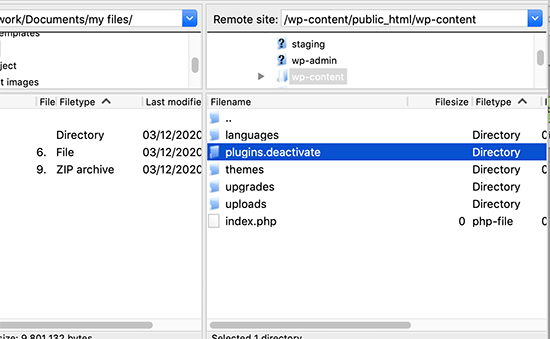
Gdy to zrobisz, wszystkie twoje wtyczki zostaną dezaktywowane.
Zasadniczo WordPress szuka folderu o nazwie wtyczki, aby załadować pliki wtyczek. Gdy nie znajdzie folderu, automatycznie wyłącza aktywne wtyczki w bazie danych.
Zwykle ta metoda jest używana, gdy nie masz dostępu do obszaru administracyjnego . Jeśli problem dotyczył twoich wtyczek, powinieneś być w stanie zalogować się do swojego obszaru administracyjnego WordPress.
Jeśli odwiedzisz stronę Wtyczki w obszarze administracyjnym WordPressa, zobaczysz powiadomienia o wszystkich wtyczkach, które zostały teraz dezaktywowane.
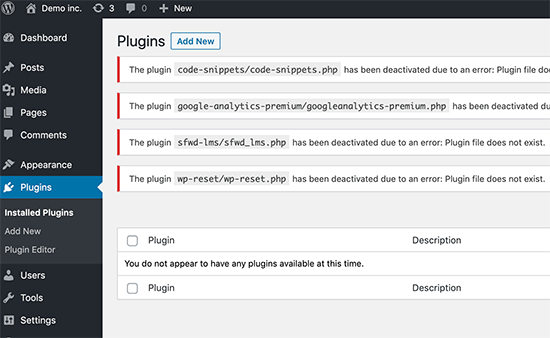
Zauważysz również, że wszystkie twoje wtyczki zniknęły. Nie martw się, że wszystkie są bezpieczne i możesz je łatwo przywrócić.
Po prostu przełącz się z powrotem na klienta FTP i przejdź do folderu /wp-content/. Stąd musisz zmienić nazwę folderu „plugins.deactivate” z powrotem na wtyczki.
Teraz możesz wrócić do strony Wtyczki w obszarze administracyjnym WordPress i aktywować jedną wtyczkę na raz, aż Twoja witryna ponownie się zepsuje.
W tym momencie będziesz dokładnie wiedzieć, która wtyczka spowodowała problem. Następnie możesz usunąć tę wtyczkę ze swojej witryny za pomocą FTP lub poprosić autora wtyczki o pomoc.
Metoda 2. Dezaktywuj wszystkie wtyczki za pomocą phpMyAdmin
Metoda FTP jest naszym zdaniem zdecydowanie łatwiejsza, jednak możesz również dezaktywować wszystkie wtyczki WordPress za pomocą phpMyAdmin .
Ważne: Zanim cokolwiek zrobisz, upewnij się, że wykonałeś pełną kopię zapasową bazy danych . Przyda się to, jeśli coś pójdzie nie tak.
Następnie musisz zalogować się do pulpitu nawigacyjnego hostingu. W tym przykładzie pokazujemy pulpit nawigacyjny cPanel. Pulpit nawigacyjny Twojego konta hostingowego może wyglądać inaczej.
Będziesz musiał kliknąć ikonę phpMyAdmin w sekcji „Bazy danych”.
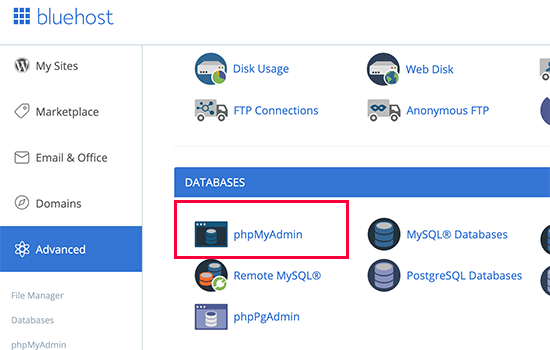
Spowoduje to uruchomienie phpMyAdmin w nowym oknie przeglądarki. Musisz wybrać swoją bazę danych WordPress, jeśli nie została jeszcze wybrana. Następnie będziesz mógł zobaczyć tabele bazy danych WordPress.
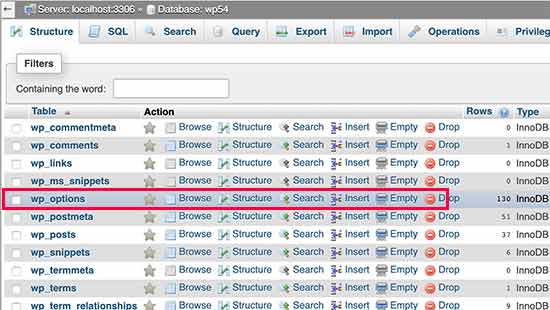
Jak widać, wszystkie tabele w bazie danych mają prefiks wp_ przed nazwą tabeli. Twoje tabele mogą mieć inny prefiks bazy danych .
Musisz kliknąć tabelę wp_options. Wewnątrz tabeli wp_options zobaczysz rzędy różnych opcji. Musisz znaleźć opcję „active_plugins”, a następnie kliknąć znajdujący się obok niej link „Edytuj”.
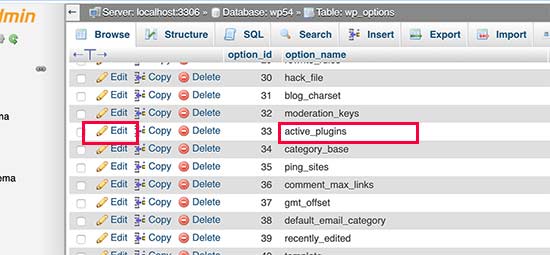
Na następnym ekranie musisz zmienić pole option_value na a:0:{} , a następnie kliknąć przycisk Przejdź, aby zapisać zmiany.
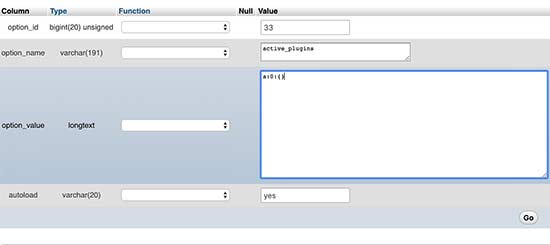
To wszystko, pomyślnie dezaktywowałeś wszystkie wtyczki WordPress za pomocą phpMyAdmin. Jeśli była to wtyczka uniemożliwiająca dostęp do obszaru administracyjnego WordPress, powinieneś być teraz w stanie się zalogować.
Mamy nadzieję, że ten artykuł pomógł ci dezaktywować wszystkie wtyczki w WordPressie. Możesz również zapoznać się z naszą listą najlepszych wtyczek do tworzenia kopii zapasowych WordPress , aby zapewnić bezpieczeństwo danych WordPress, a także wybrać przez eksperta najlepsze wtyczki WordPress dla wszystkich witryn.
Jeśli podobał Ci się ten artykuł, zasubskrybuj nasz kanał YouTube dla samouczków wideo WordPress. Możesz nas również znaleźć na Twitterze i Facebooku .