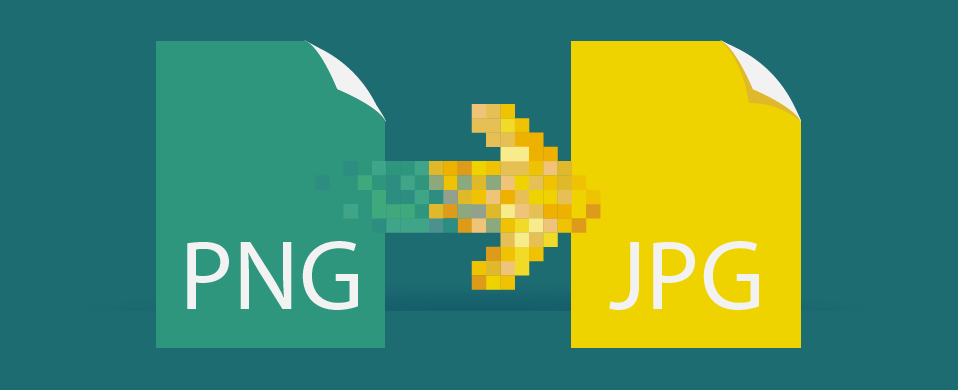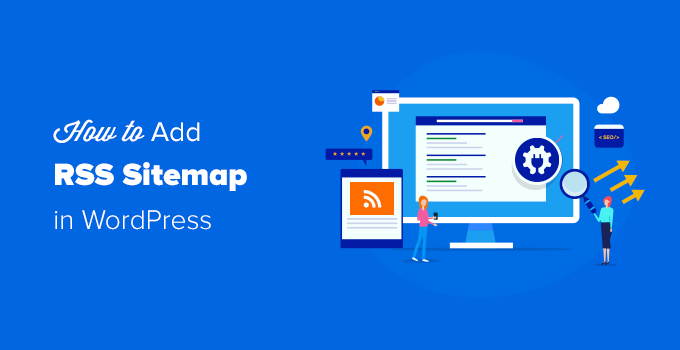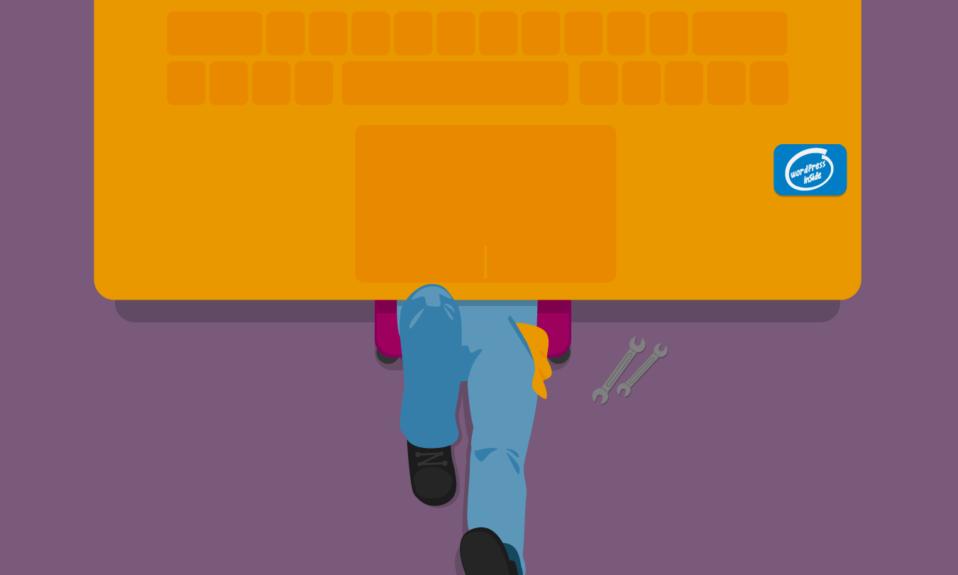Czy próbujesz naprawić nieprawidłowy błąd JSON w WordPress?
Błąd JSON pojawia się podczas edytowania postów lub stron WordPress w Twojej witrynie. Zobaczysz komunikat „Odpowiedź nie jest prawidłową odpowiedzią JSON” i aktualizacja tej strony nie powiedzie się.
W tym artykule pokażemy, jak łatwo naprawić nieprawidłowy błąd JSON w WordPress. Porozmawiamy również o tym, dlaczego pojawia się ten błąd i jak go uniknąć w przyszłości.
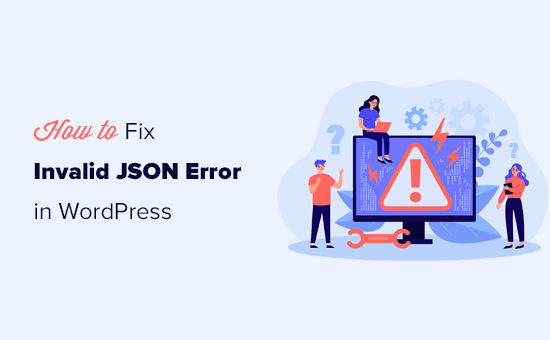
Co powoduje błąd „Nieprawidłowa odpowiedź JSON” w WordPress?
Brak oczekiwanej odpowiedzi z serwera powoduje błąd „Nieprawidłowa odpowiedź JSON” w WordPress.
Zasadniczo WordPress musi komunikować się z serwerem, gdy edytujesz post na blogu . Polega na uzyskiwaniu odpowiedzi z serwera hostującego w tle. Ta odpowiedź jest zwykle w formacie JSON, który służy do szybkiego przesyłania danych za pomocą JavaScript.
Jeśli z jakiegoś powodu WordPress nie otrzyma odpowiedzi lub odpowiedź nie jest w formacie JSON, pojawi się błąd „Nieprawidłowa odpowiedź JSON”.
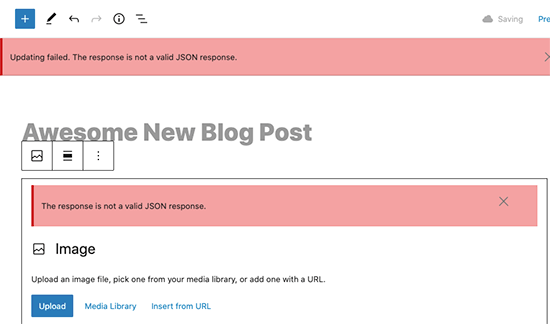
Ten błąd może pojawić się z wielu powodów. Jednak najbardziej prawdopodobną przyczyną tego zdarzenia są nieprawidłowe ustawienia adresu URL w WordPress lub uszkodzone linki bezpośrednie.
Biorąc to pod uwagę, przyjrzyjmy się, jak łatwo naprawić nieprawidłowy błąd JSON w WordPress.
Ważne : Przed dokonaniem jakichkolwiek dużych zmian w witrynie wykonaj pełną kopię zapasową WordPressa . Umożliwia to łatwe przywrócenie witryny do poprzedniego stanu.
1. Sprawdź adresy URL WordPress w Ustawieniach
Najpierw musisz się upewnić, że ustawienia adresu WordPress i adresu witryny są poprawne.
Po prostu przejdź do strony Ustawienia »Ogólne . W tym miejscu musisz przejrzeć pola Adres WordPress (URL) i Adres witryny (URL).
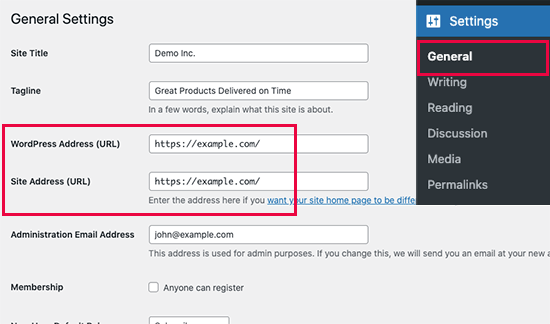
W przypadku większości witryn internetowych to ustawienie musi mieć ten sam adres URL w obu polach.
Jednak w rzadkich przypadkach niektórzy użytkownicy mogli udostępniać WordPressowi własny katalog i udostępniać witrynę pod innym adresem. W takim przypadku mogą mieć tutaj różne adresy URL.
Jeśli jednak adres Twojej witryny jest nieprawidłowy, spowoduje to wystąpienie nieprawidłowego błędu JSON w WordPress.
Jeśli wprowadziłeś jakiekolwiek zmiany w ustawieniach, nie zapomnij kliknąć przycisku Zapisz zmiany, aby zapisać ustawienia. Możesz teraz edytować post na blogu i sprawdzić, czy dodanie nowych bloków lub zapisanie tego posta wywołuje błąd „Nieprawidłowa odpowiedź JSON”.
Jeśli nadal widzisz błąd, kontynuuj czytanie.
2. Napraw strukturę linków bezpośrednich WordPress
WordPress zawiera przyjazną dla SEO strukturę adresu URL , która umożliwia używanie czytelnych dla człowieka adresów URL dla Twoich postów i stron.
Jednak czasami użytkownik może zepsuć ustawienia permalinków. Uniemożliwiłoby to edytorowi WordPress uzyskanie prawidłowej odpowiedzi JSON i spowodowałoby wyświetlenie błędu.
Aby to naprawić, wystarczy odwiedzić stronę Ustawienia »Permalinki . Stąd musisz uważnie przejrzeć opcje permalinków.
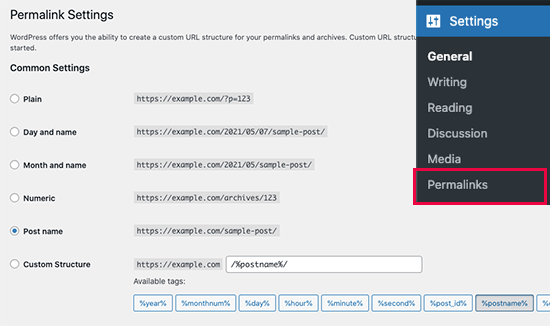
Jeśli nie masz pewności, czy używasz właściwych ustawień, po prostu wybierz jeden z dostępnych formatów domyślnych.
Następnie przejdź dalej i kliknij przycisk Zapisz zmiany, aby zapisać ustawienia.
Możesz teraz spróbować edytować post na blogu lub stronę, aby sprawdzić, czy błąd zniknął. Jeśli tak się nie stało, możesz spróbować wykonać następny krok.
3. Ponownie wygeneruj plik WordPress .htaccess
Plik .htaccess w WordPress jest używany jako plik konfiguracyjny do zarządzania przyjaznymi dla SEO adresami URL (permalinkami).
Zwykle WordPress może automatycznie zregenerować i zaktualizować. Możesz także uruchomić tę aktualizację, po prostu klikając przycisk Zapisz zmiany u dołu strony Ustawienia »Linki bezpośrednie .
Jednak czasami może nie zostać zaktualizowany lub ma nieprawidłowe ustawienia. Wpłynęłoby to na Twoje permalinki WordPress i może również spowodować nieprawidłowy błąd odpowiedzi JSON.
Aby to naprawić, musisz połączyć się ze swoją witryną za pomocą klienta FTP lub aplikacji menedżera plików na pulpicie nawigacyjnym konta hostingu WordPress .
Po nawiązaniu połączenia musisz zlokalizować plik .htaccess w folderze głównym swojej witryny i pobrać go jako kopię zapasową na komputer.
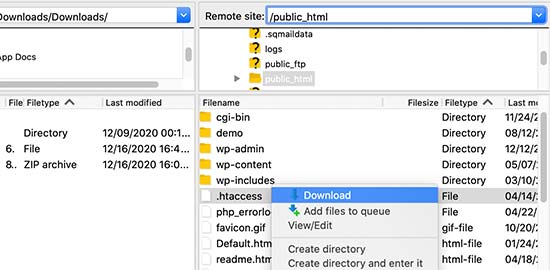
Typ: Nie możesz zlokalizować pliku .htaccess? Zobacz ten krótki artykuł na temat , jak znaleźć plik .htaccess .
Następnie musisz edytować plik .htaccess za pomocą klienta FTP lub aplikacji do zarządzania plikami.

Po otwarciu pliku należy usunąć cały znajdujący się w nim kod i zastąpić go następującym kodem:
# BEGIN WordPress
RewriteEngine On
RewriteRule. * - [E = HTTP_AUTHORIZATION:% {HTTP: Authorization}]
RewriteBase /
RewriteRule ^ index .php $ - [L]
RewriteCond% {REQUEST_FILENAME}! -F
RewriteCond% {REQUEST_FILENAME}! -D
RewriteRule. /index.php [L]
# KONIEC WordPress
Nie zapomnij zapisać zmian i przesłać plik z powrotem do swojej witryny internetowej.
Możesz teraz odwiedzić swoją witrynę internetową, edytować i publikować posty lub strony, aby sprawdzić, czy możesz odtworzyć nieprawidłowy błąd odpowiedzi JSON.
Jeśli nadal widzisz błąd, możesz wykonać kilka dodatkowych czynności.
4. Wyświetl dziennik debugowania interfejsu API Rest
Nieprawidłowy błąd odpowiedzi JSON oznaczałby również, że WordPress REST API w Twojej witrynie napotkał błąd.
REST API to zestaw technik używanych przez WordPress do komunikacji z serwerem podczas pracy w witrynie.
Możesz zobaczyć szczegóły tego błędu w narzędziu WordPress Site Health. Odwiedź stronę Narzędzia »Stan witryny .
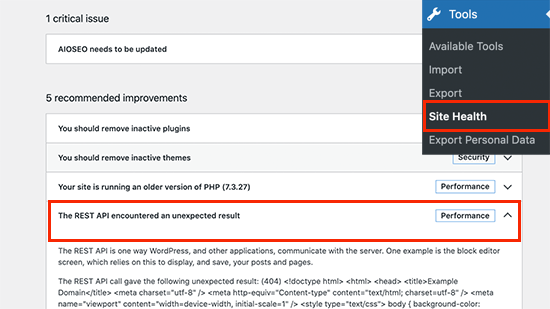
W tym miejscu może pojawić się problem oznaczony jako „Interfejs API REST napotkał nieoczekiwany wynik”.
Kliknięcie go pokaże więcej szczegółów, które mogą dać ci wskazówki, która wtyczka lub usługa innej firmy może powodować problem.
Jeśli to nie daje żadnej wskazówki, możesz przejść do następnego kroku.
5. Dezaktywuj wszystkie wtyczki WordPress
Czasami wtyczki WordPress mogą kolidować ze sobą lub z rdzeniem WordPress. Może to spowodować nieoczekiwane zachowanie i może być potencjalną przyczyną nieprawidłowego błędu JSON.
Po prostu przejdź do strony Wtyczki »Zainstalowane wtyczki . W tym miejscu wybierz wszystkie swoje wtyczki WordPress, a następnie wybierz opcję „Dezaktywuj” z menu rozwijanego Akcje zbiorcze. Teraz kliknij przycisk Zastosuj, aby kontynuować.

WordPress dezaktywuje teraz wszystkie zainstalowane wtyczki.
Możesz teraz spróbować ponownie odtworzyć błąd. Jeśli błąd zniknie, oznacza to, że spowodowała go jedna z wtyczek zainstalowanych w Twojej witrynie.
Aby dowiedzieć się, która wtyczka, musisz aktywować je pojedynczo, a następnie spróbować odtworzyć błąd. Powtarzaj to, aż znajdziesz winowajcę.
Następnie możesz skontaktować się z autorem wtyczki w celu uzyskania pomocy lub znaleźć alternatywną wtyczkę.
6. Tymczasowo przełącz się na klasyczny edytor
Jeśli wszystkie powyższe kroki zawiodą, możesz tymczasowo przełączyć się na klasyczny edytor dla WordPress.
Ta starsza wersja edytora WordPress używa prostszego edytora tekstu i nie polega w dużym stopniu na REST API w celu uzyskania odpowiedzi JSON.
Aby go używać, musisz zainstalować i aktywować wtyczkę Classic Editor . Aby uzyskać więcej informacji, zapoznaj się z naszym przewodnikiem krok po kroku dotyczącym instalacji wtyczki WordPress .
Wtyczka działa po wyjęciu z pudełka i wyłączy edytor Gutenberga po aktywacji.
Możesz teraz kontynuować pracę nad swoją witryną i wrócić do rozwiązywania problemów później.
7. Dalsze rozwiązywanie problemów
Wiele rzeczy może blokować WordPress REST API lub sprawić, że zwróci nieprawidłową odpowiedź JSON. Omówiliśmy powyżej najbardziej prawdopodobnych winowajców, ale jeśli to nie pomogło, oto kilka dodatkowych kroków, które możesz wypróbować.
Przełączanie na domyślny motyw WordPress
Czasami konflikt między motywem WordPress a wtyczką lub rdzeniem WordPress może powodować nieoczekiwane zachowanie.
Możesz to przetestować, po prostu przełączając się na domyślny motyw WordPress, taki jak TwentyTwentyOne lub Twenty-Twenty.
Tymczasowo wyłącz zaporę aplikacji internetowej
Jeśli używasz zapory sieciowej WordPress , takiej jak Sucuri , Cloudflare lub wtyczki, możliwe jest, że czasami mogą one również blokować uzasadnione żądania.
Najłatwiejszym sposobem rozwiązania tego problemu jest tymczasowe wyłączenie wtyczki lub usługi zapory sieciowej WordPress.
Niektóre zapory sieciowe WordPress na poziomie aplikacji można wyłączyć, po prostu dezaktywując wtyczkę. W przypadku zapór sieciowych na poziomie DNS, takich jak Sucuri i Cloudflare, możesz je wyłączyć z pulpitu nawigacyjnego konta.
Włącz debugowanie w WordPress
WordPress ma wbudowaną funkcję, która pozwala na prowadzenie dziennika błędów. Jednak nie jest ona domyślnie włączona.
Aby go włączyć, musisz dodać następujący kod do swojego pliku wp-config.php :
define ('WP_DEBUG', prawda);
define ('WP_DEBUG_LOG', prawda);
Następnie WordPress będzie przechowywać dziennik wszystkich błędów w pliku debug.log znajdującym się w folderze / wp-content /. Możesz uzyskać dostęp do tego pliku za pomocą klienta FTP.
Dziennik błędów może dostarczyć wskazówek na temat przyczyny nieprawidłowego błędu JSON w Twojej witrynie. Aby uzyskać więcej informacji, zobacz nasz przewodnik dotyczący konfigurowania dzienników błędów WordPress i używania ich do debugowania błędów.
Poszukaj pomocy eksperta
Wreszcie, jeśli wszystko inne zawiedzie, może to być spowodowane błędną konfiguracją serwera hostingowego WordPress. Najbardziej niezawodne firmy hostingowe WordPress są w stanie pomóc użytkownikom w rozwiązywaniu typowych problemów związanych z WordPressem.
Po prostu skontaktuj się z nimi za pośrednictwem czatu na żywo lub zgłoszenia do pomocy technicznej, a być może będą w stanie pomóc Ci to naprawić.
Mamy nadzieję, że ten artykuł pomógł Ci dowiedzieć się, jak naprawić nieprawidłowy błąd JSON w WordPress. Daj nam znać, które rozwiązanie zadziałało dla Ciebie w komentarzach poniżej.
Możesz także chcieć zapoznać się z naszym kompletnym podręcznikiem najczęstszych błędów WordPressa i jak je naprawić.