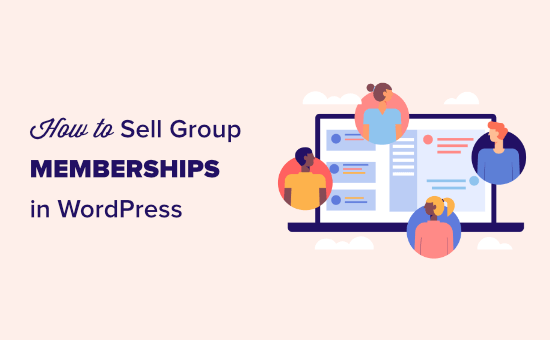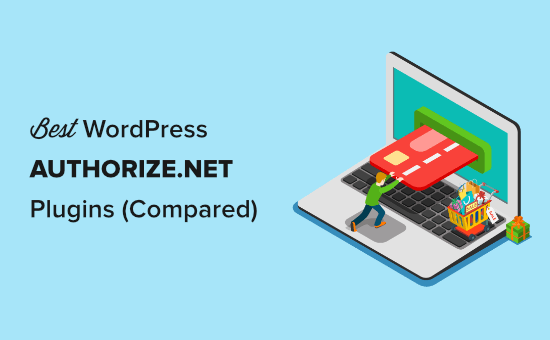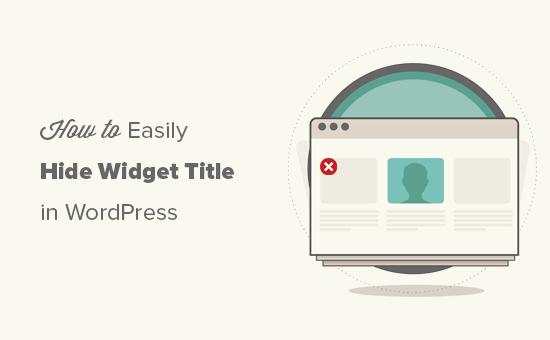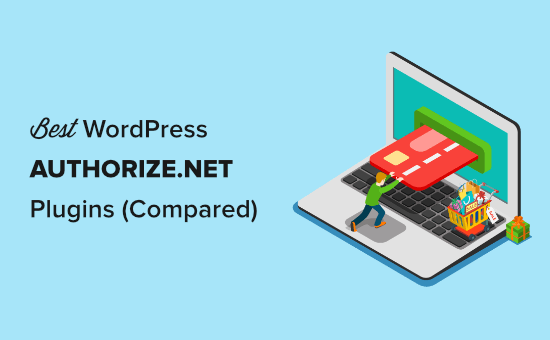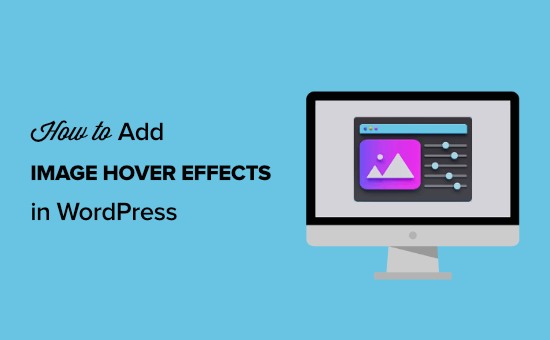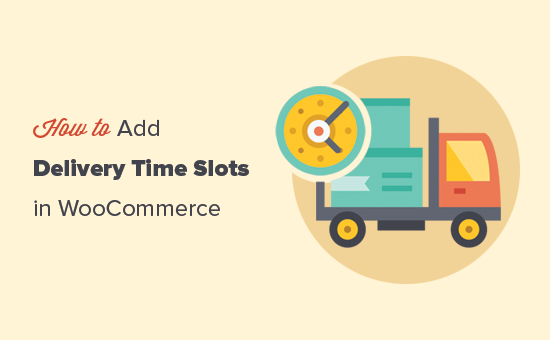
Czy kiedykolwiek musiałeś ustawić przedziały czasowe dostawy dla swojego sklepu internetowego?
Tworzenie przedziałów czasowych dostaw pozwala nadążyć za zapotrzebowaniem klientów na wygodniejszą dostawę. Jednocześnie pozwala również na stworzenie łatwiejszego w zarządzaniu harmonogramu dopasowanego do Twoich możliwości dostaw.
W tym przewodniku podzielimy się krok po kroku, jak łatwo skonfigurować przedziały czasowe dostawy w WooCommerce.
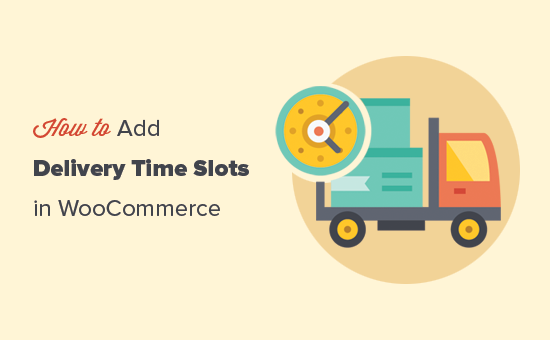
Co to są czasy dostawy i dlaczego należy je ustawiać w WooCommerce?
Szczeliny dostawy pozwalają klientom w sklepie internetowym wybrać określony czas i datę „przedziałów” dostawy.
Ten wygodny model dostawy pozwala klientom dokładnie wiedzieć, kiedy otrzymają swoje towary, co z kolei zwiększa satysfakcję klientów i zaufanie do Twojej marki.
Dla właścicieli sklepów, oferowanie klientom określonych przedziałów czasowych dostaw może drastycznie zmniejszyć brak dostaw. Dzięki temu możesz zaoszczędzić na kosztach dostawy i zwiększyć rentowność swojego sklepu.
Na mniejszą skalę, oferowanie klientom terminów dostawy lub odbioru pozwala właścicielom sklepów zarządzać ich harmonogramem i optymalizować czas dostawy. Mogą szybciej realizować więcej zamówień i dostarczać je na czas.
Mając to na uwadze, przyjrzyjmy się, jak łatwo dodać przedziały czasowe dostawy lub odbioru w WooCommerce .
Tworzenie przedziałów czasowych dostawy w WooCommerce
W tym samouczku użyjemy wtyczki WooCommerce Delivery Slots . Jest to potężna wtyczka, która dodaje podstawowe funkcje oparte na dacie i czasie do domyślnej funkcji dostarczania WooCommerce.
Najpierw musisz zainstalować i aktywować wtyczkę WooCommerce Delivery Slots . Aby uzyskać więcej informacji, zapoznaj się z naszym przewodnikiem krok po kroku dotyczącym , jak zainstalować wtyczkę WordPress .
Po aktywacji musisz odwiedzić stronę WooCommerce »Sloty dostawy na pulpicie WordPress.
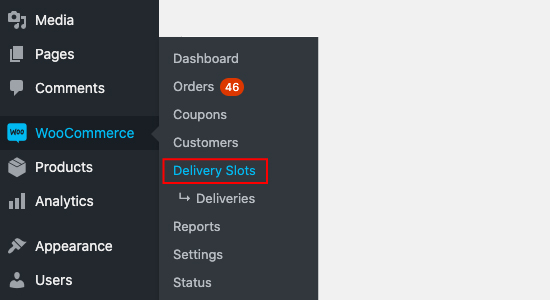
Następnie musisz wybrać zakładkę Ustawienia ogólne. Tutaj możesz zmienić miejsce wyświetlania pól daty i godziny oraz oferowane metody wysyłki.
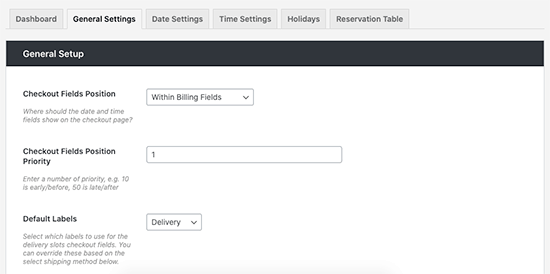
Następnie przejdź do zakładki Ustawienia daty. Na tym ekranie możesz wybrać dni tygodnia, w których będziesz oferować terminy dostawy. Będziesz także mógł dodać maksymalną liczbę zamówień dziennie, ustawić dodatkowe opłaty za dostawę tego samego lub następnego dnia i nie tylko.
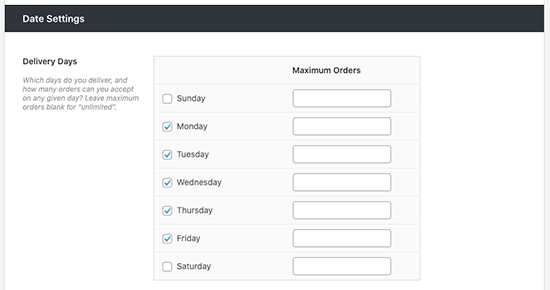
Teraz możesz przejść do zakładki Ustawienia czasu, aby utworzyć przedziały czasowe dostawy.
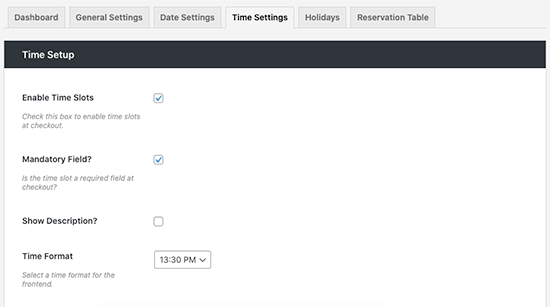
Upewnij się, że zaznaczono opcję „Włącz przedziały czasowe” i przewiń w dół do sekcji „Konfiguracja przedziału czasowego”, aby dostosować.
Tutaj będziesz mógł wypełnić pola Czas trwania slotu i Częstotliwość slotu, aby dynamicznie generować sloty. Możesz również pozostawić je puste, aby utworzyć pojedynczy przedział czasowy.
W tym samouczku tworzymy przedziały czasowe co 30 minut od 6 rano do 10 rano każdego dnia tygodnia. Tworzymy również przedziały czasowe premium co 30 minut od 10:00 do 12:00 w czwartki i piątki, co wiąże się z dodatkową opłatą.
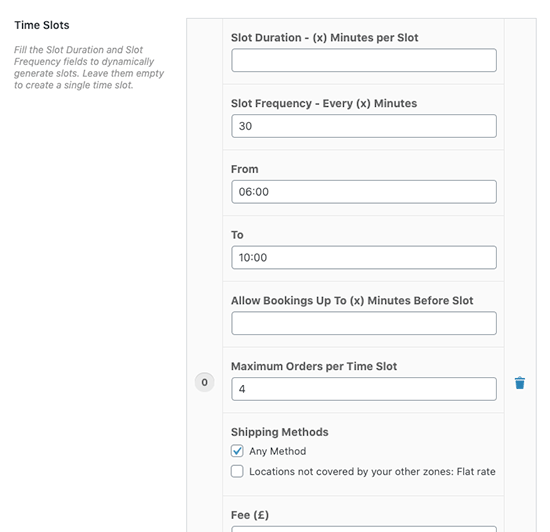
Wskazówka: WooCommerce Delivery Slots pozwala w pełni dostosować swoje przedziały czasowe, dzięki czemu możesz dodać dodatkowe opłaty za niektóre przedziały, oferować przedziały tylko dla określonych metod wysyłki i ustawić maksymalną liczbę zamówień na przedział .
Po zakończeniu tworzenia przedziałów czasowych dostawy kliknij przycisk Zapisz zmiany.
Na stronie kasy Twoi klienci będą teraz mogli wybrać odpowiednią dla siebie datę dostawy i przedział czasowy.
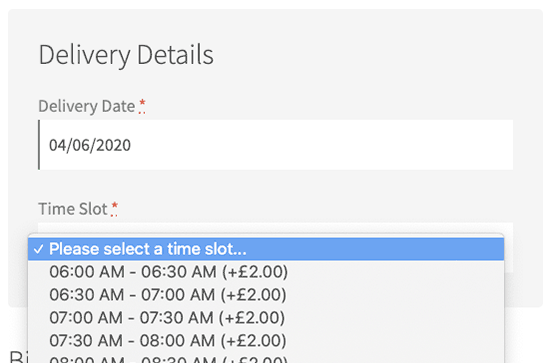
Gdy klient wybierze przedział czasowy i kupi swoje przedmioty, po złożeniu zamówienia zostanie mu wyświetlona strona „Otrzymano zamówienie”.
Ta strona zawiera potwierdzenie zamówienia i wybrany przedział czasowy, który zostanie również potwierdzony w wiadomości e-mail z zamówieniem.
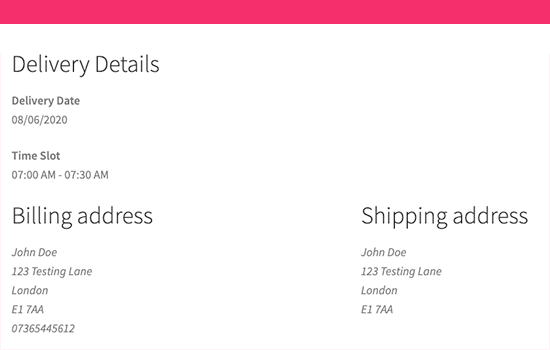
Wskazówka: Upewnij się, że powiadomienia e-mail WooCommerce działają. Zobacz nasz przewodnik, jak naprawić problem braku wysyłania wiadomości e-mail przez WordPress , aby skonfigurować i przetestować powiadomienia e-mail.
Jako właściciel sklepu będziesz mógł zobaczyć wybraną datę dostawy w przeglądzie i szczegółach zamówień. Możesz również przejść do strony WooCommerce » Czasy dostawy » Dostawy , aby zobaczyć wszystkie dostawy.
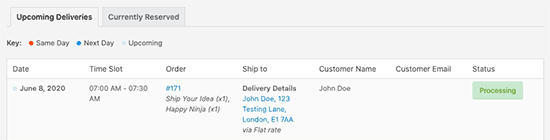
Tworzenie tabeli rezerwacji w WooCommerce
Wtyczka WooCommerce Delivery Slots umożliwia również włączenie rezerwacji dostawy. Dzięki temu klienci mogą z wyprzedzeniem zarezerwować czas dostawy.
Po prostu przejdź do strony WooCommerce »Sloty dostawy i przejdź do zakładki „Tabela rezerwacji”.
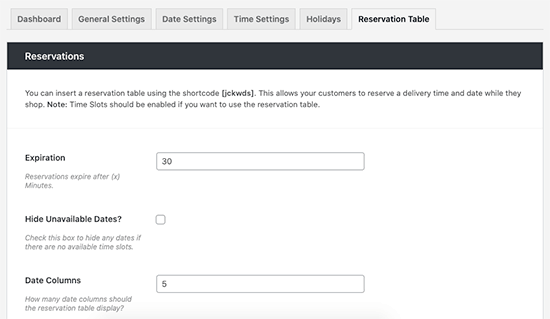
Tutaj możesz dostosować ustawienia swojego stołu, w tym ustawić limity czasu trwania rezerwacji przed dokonaniem zakupu i zmienić jej styl, aby pasował do Twojego sklepu.
Gdy będziesz zadowolony, kliknij Zapisz zmiany i skopiuj krótki kod [jckwds] u góry tej strony ustawień.
Możesz teraz dodać ten krótki kod do dowolnej strony w swojej witrynie, aby umożliwić klientom zarezerwowanie przedziału czasowego dostawy przed zakupem.
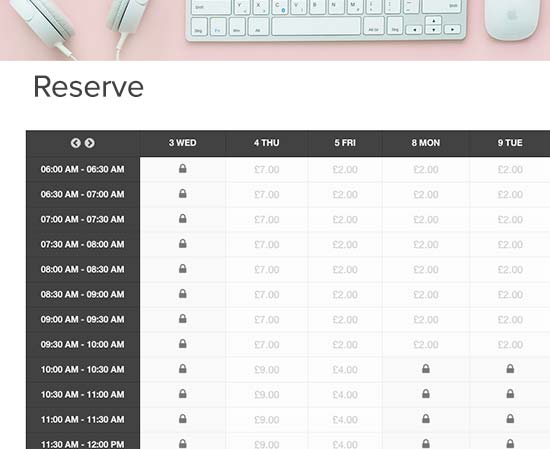
Mamy nadzieję, że ten artykuł pomógł Ci dowiedzieć się, jak łatwo skonfigurować przedziały czasowe dostawy w WooCommerce. Możesz również polubić naszą listę najlepszych wtyczek WooCommerce dla Twojego sklepu i najlepszych usług marketingu e-mailowego , aby zwiększyć sprzedaż.
Jeśli podobał Ci się ten artykuł, zasubskrybuj nasz kanał YouTube dla samouczków wideo WordPress. Możesz nas również znaleźć na Twitterze i Facebooku .