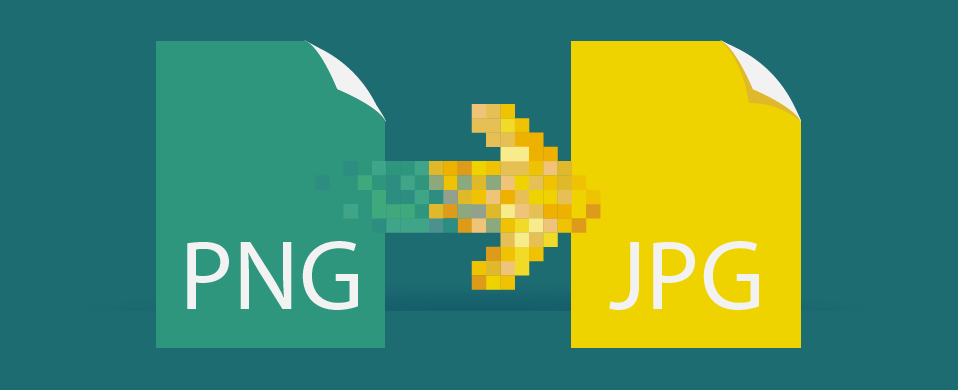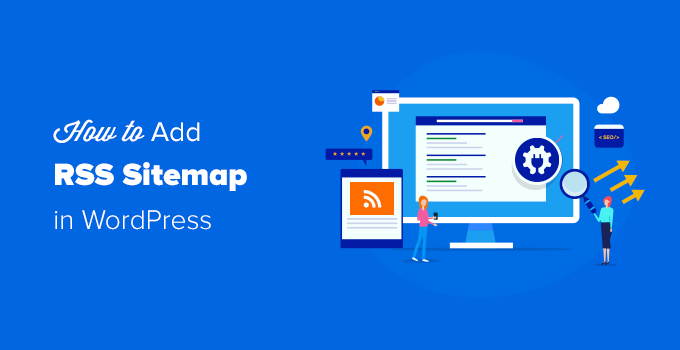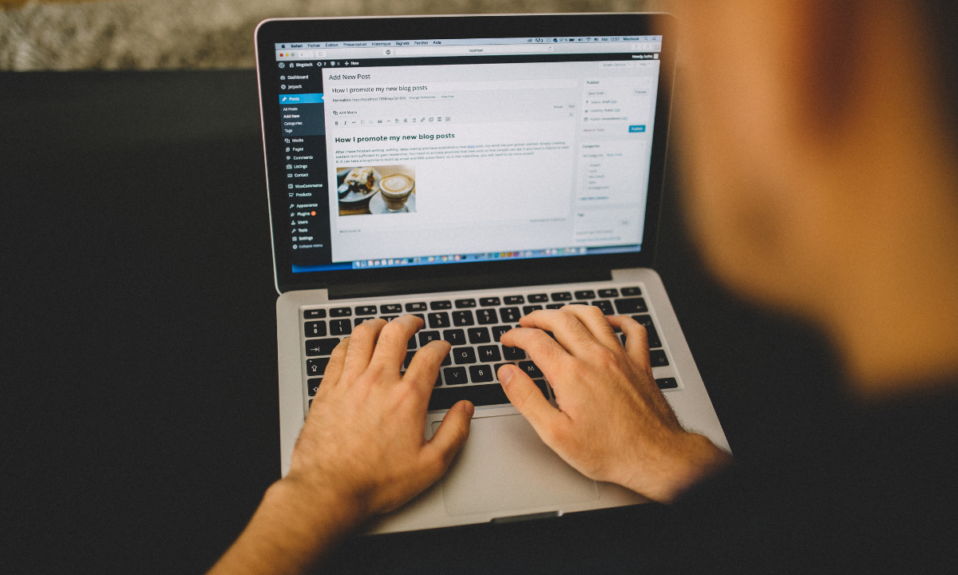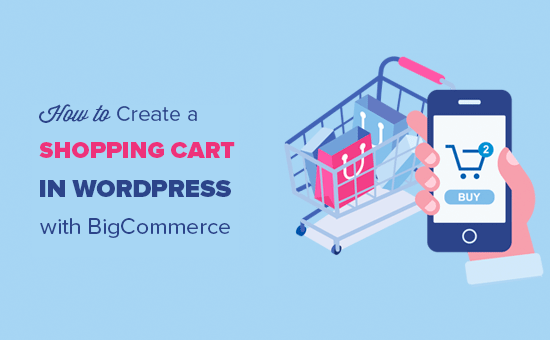
Istnieje kilka wtyczek WordPress eCommerce , które umożliwiają dodanie koszyka na zakupy do Twojej witryny. Jeśli jednak chcesz, aby Twój sklep eCommerce był oddzielny, aby uzyskać lepszą prędkość i bezpieczeństwo, Twoje opcje są dość ograniczone.
BigCommerce to kompleksowa platforma eCommerce, która umożliwia stworzenie potężnego sklepu internetowego bez zajmowania się problemami technicznymi.
W tym artykule pokażemy, jak łatwo, krok po kroku, stworzyć koszyk na WordPress z BigCommerce.

Zrozumienie BigCommerce dla WordPress
BigCommerce to wysoce skalowalna iw pełni obsługiwana platforma handlu elektronicznego.
Jest to kompleksowe rozwiązanie, które zapewnia wszystko, czego potrzebujesz do stworzenia i prowadzenia sklepu internetowego, w tym hosting, projektowanie, zawartość, rozwiązania płatnicze i narzędzia marketingowe.
Z drugiej strony WordPress jest najpopularniejszym systemem zarządzania treścią (CMS), z którego korzysta ponad 34% wszystkich stron internetowych . Możesz go użyć do stworzenia bloga skoncentrowanego na treści , strony firmowej , a nawet sklepu internetowego .
Możesz teraz zintegrować te dwie potężne platformy razem i cieszyć się tym, co najlepsze z obu światów.
Używanie BigCommerce jako wtyczki eCommerce w WordPress daje następujące korzyści:
- Płynna integracja treści i handlu : BigCommerce dla WordPress pozwala cieszyć się wiodącymi w branży możliwościami handlu elektronicznego bez narażania potężnych funkcji zarządzania treścią WordPress.
- Minimalne wykorzystanie zasobów serwera : Możesz używać BigCommerce jako zaplecza eCommerce do takich rzeczy, jak zarządzanie katalogami, przetwarzanie płatności, zarządzanie logistyką realizacji i nie tylko. Oznacza to, że Twój sklep eCommerce będzie miał minimalny wpływ na zasoby hostingu WordPressa .
- Wysoka skalowalność : BigCommerce umożliwia skalowanie biznesu online bez utraty szybkości i czasu pracy.
- Ulepszone bezpieczeństwo handlu elektronicznego : BigCommerce dba o wszystkie Twoje potrzeby w zakresie bezpieczeństwa handlu elektronicznego. Zapewnia bezpieczną obsługę płatności zgodną z PCI.
- Wbudowane opcje płatności : Możesz korzystać z popularnych opcji płatności, takich jak PayPal obsługiwany przez Braintree, przy najniższych stawkach przetwarzania karty kredytowej.
- Sprzedawaj na wielu kanałach : Każda witryna działa jako „kanał” w BigCommerce. Możesz połączyć konto BigCommerce z wieloma witrynami (kanałami) WordPress, siecią wielu witryn lub kontami społecznościowymi i sprzedawać swoje produkty.
Zastanawiasz się, jak BigCommerce wypada w porównaniu z WooCommerce? Spójrz na nasz artykuł na temat BigCommerce vs WooCommerce dla porównania.
Powiedziawszy to, przejdźmy dalej i zobaczmy, jak utworzyć koszyk na zakupy w WordPress z BigCommerce.
Pierwsze kroki w BigCommerce
Najpierw musisz odwiedzić witrynę BigCommerce i kliknąć przycisk „Rozpocznij”.
Spowoduje to wyświetlenie formularza rejestracyjnego. Postępuj zgodnie z instrukcjami wyświetlanymi na ekranie, aby zakończyć proces.

Po zarejestrowaniu się przejdziesz do pulpitu nawigacyjnego BigCommerce, gdzie zostaniesz poproszony o połączenie witryny WordPress.

Twój sklep BigCommerce jest już gotowy, połączmy go z Twoją witryną WordPress.
Tworzenie koszyka na zakupy w WordPress przy użyciu BigCommerce
Pierwszą rzeczą, którą musisz zrobić, to zainstalować i aktywować wtyczkę BigCommerce dla WordPress . Szczegółowe instrukcje znajdziesz w naszym przewodniku jak zainstalować wtyczkę WordPress .
Po zainstalowaniu i aktywowaniu wtyczki nowe menu nawigacyjne oznaczone BigCommerce zostanie dodane do twojego panelu administracyjnego i otworzy się kreator konfiguracji. Najpierw poprosi Cię o połączenie konta lub utworzenie nowego konta.

Kliknij przycisk „Połącz moje konto”, aby kontynuować.
Spowoduje to wyświetlenie wyskakującego okienka, w którym będziesz musiał zalogować się na swoje konto BigCommerce. Następnie zostaniesz poproszony o potwierdzenie, że chcesz, aby wtyczka łączyła się z Twoim kontem BigCommerce.

Kliknij przycisk „Potwierdź”, aby kontynuować.
Spowoduje to zamknięcie wyskakującego okienka i pojawi się nowy ekran BigCommerce w witrynie WordPress. Stąd musisz skonfigurować BigCommerce dla WordPress.

Wprowadź nazwę kanału, wybierz opcję automatycznego wystawiania i kliknij przycisk Kontynuuj. Jeśli wybierzesz „Tak, automatycznie wystawiaj nowe produkty BigCommerce na tym kanale”, wszystkie nowe produkty będą automatycznie synchronizowane i pojawią się w Twojej witrynie WordPress.
Na następnym ekranie możesz wybrać, w jaki sposób chcesz używać BigCommerce dla WordPress. Możesz wybrać „Sklep z pełną ofertą”, jeśli zamierzasz przekształcić swoją witrynę WordPress w pełnoprawny sklep. Alternatywnie możesz wybrać „Proste blogowanie”, jeśli chcesz tylko dodać stronę koszyka na swoim blogu. Tryb prostego blogowania umożliwia również dodawanie poszczególnych produktów do postów i stron.

Następnie na ekranie pojawi się strona ustawień BigCommerce. Zawiera wszystkie ustawienia, które możesz skonfigurować z pulpitu WordPress.

Najpierw zsynchronizuje Twoje produkty BigCommerce automatycznie w zależności od opcji wybranej we wcześniejszym kroku. Na powyższym zrzucie ekranu wtyczka synchronizuje wszystkie nasze przykładowe produkty.
Pierwszą opcją w BigCommerce WordPressa jest Synchronizacja produktu. Możesz go kliknąć, aby wybrać częstotliwość synchronizacji, listę automatyczną i rozmiar partii importu.

Następnie możesz skonfigurować opcje koszyka i kasy. Po prostu zaznacz opcję Włącz koszyk, aby umożliwić użytkownikom dodawanie produktów do koszyka. Możesz także włączyć wbudowaną kasę, jeśli chcesz wyświetlić formularz kasy w WordPress.

Jak pokazano na powyższym zrzucie ekranu, strona koszyka jest wybrana domyślnie. Dzieje się tak, ponieważ wtyczka automatycznie tworzy wymagane strony, w tym stronę koszyka podczas procesu konfiguracji.
Możesz wyświetlić domyślne strony, przechodząc do Strony »Wszystkie strony z pulpitu nawigacyjnego.

Następnie możesz zobaczyć Ustawienia bonów upominkowych. Możesz włączyć bony upominkowe, jeśli chcesz, aby użytkownicy kupowali bony upominkowe za kredyt sklepowy.

Ustawienia waluty pozwalają zobaczyć domyślną walutę i opcję wyświetlania ceny, w tym lub z wyłączeniem podatku.

Następnie zobaczysz ustawienia konta i rejestracji. Strona logowania, strona profilu konta, strona historii zamówień i inne ważne strony są wybrane domyślnie. Możesz również dodać adres e-mail pomocy technicznej.

Dostępnych jest więcej opcji ustawień Analytics, recenzji produktów, danych logowania API, kanału i diagnostyki. Możesz je skonfigurować teraz lub pominąć, aby skonfigurować później.

Następnie nie zapomnij kliknąć przycisku „Zapisz zmiany” w prawym górnym rogu.

Teraz możesz przejść do BigCommerce »Produkty , aby wyświetlić przykładowe produkty dodane do Twojej witryny domyślnie.

Możesz również wyświetlić podgląd swojej strony Produkty w interfejsie użytkownika, klikając łącze „Wyświetl produkty” u góry.

Oto jak Twój koszyk BigCommerce wyglądałby w WordPress z domyślnym motywem Twenty Nineteen.

Zarządzanie produktami w BigCommerce
Konto, które utworzyliśmy powyżej, to bezpłatne konto próbne z przykładowymi produktami. Następnym krokiem jest więc skonfigurowanie ustawień sklepu i dodanie prawdziwych produktów w BigCommerce.
1. Dodawanie produktów do sklepu BigCommerce
Możesz dodawać produkty BigCommerce i zarządzać nimi z menu Produkty. Tam zobaczysz przykładowe produkty dodane do Twojego sklepu domyślnie.

Możesz usunąć lub zastąpić te produkty rzeczywistymi szczegółami produktu. Aby dodać nowe produkty, kliknij przycisk „Dodaj” u góry.

Dodaj nazwę produktu, cenę, szczegóły podatku, wybierz kategorie produktów, typ produktu i więcej informacji. Możesz również dodać opis produktu, szczegóły wysyłki i opcje dostępności z poniższych sekcji.
Po zakończeniu zapisz produkt. Następnie możesz dodać zdjęcia i filmy produktów, klikając łącze Obrazy i filmy.

Podobnie, możesz przejrzeć więcej opcji, takich jak Inventory, Options & SKU, Custom Fields, itp. Z opcji u góry. Po zakończeniu nie zapomnij zapisać produktu.
Menu Produkty umożliwia również importowanie lub eksportowanie produktów, zarządzanie kategoriami produktów, filtrowanie produktów, marki, kody SKU produktów itp.
Gdy dodasz nowe produkty, kategorie, marki itp. Do swojego sklepu BigCommerce, zostaną one automatycznie zsynchronizowane z Twoją witryną WordPress.
2. Konfigurowanie opcji płatności
BigCommerce ma wbudowane opcje płatności. Odwiedź Konfiguracja sklepu »Płatności , aby skonfigurować ustawienia płatności.

Możesz szybko skonfigurować PayPal, karty kredytowe, metody płatności offline, takie jak depozyt bankowy, inne metody płatności online, takie jak 2Checkout, Amazon Pay, a także skonfigurować portfele cyfrowe.
3. Wybierz plan i uaktualnij swoje konto BigCommerce
BigCommerce to przede wszystkim płatna platforma do tworzenia sklepów internetowych. Bezpłatna wersja próbna wygasa za 15 dni, więc powinieneś uaktualnić swoje konto, zanim wygaśnie.
Przejdź do przycisku „Wybierz plan” w prawym górnym rogu i kliknij go.

Następnie zobaczysz dostępne opcje cenowe.

Plan BigCommerce Standard jest dostępny za 29,95 USD miesięcznie.
Wyświetlanie produktów BigCommerce w witrynie WordPress
Teraz, gdy dodałeś produkty i skonfigurowałeś opcje sklepu w BigCommerce, możesz wyświetlać produkty w swojej witrynie WordPress i rozpocząć sprzedaż.
Istnieje wiele sposobów dodawania produktów BigCommerce do witryny WordPress. Poniżej pokażemy dwie z najłatwiejszych metod.
1. Dodaj swoją stronę produktów do menu
Najłatwiejszym sposobem wyświetlenia strony produktów BigCommerce w WordPress jest dodanie strony do menu WordPress. Odwiedź Wygląd »Menu i utwórz nowe menu.

Aby uzyskać szczegółowe instrukcje, zapoznaj się z naszym przewodnikiem dla początkujących na temat dodawania menu nawigacyjnego do WordPressa .
Następnie możesz kliknąć opcję Niestandardowe łącza i wprowadzić adres URL strony z listą produktów.
Możesz znaleźć tę stronę, przechodząc do BigCommerce »Produkty» Wyświetl produkty z pulpitu nawigacyjnego. Adres URL strony zwykle to nazwa domeny z / products / na końcu. Na przykład http://example.com/products/.

Następnie wprowadź tekst łącza i kliknij przycisk „Dodaj do menu”. Możesz również dodać stronę Koszyk do menu.
Następnie wybierz opcję Wyświetl lokalizację dla swojego menu i zapisz menu.

Po zakończeniu odwiedź swoją witrynę internetową, aby zobaczyć nowe elementy menu w akcji.

2. Osadzaj swoje produkty w swoich postach w WordPress
Innym prostym sposobem dodawania produktów BigCommerce do bloga WordPress jest osadzanie poszczególnych produktów w postach i na stronach.
To podejście jest bardziej odpowiednie, gdy masz tylko kilka produktów i chcesz dodać je do swoich stron docelowych lub postów na blogu.
Otwórz edytor postów WordPress i kliknij ikonę Dodaj nowy blok. Następnie możesz wybrać blok BigCommerce Products.

Po zakończeniu produkty ze sklepu BigCommerce pojawią się w obszarze edycji postów.

Możesz dostosować swój blok, dodać treść i opublikować swój post.
Ostatnie myśli
BigCommerce to doskonała platforma eCommerce dla WordPress i potężna alternatywa dla WooCommerce .
Często użytkownicy proszą nas o porównanie BigCommerce z Shopify , a naszym zdaniem BigCommerce jest lepszą platformą, ponieważ zapewnia solidną integrację z WordPress, podczas gdy Shopify nie.
Jednak dla pełnej integracji z WordPress, WooCommerce jest naszym wyborem. Aby uzyskać więcej informacji, zapoznaj się z naszym samouczkiem krok po kroku , jak założyć sklep internetowy na WordPress .
Mamy nadzieję, że ten artykuł pomógł Ci dowiedzieć się, jak utworzyć koszyk na zakupy w WordPress z BigCommerce. Możesz również chcieć zapoznać się z naszym przewodnikiem po najlepszych usługach e-mail marketingu i najlepszych wtyczkach WordPress do witryn biznesowych.
Jeśli podobał Ci się ten artykuł, zasubskrybuj nasz kanał YouTube z samouczkami wideo WordPress. Możesz nas również znaleźć na Twitterze i Facebooku .