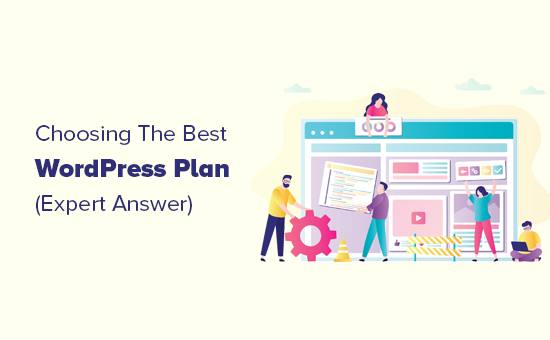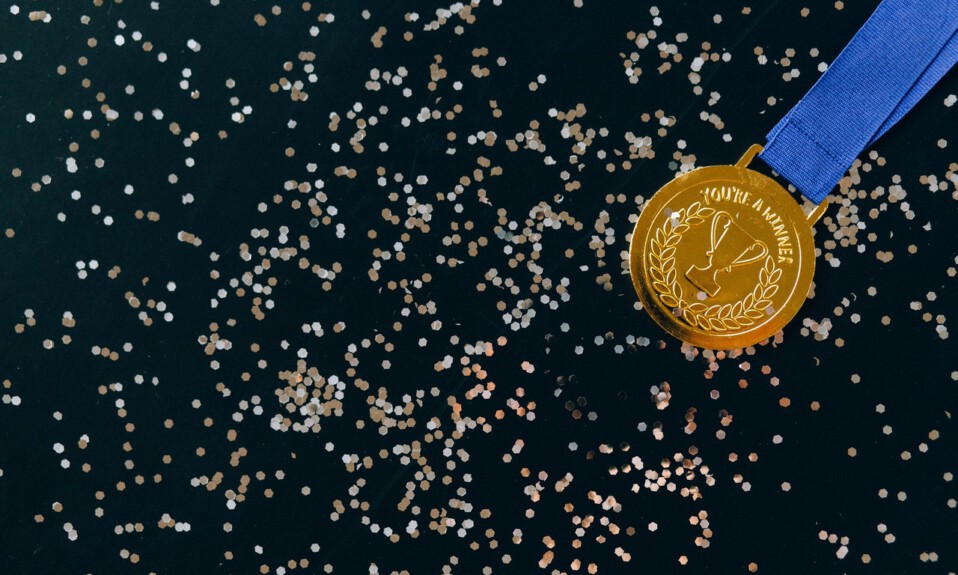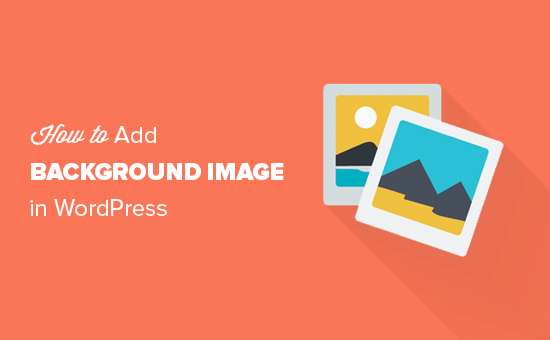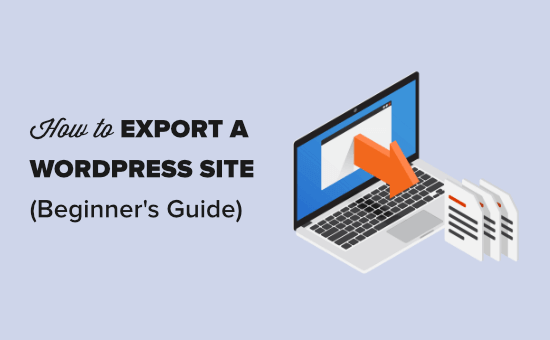
Czy chcesz wyeksportować swoją witrynę WordPress do innej firmy hostingowej lub po prostu utworzyć kopię swojej witryny?
Eksportowanie witryny WordPress jest łatwiejsze niż mogłoby się wydawać. Istnieje wiele narzędzi, których możesz użyć, aby bezpiecznie wyeksportować witrynę WordPress.
W tym przewodniku krok po kroku, podzielimy się wszystkim, co musisz wiedzieć, jak łatwo wyeksportować witrynę WordPress.

Dlaczego warto wyeksportować swoją witrynę WordPress?
Istnieje wiele powodów, aby wyeksportować witrynę WordPress. Na przykład, może być przeniesienie witryny do nowej domeny lub hosta, lub może po prostu chcesz zapisać swoje posty na blogu do komputera.
Możesz również przenieść się z WordPress.com do WordPress.org. Jeśli nie jesteś pewien, jaka jest różnica między nimi, sprawdź nasz przewodnik po WordPress.com vs WordPress.org.
Istnieje wiele narzędzi eksportera WordPress, które pozwalają całkowicie wyeksportować pliki witryny, bazę danych WordPress, motywy, wtyczki i media.
Ponieważ jest to bardzo częsty przypadek użycia, wiele najlepszych firm hostingowych WordPress zbudowali własne narzędzia eksportera WordPress, jak również.
Niezależnie od tego, czy chcesz wyeksportować sklep WooCommerce, witrynę członkowską WordPress, czy prosty blog WordPress, oto najlepsze sposoby. Po prostu kliknij na szybkie linki, aby przejść bezpośrednio do konkretnej metody.
Jak wyeksportować witrynę WordPress za pomocą wbudowanego narzędzia do eksportu
WordPress ma wbudowane narzędzie eksportu, które pozwala wyeksportować swoją witrynę. Aby z niego skorzystać, po prostu przejdź do Narzędzia “ Eksportuj w swoim administratorze WordPress.
Następnie musisz wybrać opcję “Cała zawartość”. Spowoduje to wyeksportowanie wszystkich Twoich postów, stron, komentarzy, pól niestandardowych, kategorii, tagów, menu nawigacyjnych i niestandardowych postów.
Uwaga: Ta metoda eksportuje tylko opcje bazy danych WordPress dla Ciebie. Nie będzie zawierał twoich wtyczek lub plików motywów.
Idź dalej i kliknij opcję “Pobierz plik eksportu”. Nie będzie to miało wpływu na twoją witrynę. Po prostu tworzy kopię Twojej witryny.
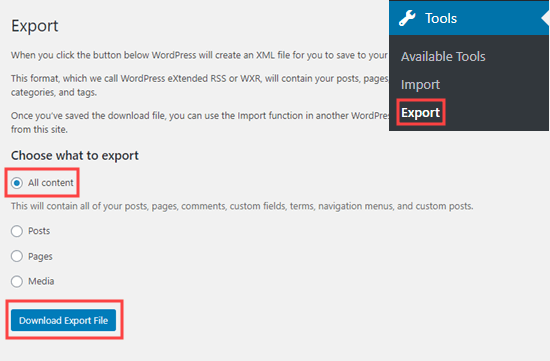
Będziesz musiał pobrać plik .xml na swój komputer.
Jeśli chcesz przesłać ten eksport do nowej witryny, przejdź dalej i zaloguj się do nowej witryny w administracji WordPress. Po tym, przejdź do Narzędzia ” Importuj.
Po pierwsze, musisz zainstalować importera WordPress.
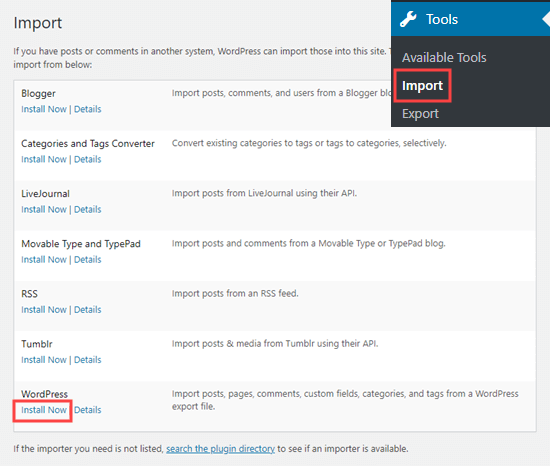
Następnie po prostu kliknij link “Uruchom importera”. Spowoduje to przejście do strony, na której należy wybrać wyeksportowany plik, a następnie kliknąć “Prześlij plik i zaimportuj”.

Tak długo, jak oryginalna witryna pozostaje online, WordPress będzie w stanie importować pliki multimedialne, takie jak obrazy postów na blogu.
Wskazówka: Mamy również przewodniki, jak eksportować menu nawigacyjne w WordPressie i jak eksportować użytkowników w WordPressie.
Wadą domyślnego narzędzia do eksportu jest to, że wymaga ono od użytkowników przeskakiwania przez wiele kroków.
Na przykład, musisz ręcznie wykonać kopię zapasową plików wtyczek, plików motywów, a w niektórych przypadkach również plików multimedialnych.
To dlatego wszystkie najlepsze firmy hostingowe WordPress zaczęły budować pełne narzędzia migracji witryny WordPress. Istnieją również wtyczki do tworzenia kopii zapasowych WordPress, które mają wbudowane funkcje eksportu i importu witryny.
Rzućmy okiem na nich następny.
Jak wyeksportować witrynę WordPress za pomocą migratora witryny Bluehost
Ta metoda działa tylko wtedy, gdy używasz Bluehost do hostingu witryny.
Najprostszym sposobem, aby przenieść witrynę WordPress z istniejącej firmy hostingowej do Bluehost jest użycie wtyczki Bluehost Strona Migrator.
Zanim zaczniesz, trzeba będzie zarejestrować się w Bluehost na hosting www. Oferują one WPBeginner czytelników wielką ofertę z 69% off hosting, plus bezpłatna nazwa domeny i certyfikat SSL.
Za pomoc w tworzeniu konta Bluehost, sprawdź nasze instrukcje krok po kroku na naszej stronie kupon Bluehost.
Po zarejestrowaniu się na hosting, Bluehost automatycznie zainstaluje WordPress dla Ciebie. Możesz zalogować się do nowej witryny z pulpitu hostingowego.
Następnie należy zainstalować i aktywować wtyczkę Bluehost Migrator witryny. Aby uzyskać więcej szczegółów, zobacz nasz przewodnik krok po kroku, jak zainstalować wtyczkę WordPress.
Po aktywacji, kliknij link Migrator witryny w swoim administratorze WordPress. Następnie kliknij przycisk “Sprawdź kompatybilność”.

To zajmie kilka chwil dla Bluehost, aby sprawdzić, czy Twoja witryna jest kompatybilna. Jeśli tak jest, zobaczysz wiadomość “Wygląda na to, że jesteśmy kompatybilni!”. Wystarczy kliknąć przycisk “Rozpocznij transfer” na tym ekranie.

Twoja strona będzie teraz pakowane do migracji. Nie martw się, nic w Twojej witrynie nie zmieni się jeszcze. Wszystkie Twoje treści nadal tam będą.

To może potrwać kilka minut, aby Twoja witryna została wyeksportowana. Po tym, zobaczysz ekran “Witamy w rodzinie Bluehost”.

Teraz, kliknij przycisk “Zaloguj się do Bluehost”, aby zalogować się na swoje konto Bluehost. Zobaczysz notatkę, że migracja jest w toku.

Logowanie do konta Bluehost będzie łączyć swoją stronę do niego. Dostaniesz e-mail od Bluehost, aby dać Ci znać, że rozpoczęli swój transfer.

Po prostu poczekaj, aż usłyszysz od Bluehost ponownie. Następnie, będziesz mógł postępować zgodnie z ich instrukcjami, aby zakończyć konfigurację witryny.
Wskazówka: W zależności od wielkości witryny, migracja może potrwać kilka godzin. Należy unikać dokonywania jakichkolwiek zmian na swojej stronie, aż usłyszysz od nich, jak to może opóźnić proces eksportu.
Jeśli chcesz przenieść swoją witrynę w pośpiechu, to zalecamy użycie jednej z innych metod, takich jak Updraft i ręczny proces FTP poniżej.
Jak wyeksportować witrynę WordPress za pomocą migratora SiteGround
Najlepszym sposobem, aby przenieść witrynę WordPress z innego hosta do SiteGround jest użycie wtyczki SiteGround Migrator.
Po pierwsze, musisz zarejestrować się na SiteGround konto hostingowe. Aby uzyskać pomoc w tworzeniu konta, sprawdź instrukcje krok po kroku na naszej stronie kupon SiteGround.
W swoim SiteGround pulpitu nawigacyjnego, musisz przejść do WordPress ” Migrator strony.
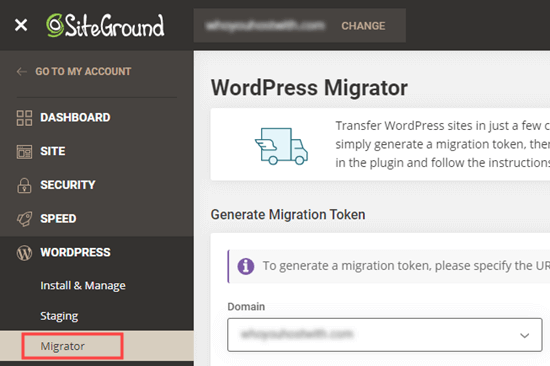
Następnie przejdź do przodu i wybierz domenę z listy rozwijanej. Jeśli chcesz utworzyć witrynę WordPress w podfolderze na domenie, a następnie można dodać to jako Ścieżka.
Po wybraniu domeny, kliknij przycisk Generuj.
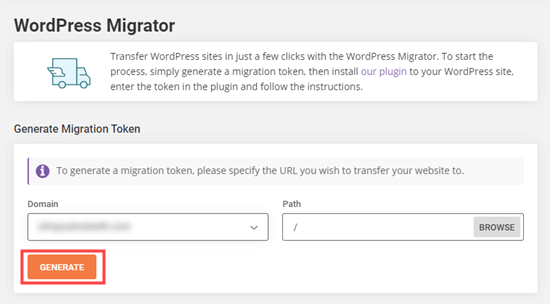
Następnie zobaczysz swój token na ekranie. Po prostu zostaw tę kartę otwartą lub skopiuj ją w bezpieczne miejsce, ponieważ będziesz jej potrzebował w następnym kroku.

Następnie przejdź do przodu i zainstalować i aktywować wtyczkę Migrator SiteGround na swojej stronie internetowej. Aby uzyskać więcej szczegółów, zobacz nasz przewodnik krok po kroku, jak zainstalować wtyczkę WordPress.
Po aktywacji, kliknij na SG Migrator link w swoim administratorze WordPress. Na tej stronie wprowadź swój token migracji i kliknij przycisk Zainicjuj transfer.
Możesz również wprowadzić swój adres e-mail, jeśli chcesz otrzymać wiadomość e-mail, gdy transfer zostanie zakończony.
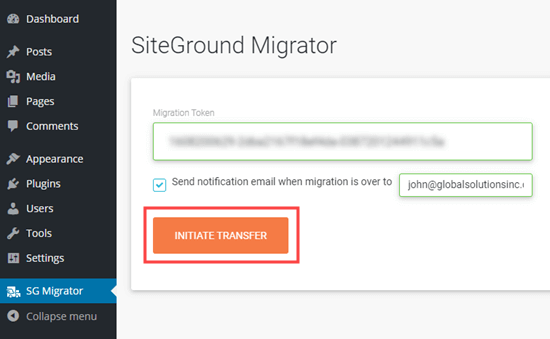
Jeśli przenosisz swoją witrynę do nowej domeny, a następnie SiteGround pokaże komunikat ostrzegawczy.

Musisz kliknąć przycisk kontynuuj, więc proces transferu może kontynuować. Zobaczysz postęp na ekranie, jak również.
Gdy to się stanie, powinieneś zobaczyć wiadomość, aby dać Ci znać, że transfer został zakończony pomyślnie. Następnie możesz iść dalej i sprawdzić swoją witrynę przed zmianą serwerów nazw domeny do SiteGround.

Jak wyeksportować witrynę WordPress za pomocą UpdraftPlus
UpdraftPlus jest jednym z najlepszych wtyczek WordPress kopii zapasowych na rynku.
Łatwo jest użyć UpdraftPlus do eksportu i importu witryn WordPress.
Po pierwsze, musisz zainstalować i aktywować wtyczkę UpdraftPlus. Aby uzyskać więcej szczegółów, zobacz nasz przewodnik krok po kroku, jak zainstalować wtyczkę WordPress.
Po aktywacji przejdź do strony Ustawienia ” UpdraftPlus Backups w swoim administratorze WordPress.
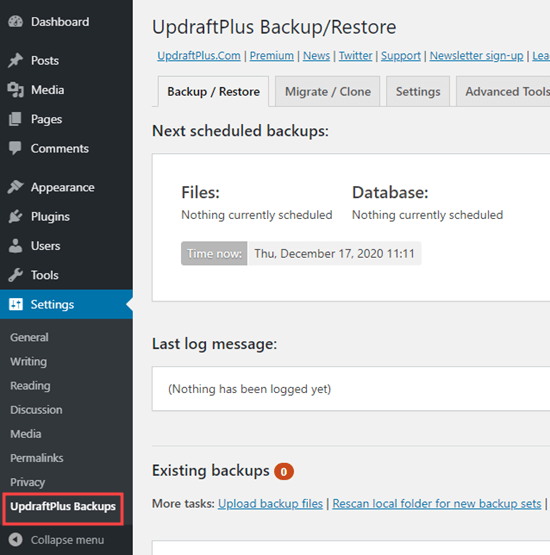
Następnie musisz kliknąć przycisk “Utwórz kopię zapasową teraz”.
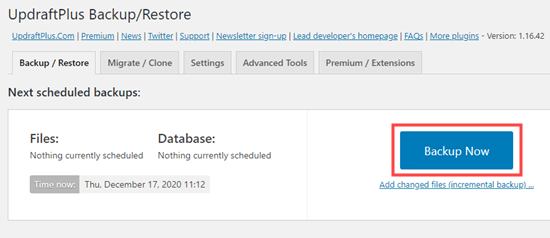
Następnie zobaczysz wyskakujący komunikat z różnymi opcjami. Możesz pozostawić domyślne opcje zaznaczone i kliknąć przycisk “Backup Now”.
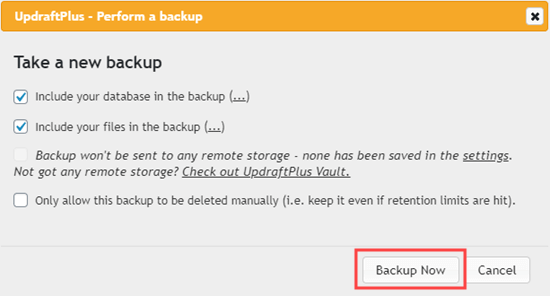
UpdraftPlus utworzy kopię twojej strony internetowej.
Gdy kopia zapasowa zostanie wykonana, możesz ją pobrać na swój komputer, klikając poszczególne przyciski w tabeli kopii zapasowych na dole strony.
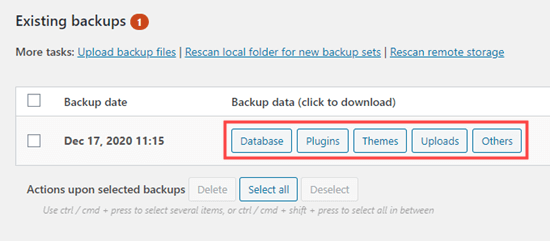
Po tym można łatwo przywrócić tę kopię zapasową w nowej witrynie WordPress, postępując zgodnie z naszym szczegółowym przewodnikiem na temat tworzenia kopii zapasowych i przywracania witryn z UpdraftPlus.
Jak wyeksportować witrynę WordPress z WordPress.com
Wielu naszych czytelników często chcą przejść z WordPress.com do WordPress.org, aby odblokować więcej funkcji i mieć pełną kontrolę nad swoją witryną.
Jeśli używasz WordPress.com, to jest to dość proste, aby wyeksportować swoją witrynę.
Po pierwsze, musisz zalogować się na swoje konto WordPress.com i przejść do Narzędzia ” Eksportuj stronę w swoim obszarze administracyjnym.
Tutaj musisz kliknąć przycisk “Eksportuj wszystko”, aby wyeksportować swoją zawartość tekstową. Obejmuje to strony, posty i opinie (takie jak wyniki ankiet).
Możesz także pobrać wszystkie swoje pliki multimedialne, takie jak obrazy, które zawarłeś w swoich postach.

WordPress wyświetli link do pobrania dla Twojego eksportu. Po prostu kliknij go, aby pobrać wyeksportowane pliki na swój komputer.

Możesz następnie przesłać ten plik do innej witryny WordPress.com, której jesteś właścicielem, używając funkcji Narzędzia ” Importuj dla tej witryny.
Wskazówka: Jeśli przenosisz swoją witrynę do WordPress.org, będziesz musiał utworzyć stronę internetową i zainstalować oprogramowanie WordPress.org.
Możemy również pomóc Ci przenieść witrynę z WordPress.com do WordPress.org za pomocą naszej bezpłatnej usługi konfiguracji bloga. Postępuj zgodnie z instrukcjami na tej stronie, a nasz przyjazny zespół zajmie się wszystkim za Ciebie.
Jak ręcznie wyeksportować witrynę WordPress przy użyciu SFTP + phpMyAdmin
Ostatnią opcją eksportu witryny WordPress jest zrobienie tego ręcznie. Zalecamy to tylko dla zaawansowanych technicznie użytkowników. Jeśli jesteś początkujący, to powinieneś spróbować jednej z powyższych metod zamiast.
Po pierwsze, musisz połączyć się z istniejącym kontem hostingowym witryny za pomocą SFTP (bezpieczny FTP). Aby uzyskać pomoc na ten temat, sprawdź nasz przewodnik na temat korzystania z FTP do przesyłania plików do WordPress.
Następnie zlokalizuj folder główny swojej witryny i pobierz go na swój komputer. Może to zająć dużo czasu, jeśli masz dużą witrynę WordPress.

Wykonywanie tego eksportuje wszystkie pliki witryny, takie jak pliki multimedialne, wtyczki i motywy. Jednak nie eksportuje treści, które są przechowywane w bazie danych WordPress, takich jak posty i strony, komentarze i wpisy formularza kontaktowego.
Aby wyeksportować bazę danych WordPress, musisz zalogować się do swojego panelu sterowania hostingu i szukać phpMyAdmin. W Bluehost, można go znaleźć, przechodząc do Zaawansowane ” phpMyAdmin.
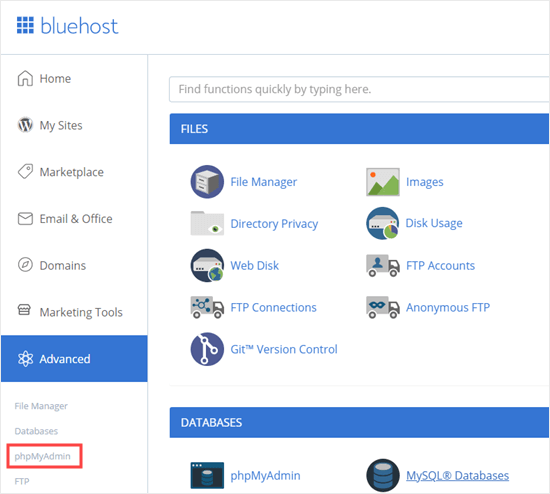
Gdy jesteś już w phpMyAdmin, musisz kliknąć przycisk Eksportuj w górnej części ekranu.

Jeśli chcesz tylko wyeksportować wszystkie tabele bazy danych, to po prostu kliknij przycisk Idź na następnym ekranie. Spowoduje to pobranie pliku .sql na twój komputer.

Możesz przesłać ten plik do świeżej instalacji WordPressa.
Jeśli próbujesz wyeksportować swoją bazę danych do wcześniej istniejącej witryny WordPress, musisz wybrać opcję Niestandardowe, a następnie przewinąć w dół, aby zaznaczyć pole wyboru dla “Dodaj DROP TABLE / TRIGGER oświadczenie”.
Gdy plik bazy danych zostanie zaimportowany, wcześniej istniejące bazy danych o tej samej nazwie zostaną usunięte i nadpisane nowymi danymi. Możesz pozostawić wszystkie pozostałe ustawienia jako domyślne, a następnie kliknąć przycisk Przejdź.

Opcje eksportu witryny innej niż WordPress
Jeśli przenosisz swoją witrynę z innej platformy do tworzenia stron internetowych do WordPressa, nie możesz jej wyeksportować za pomocą powyższych metod.
Opcje, które podzieliliśmy powyżej są tylko dla migracji WordPress do WordPress.
Jednak mamy krok po kroku przewodnik dla innych platform też:
Mamy nadzieję, że ten artykuł pomógł Ci dowiedzieć się, jak wyeksportować witrynę WordPress. Możesz także zobaczyć naszą listę najlepszych wtyczek WordPress dla wszystkich stron internetowych i nasze porównanie najlepszych usług e-mail marketingu, aby zwiększyć swój ruch.
Jeśli podobał Ci się ten artykuł, to proszę zasubskrybuj nasz kanał YouTube dla samouczków wideo WordPress. Można nas również znaleźć na Twitterze i Facebooku.