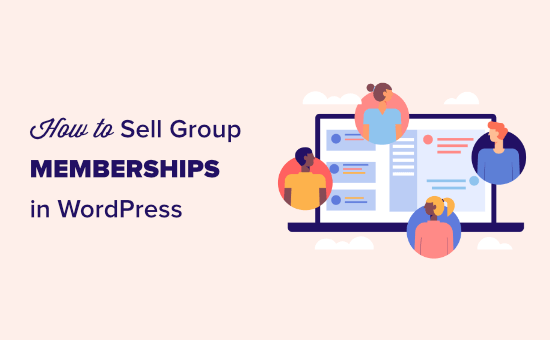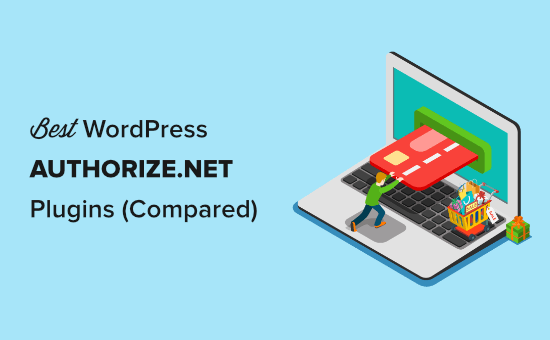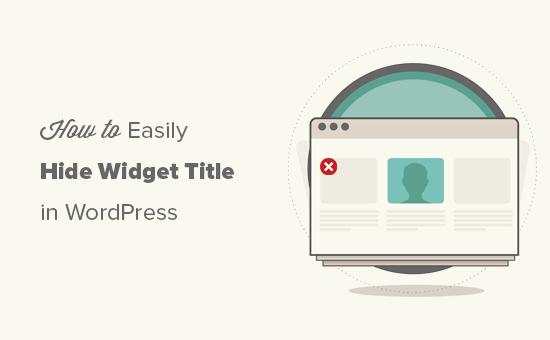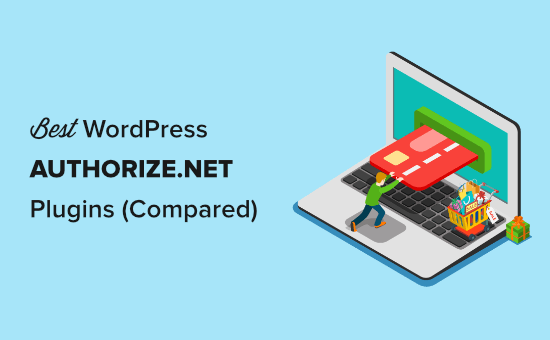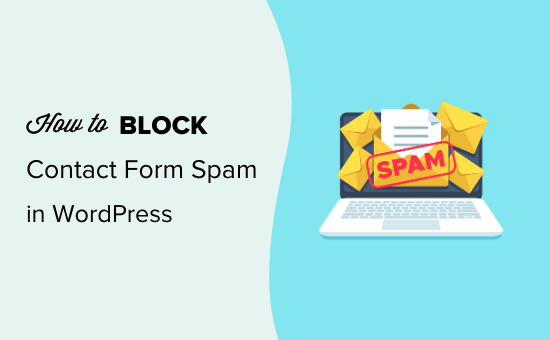
Czy otrzymujesz dużo wiadomości spamowych za pośrednictwem formularza kontaktowego Twojej witryny? Może to być naprawdę frustrujące i czasochłonne.
Dobrą wiadomością jest to, że istnieją zautomatyzowane sposoby na zatrzymanie spamu z formularzy kontaktowych w WordPress.
W tym artykule udostępnimy 5 różnych sposobów zmniejszania i blokowania spamu z formularzy kontaktowych w WordPress.
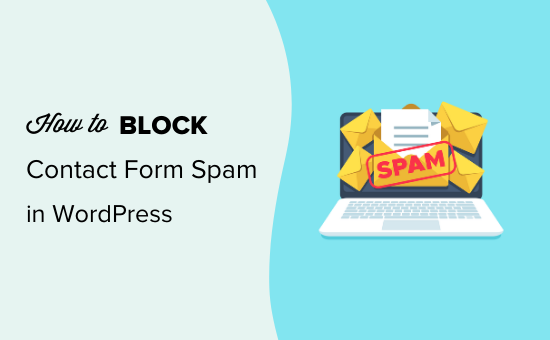
Dlaczego należy blokować spam formularzy kontaktowych
Spam z formularza kontaktowego jest zwykle zautomatyzowany. Jest to problem nawet dla małych, mało znanych stron internetowych, ponieważ wykonują go „boty”, które automatycznie wysyłają spam.
Te spamboty przemierzają strony internetowe i szukają niezabezpieczonych formularzy, dzięki czemu mogą wysyłać do Ciebie spamerskie linki.
Mogą również próbować włamać się do formularza logowania za pomocą ataków brute force , co jest jednym z powodów, dla których bezpieczeństwo WordPress jest tak ważne.
Czasami mogą nawet szukać luk w formularzach Twojej witryny, aby przejąć je w celu wysłania złośliwego oprogramowania lub spamu do innych osób.
Oznacza to, że spam nie jest tylko uciążliwością. Te spamboty mogą być niebezpieczne dla Twojej witryny i Twojej reputacji.
Rzućmy okiem na kilka sprawdzonych metod zapobiegania spamowi z formularza kontaktowego w witrynie WordPress.
1. Wybór odpowiedniej wtyczki do formularza WordPress do zwalczania spamu
Wiele wtyczek formularzy kontaktowych WordPress nie ma wbudowanej ochrony przed spamem. Te, które mają pewne funkcje ochrony przed spamem, często nie są zbyt niezawodne ani łatwe w użyciu.
Najskuteczniejszym sposobem blokowania spamu z formularzy kontaktowych jest wybranie najlepszej wtyczki formularza kontaktowego WordPress .
Zalecamy korzystanie z WPForms , ponieważ ma wbudowaną ochronę przed spamem „honeypot”, którą omówimy za chwilę.
Ma również wbudowaną funkcję reCAPTCHA i niestandardową funkcję CAPTCHA, która pozwala zwalczać spam. Omówimy różne opcje, z których możesz skorzystać.
Najpierw musisz zainstalować i aktywować wtyczkę WPForms . Jeśli nie masz pewności, jak to zrobić, zapoznaj się z naszym przewodnikiem krok po kroku dotyczącym , jak zainstalować wtyczkę WordPress .
Uwaga: 3 z pozostałych 4 wskazówek w tym artykule działa również na bezpłatnej wersji WPForms lite .
Po aktywacji wtyczki WPForms musisz utworzyć formularz kontaktowy.
Po prostu przejdź do WPForms » Dodaj nowy , wprowadź nazwę formularza i wybierz szablon „Prosty formularz kontaktowy”.
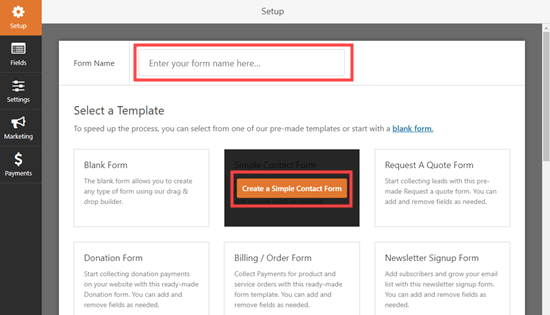
WPForms automatycznie utworzy dla Ciebie podstawowy formularz kontaktowy z polami na imię i nazwisko osoby, adres e-mail i wiadomość:
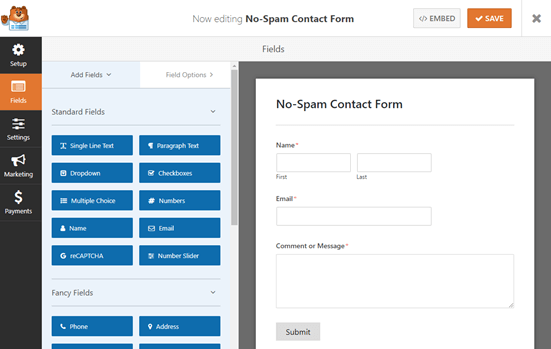
Domyślnie WPForms włączy dla Ciebie antyspamowy „honeypot”. Jest to niewidoczne pole, którego użytkownicy nie widzą, ale boty próbują go wypełnić. Po wypełnieniu tego pola formularz zostanie odrzucony jako spam.
Możesz sprawdzić to ustawienie w dowolnym formularzu w Ustawienia » Ogólne . Opcja „Włącz pułapkę antyspamową” powinna być automatycznie włączona.
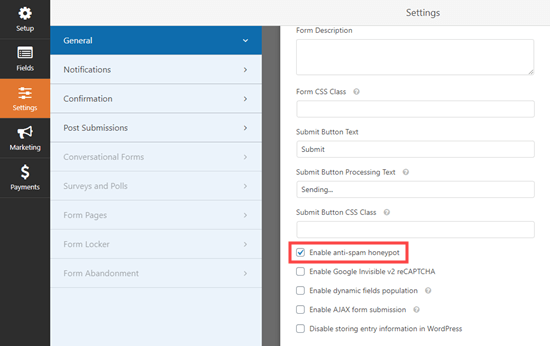
Co się stanie, jeśli jakiś spam wciąż się przedostaje? Następnie możesz użyć dowolnej z poniższych metod, aby uniemożliwić spamerom korzystanie z formularza kontaktowego.
2. Użyj pola wyboru ReCAPTCHA, aby zablokować spam z formularza kontaktowego
Jednym z najprostszych sposobów na powstrzymanie przedostawania się spamerów jest użycie ReCAPTCHA. Ta metoda działa również z uproszczoną wersją WPForms.
ReCAPTCHA to bezpłatne narzędzie dostępne od Google i używamy go w połączeniu z wbudowanym systemem honeypot WPForms.
Aby dodać pole wyboru reCAPTCHA do formularza, musisz najpierw przejść do WPForms »Ustawienia na pulpicie WordPress i kliknąć kartę „reCAPTCHA”.
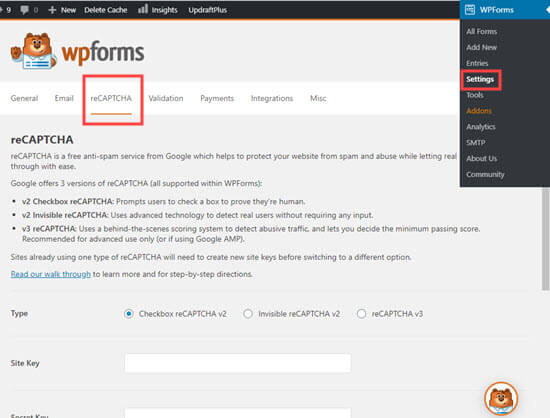
Następnie musisz wybrać „Pole wyboru reCAPTCHA v2”, klikając je.
Aby uzyskać klucz witryny i tajny klucz, musisz przejść do strony konfiguracji Google reCAPTCHA .
Na stronie Google reCAPTCHA kliknij niebieski przycisk „Konsola administracyjna” w prawym górnym rogu.
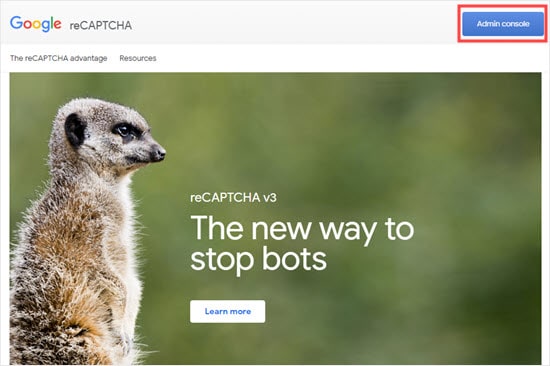
Jeśli nie jesteś jeszcze zalogowany na swoje konto G Suite , zostaniesz poproszony o zalogowanie się lub utworzenie konta.
Następnie zobaczysz ekran, na którym możesz zarejestrować swoją witrynę. Musisz zacząć od wpisania etykiety swojej witryny. To jest dla twojego własnego odniesienia i nie będzie widoczne dla użytkowników.
Następnie musisz wybrać „reCaptcha v2” i opcję „Nie jestem robotem”.
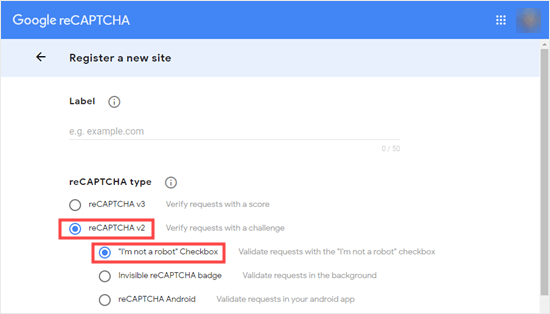
Następnie wprowadź nazwę domeny swojej witryny .
Twój adres e-mail będzie już obecny, ponieważ jesteś zalogowany na swoje konto Google. Możesz jednak wprowadzić dodatkowe adresy e-mail, jeśli chcesz.
Następnie musisz zaznaczyć pole, aby zaakceptować warunki korzystania z usługi i kliknąć przycisk „Prześlij” u dołu strony.
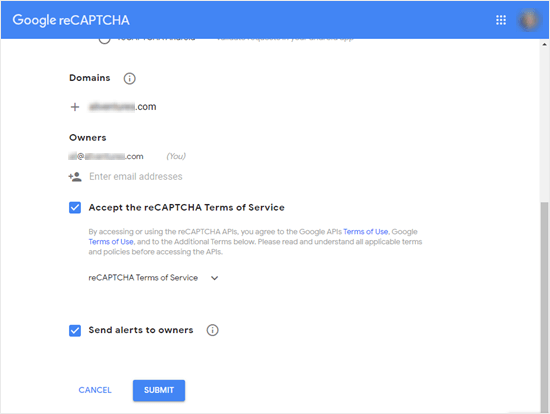
Następnie zobaczysz stronę z kluczem witryny i tajnym kluczem dla Twojej witryny.
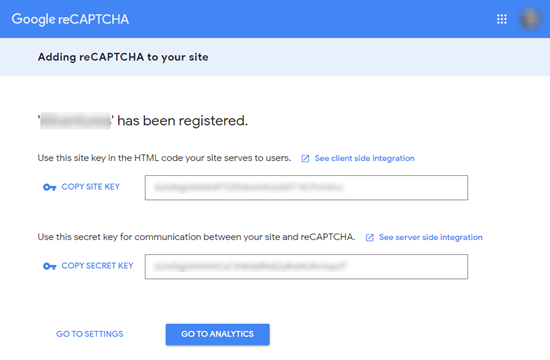
Musisz skopiować i wkleić klucz witryny / tajny klucz do strony WPForms »Ustawienia na pulpicie nawigacyjnym WordPress. Następnie kliknij „Zapisz ustawienia” u dołu tego ekranu.
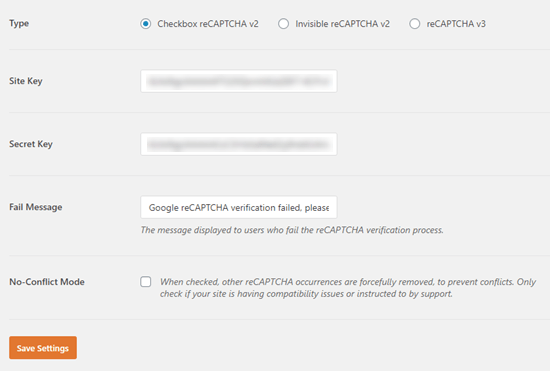
Teraz możesz dodać pole wyboru reCAPTCHA do formularza kontaktowego.
Znajdź swój formularz w WPForms »Wszystkie formularze , a następnie kliknij, aby go edytować.
Po wejściu do kreatora formularzy kliknij pole „reCAPTCHA” po lewej stronie. Zobaczysz komunikat informujący, że w formularzu włączono funkcję reCAPTCHA. Po prostu kliknij przycisk „OK”, aby kontynuować.
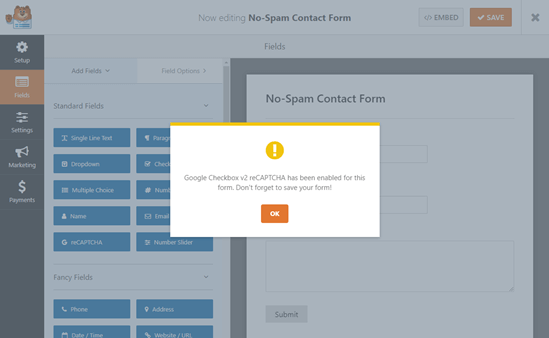
Zobaczysz teraz logo reCAPTCHA u góry formularza.
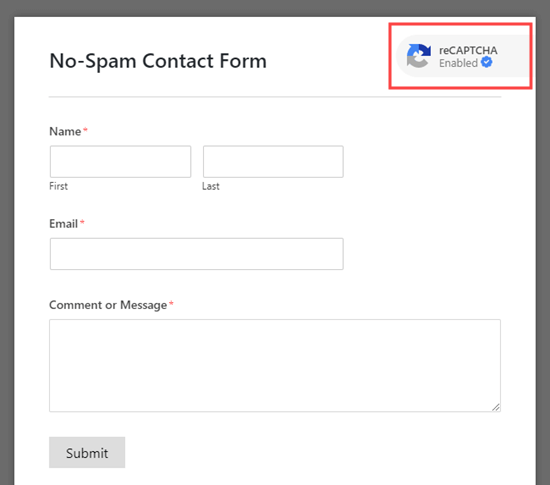
Uwaga: Jeśli chcesz usunąć reCAPTCHA z formularza w dowolnym momencie, po prostu kliknij ponownie pole „reCAPTCHA” po lewej stronie. Zobaczysz komunikat z prośbą o potwierdzenie, że chcesz go usunąć.
Gdy skończysz, zapisz formularz, aby móc dodać go do swojej witryny.
Dodawanie formularza kontaktowego do Twojej witryny
Aby dodać formularz, przejdź do strony Kontakt i kliknij, aby dodać nowy blok. Wybierz blok „WPForms”, wyszukując go lub szukając w „Widżetach”.
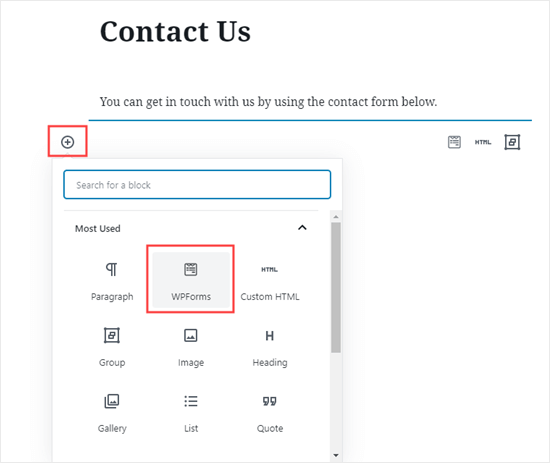
Następnie wybierz formularz z listy rozwijanej, a zostanie on dodany do Twojej strony.
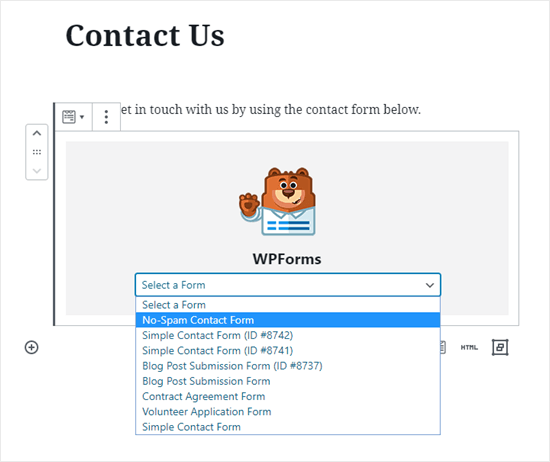
Gdy przeglądasz lub przeglądasz swoją stronę, na dole formularza powinno być widoczne pole reCAPTCHA.
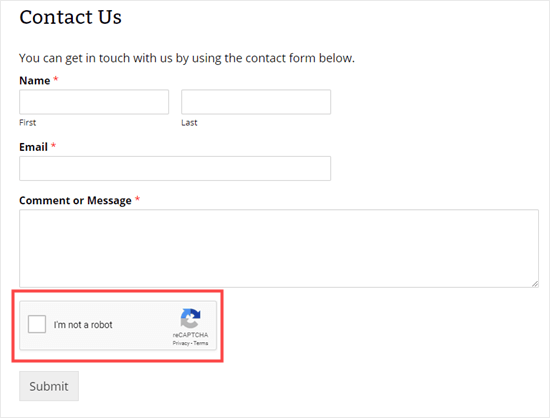
Powinno to drastycznie zmniejszyć ilość spamu z formularzy kontaktowych w Twojej witrynie, ponieważ eliminuje wszystkie automatyczne zgłoszenia spamu.
3. Używanie Google Invisible reCAPTCHA do blokowania spamu formularzy kontaktowych
Niektórzy właściciele witryn nie chcą, aby ich użytkownicy musieli zaznaczać pole w celu przesłania formularza kontaktowego. Tutaj wkracza niewidzialna reCAPTCHA.
Niewidoczne reCAPTCHA działa tak samo jak zwykła reCAPTCHA, z wyjątkiem tego, że nie ma pola wyboru.
Zamiast tego po przesłaniu formularza Google określi, czy może to być bot, który go przesyła. Jeśli tak, Google wyświetli dodatkową weryfikację reCAPTCHA. Jeśli chcesz zobaczyć, jak to działa, Google ma tutaj demo .
Możesz użyć niewidocznego reCAPTCHA w swoich formularzach kontaktowych WPForms. Jest bardzo podobny do powyższego procesu używania pola wyboru reCAPTCHA.
Pierwsza różnica polega na tym, że podczas konfigurowania reCAPTCHA w Google musisz wybrać inną opcję. Zamiast zaznaczać opcję „Nie jestem robotem”, wybierz „Niewidoczna odznaka reCAPTCHA”.
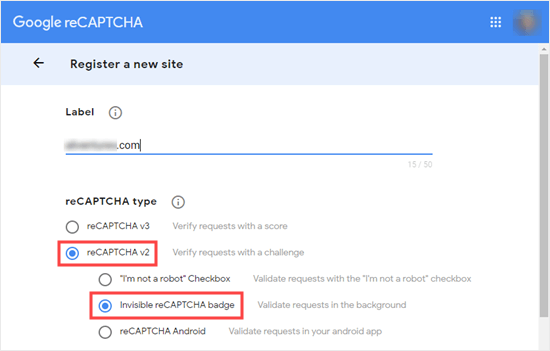
Następnie, gdy przejdziesz do WPForms »Ustawienia i klikniesz zakładkę „reCAPTCHA”, musisz wybrać opcję „Niewidoczny reCAPTCHA v2”:
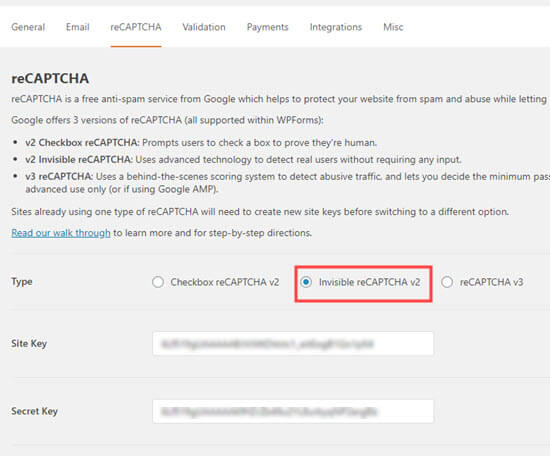
Gdy dodasz pole reCAPTCHA do formularza kontaktowego, będzie ono teraz używać niewidocznego reCAPTCHA. Gdy użytkownicy przyjdą do Twojego formularza, będzie to wyglądało tak:
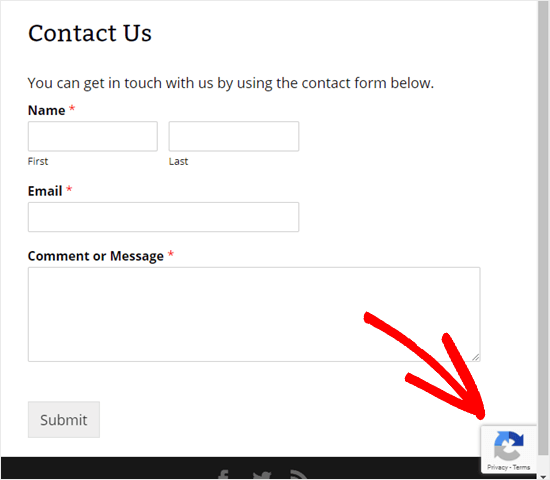
Logo reCAPTCHA zawsze będzie znajdować się w prawym dolnym rogu ekranu.
Jeśli użytkownik chce dowiedzieć się więcej o reCAPTCHA w Twojej witrynie, może kliknąć to logo. Rozwinie się, pokazując linki do polityki prywatności i warunków korzystania z usług Google. Należy również zaktualizować politykę prywatności własnej witryny.
Uwaga: na zrzucie ekranu zobaczysz opcję reCAPTCHA v3, ale konkretnie tego nie omawiamy, ponieważ ma wiele fałszywych alarmów i może blokować prawdziwych użytkowników. Używamy i polecamy opcję reCAPTCHA v2 Checkbox, którą pokazaliśmy w naszym kroku 2 artykułu.
4. Używanie niestandardowego Captcha do blokowania spamu formularzy kontaktowych
Niektórzy właściciele witryn nie chcą używać reCAPTCHA Google na swojej stronie ze względu na obawy dotyczące prywatności lub po prostu chcą czegoś, co nie jest markowe.
W takim przypadku możesz użyć niestandardowego dodatku CAPTCHA WPForms , który jest częścią wtyczki Pro.
Pozwala tworzyć niestandardowe pytania matematyczne CAPTCHA lub inne niestandardowe pytania, których możesz użyć jako walidacji.
Aby użyć tego dodatku, musisz przejść do WPForms »Dodatki , znaleźć niestandardowy dodatek Captcha i kliknąć przycisk „Zainstaluj dodatek”.
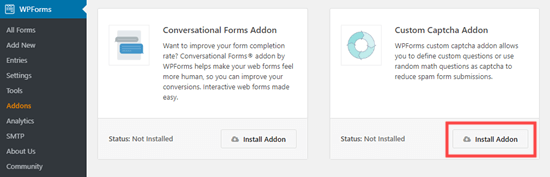
Dodatek powinien zostać zainstalowany, a następnie aktywowany automatycznie.
Po zainstalowaniu przejdź do WPForms »Wszystkie formularze i otwórz formularz kontaktowy. Pod „Fancy Fields” znajdziesz pole „Captcha”.
Kliknij na niego i przeciągnij na swój formularz. Zalecamy umieszczenie go tuż nad przyciskiem „Prześlij”.
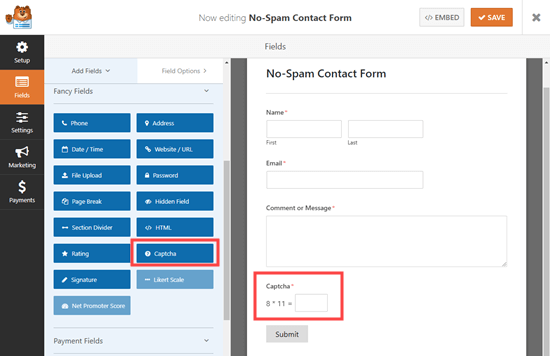
Jeśli chcesz zmienić pole Captcha z domyślnego pytania matematycznego, kliknij je i wybierz typ Captcha, którego chcesz użyć. Dostępne opcje to „Matematyka” lub „Pytanie i odpowiedź”.
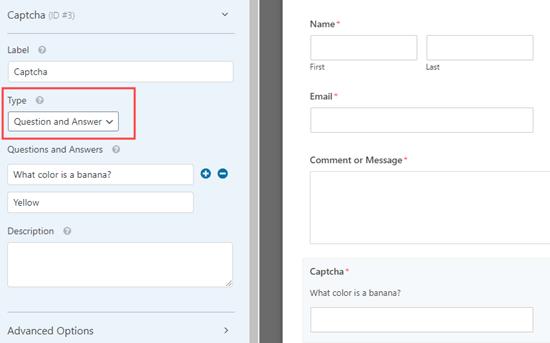
Po wybraniu opcji Math, WPForms wygeneruje losowe pytania matematyczne, więc jest mniej przewidywalne.
Jeśli wybierasz opcję Pytania i odpowiedzi, zalecamy dodanie tam co najmniej kilku pytań, więc trudniej jest przewidzieć, ponieważ WPForms będzie je losowo obracać.
Gdy będziesz zadowolony z formularza, zapisz go, a następnie dodaj do swojej strony Kontakt. Możesz to zrobić, tworząc blok „WPForms”, jak pokazano w metodzie pola wyboru reCAPTCHA.
5. Zapobiegaj wyświetlaniu Twojego formularza przez roboty spamujące
Być może nie chcesz używać reCAPTCHA lub niestandardowego pola captcha w swoim formularzu.
Innym sposobem zapobiegania spamowi w formularzach kontaktowych jest uniemożliwienie botom wyświetlania formularza. Możesz to zrobić, korzystając z ochrony hasłem lub pokazując swój formularz tylko zarejestrowanym użytkownikom witryny członkostwa WordPress .
Te metody mogą być przesadą w przypadku zwykłego formularza kontaktowego, ale mogą działać dobrze w innych sytuacjach.
Na przykład, jeśli prowadzisz comiesięczne pytania i odpowiedzi dla subskrybentów biuletynu e-mail , możesz utworzyć formularz, w którym będą mogli przesyłać pytania.
Hasło chroniące formularz za pomocą opcji widoczności WordPressa
Jest to szybki sposób na zabezpieczenie hasłem Twojej strony kontaktowej.
Przejdź do ustawień „Publikuj” dla swojej strony, a następnie ustaw widoczność na „Zabezpieczone hasłem”. Wybierz hasło do swojej strony. Będzie tak samo dla wszystkich użytkowników.
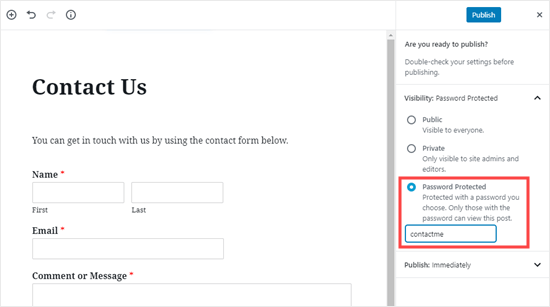
Kiedy opublikujesz swoją stronę, będzie ona wyglądać tak, gdy ludzie po raz pierwszy tam dotrą. Będą musieli podać hasło, aby zobaczyć stronę i formularz kontaktowy.
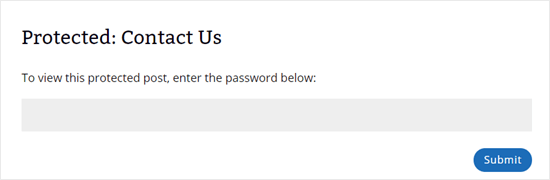
Po wprowadzeniu hasła mogą normalnie korzystać z Twojego formularza.
Istnieje kilka wad tego sposobu.
Po pierwsze, twoja strona wyświetli domyślną wiadomość WordPress. To brzmi: „Aby wyświetlić ten chroniony post, wprowadź hasło poniżej”. Edycja tego nie jest łatwa.
Po drugie, cała Twoja strona będzie chroniona, a nie tylko formularz. Może to być denerwujące, jeśli chcesz, aby niektóre treści, takie jak często zadawane pytania, były widoczne dla wszystkich użytkowników.
Hasło chroniące Twój formularz za pomocą dodatku WPForms
Jeśli używasz wersji Pro WPForms, możesz zainstalować dodatek Form Locker, który pozwala chronić hasłem sam formularz, a nie całą stronę.
Aby go zainstalować, przejdź do WPForms »Dodatki . Znajdź dodatek Form Locker i kliknij „Zainstaluj dodatek”. Powinna aktywować się automatycznie.
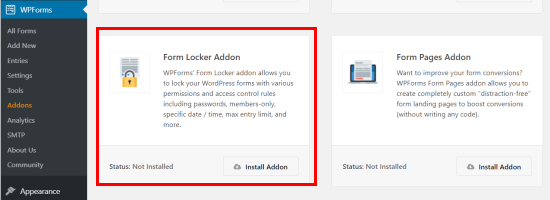
Następnie znajdź formularz, który chcesz chronić w WPForms » Wszystkie formularze . Kliknij go, aby go edytować.
Przejdź do Ustawienia » Blokada formularzy . Zaznacz pole „Włącz ochronę hasłem”, a zobaczysz opcje wprowadzania hasła i wiadomości.
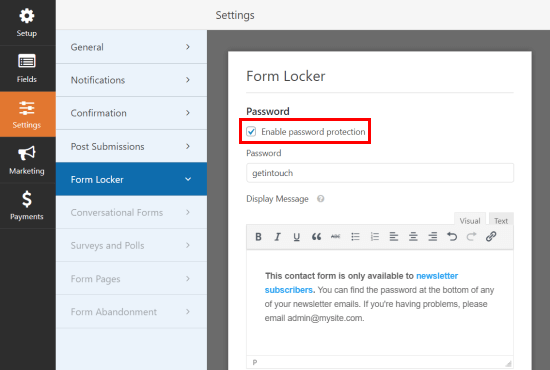
Twoja strona kontaktowa będzie teraz widoczna dla wszystkich użytkowników, z ukrytym tylko formularzem kontaktowym. Formularz będzie wyglądał tak przed wprowadzeniem hasła:
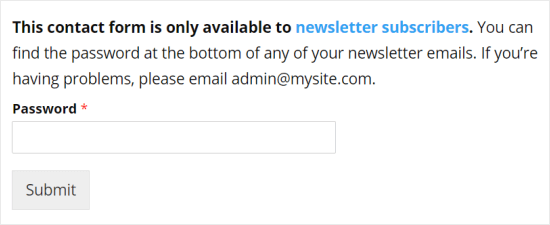
Wyświetlanie Twojej strony kontaktowej tylko zarejestrowanym użytkownikom
Ostatnią metodą jest umożliwienie użytkownikom dostępu do formularza kontaktowego tylko wtedy, gdy zarejestrowali się w Twojej witrynie. Możesz użyć wtyczki witryny członkostwa i chronić swoją stronę kontaktową, aby była dostępna tylko dla zalogowanych członków.
Jest to świetna opcja, jeśli chcesz oferować określoną usługę tylko członkom. Istnieje kilka świetnych wtyczek do witryn członkowskich , których możesz użyć, aby to zrobić.
Mamy nadzieję, że ten artykuł pomógł Ci nauczyć się blokować spam z formularzy kontaktowych w WordPress. Możesz również zapoznać się z naszym przewodnikiem na temat tworzenia firmowego adresu e-mail oraz porównaniem najlepszych usług telefonii biznesowej .
Jeśli podobał Ci się ten artykuł, zasubskrybuj nasz kanał YouTube dla samouczków wideo WordPress. Możesz nas również znaleźć na Twitterze i Facebooku .