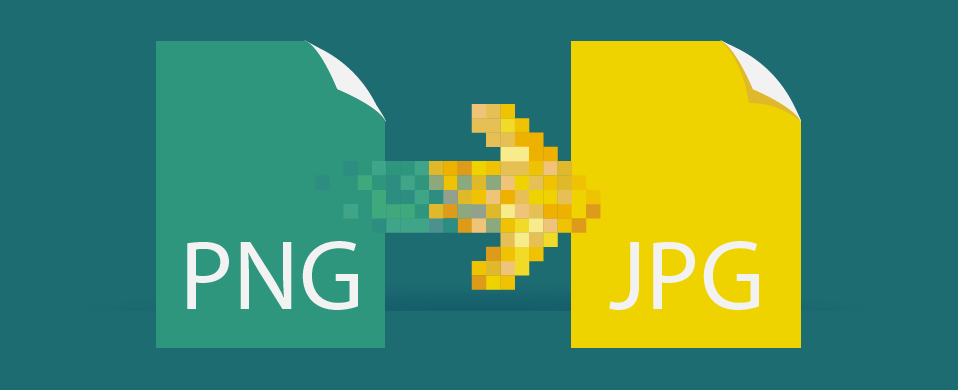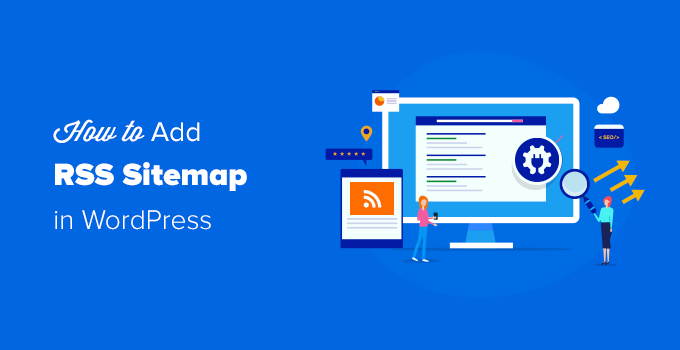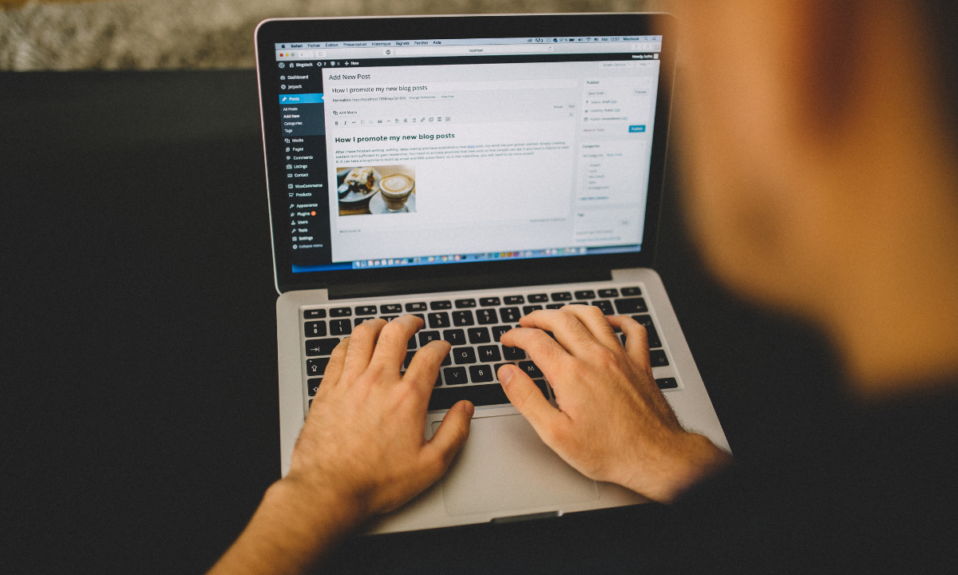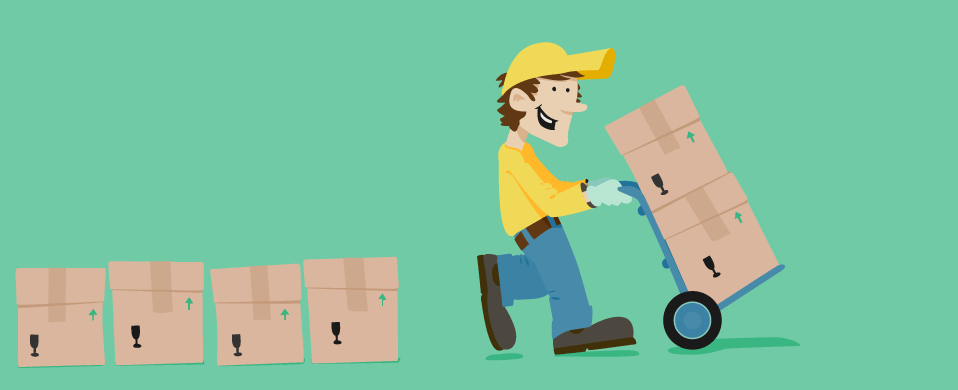
Jeśli w końcu kupiłeś domenę, na którą miałeś oczy od jakiegoś czasu lub znalazłeś jeszcze lepszą dla swojej sieci Multisite, musisz wprowadzić pewne zmiany w instalacji WordPress, zanim będziesz mógł z niej korzystać.
Jeśli fizyczna lokalizacja Twojego Multisite dobrze Ci odpowiada i nie musisz zmieniać serwerów-tylko domeny-ten przydatny przewodnik jest dla ciebie. Przeniesienie domeny sieci wielostanowiskowej nie jest tak proste, jak przeniesienie pojedynczej instalacji, ale nadal można dokonać przełącznika.
Proces nie jest jeszcze w pełni zautomatyzowany, więc musisz edytować bazę danych i pliki, ale możesz użyć wtyczek, aby znacznie przyspieszyć proces.
Przeniesienie domeny Multisite nie musi być trudne. Dzisiaj omówimy, jak łatwo dokonać przełącznika-i bez błędów.
Wykonaj Kopię Zapasową Swojej Witryny
Zanim zaczniemy, wykonaj kopię zapasową całej witryny. Dotyczy to zarówno plików, jak i baz danych. Jest to najlepsza praktyka WordPress, aby zapewnić, że Twoja witryna pozostanie bezpieczna i może zostać przywrócona, jeśli popełnisz błąd.
Istnieje wiele narzędzi, które mogą ci w tym pomóc, takich jak nasza wtyczka do migawek, VaultPress lub ręcznie przez FTP. Po utworzeniu kopii zapasowej możesz przejść do następnego kroku.
Wskaż nową domenę w wp-config
Znajdź swój wp-config.plik php w bazie instalacji i znajdź następujący fragment kodu:
Nie za daleko powyżej tej linii, znajdziesz następujący kod. Change the ‘DOMAIN_CURRENT_SITE’, ‘yourdomain.com” aby wymienić nową domenę, której chcesz użyć, zastępując yourdomain.com
Poniżej tego kodu dodaj następujące dwie linie i pamiętaj, aby zastąpić your-new-domain.com z rzeczywistą domeną, której chcesz użyć. Pamiętaj, aby dodać go również powyżej linii ” to wszystko, przestań edytować!”
Dodawanie www. prefiks zależy wyłącznie od Ciebie. Jedyną różnicą między dodaniem go lub pominięciem go jest sposób, w jaki wygląda na pasku adresu. To po prostu wybór stylu.
Jeśli twoja nowa nazwa domeny ma przypisany certyfikat SSL, wpisz https:// z twoją domeną, a nie domyślną http:// aby upewnić się, że odwiedzający są automatycznie kierowani do bezpiecznej witryny.
Prawie skończyliśmy, ale aby zmiany naprawdę działały, musisz również zaktualizować tabele bazy danych. To jest najważniejsza część. Jeśli się pomylisz, może to całkowicie zepsuć twoją witrynę. Bez presji!
Edytuj bazę danych, aby wskazać nową domenę
Jest to najtrudniejsza część procesu. Musisz znać kilka kluczowych informacji, zanim będziesz w stanie wprowadzić niezbędne zmiany.
Jeśli nie pamiętasz swoich danych logowania, można je znaleźć w Twoim wp-config.php plik i będzie wyglądać podobnie do poniższego kodu. Swoją nazwę Użytkownika znajdziesz obok DB_USER i hasło obok DB_PASSWORD, zarówno w cytatach.
Nazwa bazy danych, w której znajduje się Twoja witryna, zostanie wyświetlona obok DB_NAME. Musisz to wiedzieć, aby zmiany działały.
Dla szybkiego odniesienia jest to lista głównych tabel, które należy zaktualizować o nową nazwę domeny:
- wp_options > siteurl
- wp_options > Strona główna
- wp_site
- wp_sitemeta > siteurl
- wp_blogs > domain (zmień to dla wszystkich instancji, które używają starej domeny)
- wp_ # _options > siteurl (“#”odnosi się do blog ID dodatkowych stron w Twojej sieci)
- wp_#_options > Strona główna
- wp_#_options > fileupload_url
Jeśli sieć jest duża, musisz przesiać wiele stron. W takim przypadku zobaczysz nawigację strony pod polem wyszukiwania i nazwę bazy danych.
Zaloguj się do phpMyAdmin przez cPanel i znajdź nazwę bazy danych po lewej stronie w menu i kliknij na nią. Spowoduje to zapełnienie głównego obszaru zawartości listą wszystkich tabel.
Należy pamiętać, że jeśli masz wiele baz danych pod jednym użytkownikiem, musisz kliknąć przycisk ” + ” obok nazwy użytkownika, aby znaleźć bazę danych dla instalacji wielostanowiskowej.
Znajdź tabelę o nazwie wp_options i kliknij na jego nazwę. Jeśli zmieniłeś prefiks tabel bazy danych, nie będzie on wyświetlany jako domyślny wp.
Pojawi się kolejna lista i w niej znaleźć option_name zwany siteurl. Kliknij na link “Edytuj” i zmień domenę na tę, której chcesz użyć.
Oprócz kliknięcia przycisku Edytuj, możesz również dwukrotnie kliknąć nazwę opcji, aby otworzyć stronę edycji. Użyj dowolnej metody, która jest dla ciebie najwygodniejsza. Nie zapomnij zapisać zmian.
Nie zapomnij zachować http:// przed domeną lub https:// jeśli do domeny jest dołączony certyfikat SSL. Jeśli nie umieścisz żadnej z nich, Twoja witryna nie będzie działać.
Po wprowadzeniu niezbędnych zmian upewnij się, że “Zapisz” znajduje się na liście rozwijanej poniżej pola tekstowego i kliknij przycisk “Idź”, aby zapisać zmiany.
Możesz także wybrać, jakie będzie następne działanie po zapisaniu tabeli. Wybrałem “wróć do poprzedniej strony”, ponieważ jest więcej zmian, które należy wprowadzić.
Po powrocie do poprzedniej strony wykonaj te same kroki dla innych tabel wymienionych powyżej.
Zaktualizuj wszystkie tabele bazy danych, aby wskazać nową domenę
To najtrudniejsza część. Konieczne będzie zastąpienie innych przypadków, w których tabele bazy danych odnoszą się do starej domeny.
Zacznij od upewnienia się, że Twoja baza danych jest wybrana, a nie jedna z jej tabel. Kliknij kartę ” Szukaj “na górze strony i wprowadź swoją starą nazwę domeny w polu” Słowa lub wartości do wyszukiwania”.
W sekcji ” Znajdź “wybierz przycisk opcji” dokładna fraza “i” wybierz wszystkie “w polu” tabele wewnętrzne”. Na koniec kliknij ” Go ” w prawym dolnym rogu strony.
Upewnij się, że pole “wewnątrz kolumny” jest puste, aby upewnić się, że cała baza danych jest przeszukiwana, a nie konkretne wartości w każdej tabeli.
Zobaczysz pełną listę ze wszystkimi tabelami w bazie danych. Wyniki, które mają mecze wymienione są tabele, które wymagają edycji, tak jak omówiliśmy w ostatnim kroku.
Po wykonaniu wyszukiwania pojawi się naprawdę długa lista, więc upewnij się, że przewiń w dół do samego dołu, aby upewnić się, że znalazłeś wszystko, co należy zmienić.
Gdy znajdziesz wynik wyszukiwania z liczbą wyższą niż zero obok słowa “dopasowania”, kliknij przycisk Przeglądaj po prawej stronie wymienionego elementu, aby zobaczyć pełną tabelę z wartościami, które wymagają zmiany.
Nie zapominaj, że wszystkie linki do obrazów i ścieżka przesyłania muszą zostać zmienione, aby obrazy były widoczne w Twojej witrynie, więc zwróć szczególną uwagę na te obszary w tabelach.
Istnieje kilka tabel-wymienionych poniżej – które nie wymagają żadnych zmian, nawet jeśli są one wymienione w wynikach wyszukiwania. Jeśli je edytujesz, zepsujesz swoją witrynę. Jeśli chcesz uzyskać więcej informacji na ten temat, odwiedź zmienianie adresu URL witryny w Kodeksie WordPress.
- dashboard_incoming_links (nieużywane od wersji 3.8, więc nie zobaczysz tego w nowszych instalacjach)
- wp_posts > guid
Aktualizuj Bazę Danych Za Pomocą Wtyczek
Możliwe jest również wyszukiwanie i zastępowanie wszystkich instancji starej domeny wtyczką. Oszczędza to dużo czasu, a także zapewnia, że nie dokonasz ani nie przegapisz żadnych zmian, które zniszczą Twoją witrynę.
Search and Replace to wtyczka, która jest regularnie aktualizowana i jest całkowicie darmowa. Chociaż opcje wyszukiwania są proste, pamiętaj, aby dokładnie je przejrzeć przed wprowadzeniem jakichkolwiek zmian, ponieważ wybranie nieprawidłowych opcji może spowodować, że witryna nie będzie działać.
Pamiętaj, aby użyć pól tekstowych” Szukaj “i” zamień na ” na dole strony opcji, aby uzyskać najlepsze wyniki.
Nie zapomnij sprawdzić wszystkich tabel oprócz jednej w sekcji” Szukaj w ” powyżej tych pól. Pozostaw” GUID ” niezaznaczony, w przeciwnym razie zepsuje to Twoją witrynę.
WP Migrate DB to kolejna wtyczka, która jest regularnie aktualizowana i jest również niezwykle łatwa w użyciu. Jedyną wadą jest to, że używanie go z Multisite jest opcją premium.
Istnieje wiele innych wtyczek, które są wspaniałe i działają naprawdę dobrze. Są to po prostu wtyczki, które z powodzeniem używałem w przeszłości, więc wiem, że działają. Użyj dowolnej opcji, która Ci się najbardziej podoba.
Dodatkowe Konfiguracje
Upewnij się, że rekordy DNS nowej domeny wskazują adres IP Twojej witryny. Każda firma hostingowa jest trochę inna, więc pamiętaj, aby poprosić ich o pomoc, jeśli nie wiesz, jak samodzielnie zaktualizować te rekordy.
Jeśli masz subdomenową instalację Multisite, upewnij się, że domeny wieloznaczne są włączone w nowej domenie. Zapewni to, że nowe witryny zostaną utworzone bez błędów.
Zaktualizuj Swoje Przekierowania 301
Jest to ostatni krok, który może cię nie dotyczyć. Jeśli nie wprowadziłeś żadnych niestandardowych zmian w swoim .htaccess plik, to koniec!
Jeśli mieć wprowadzone zmiany w tym Pliku, na przykład poprzez dodanie stałych przekierowań URL, będziesz musiał je zaktualizować, aby zastąpić starą nazwę domeny nową. Poniżej znajduje się przykład tego, co musisz edytować.
Tylko pamiętaj, aby zastąpić przykładowe linki, a także your-new-domain.com do rzeczywistych adresów URL, które chcesz przekierować.
Jak już to zrobisz, możesz już iść. Możesz teraz przejść do nowej domeny i zobaczyć swoją witrynę.
Wniosek
Przeniesienie witryny do nowej domeny nie musi być trudne ani czasochłonne, a te kroki powinny zapewnić Ci sukces. Jeśli coś pójdzie nie tak, możesz przywrócić witrynę i spróbować ponownie.
Możesz również znaleźć bardziej szczegółowe informacje na temat przenoszenia domeny, możesz sprawdzić Stronę zmiany adresu URL witryny w Kodeksie WordPress.
Jeśli chcesz przenieść całą swoją witrynę na nowy serwer lub firmę hostingową, możesz znaleźć szczegółowe instrukcje w naszym po migracji WordPress(i Multisite!) na nowy serwer.
Tagi:
Źródło