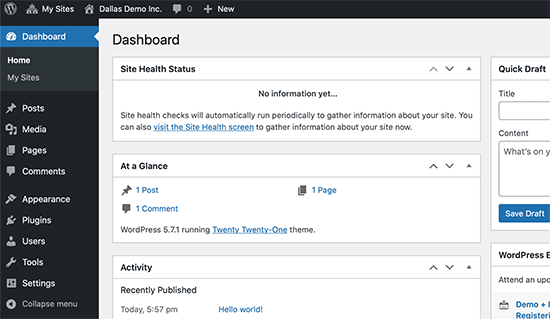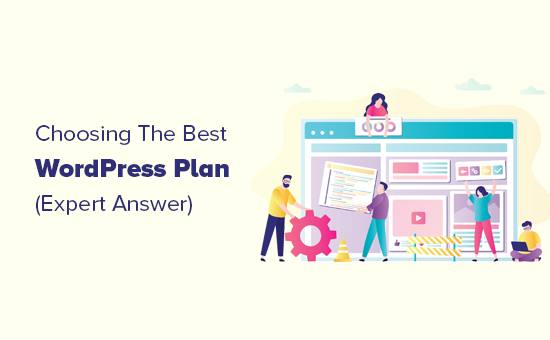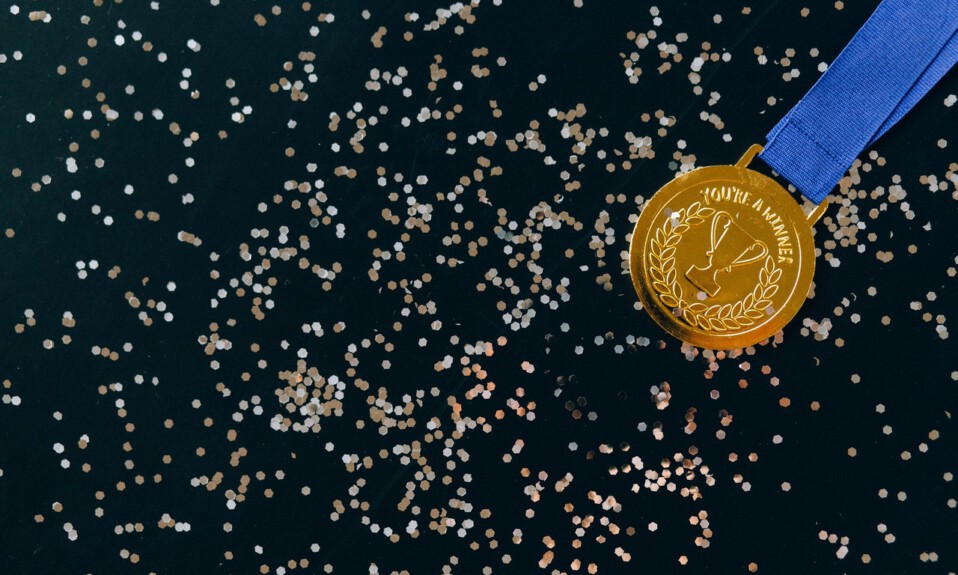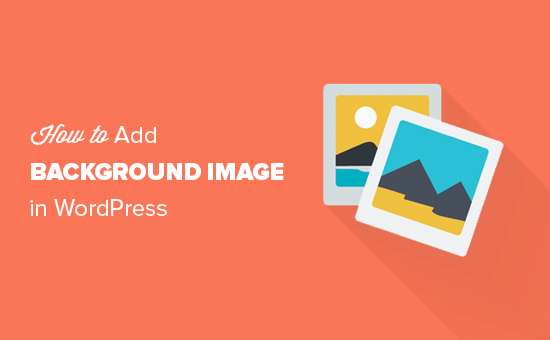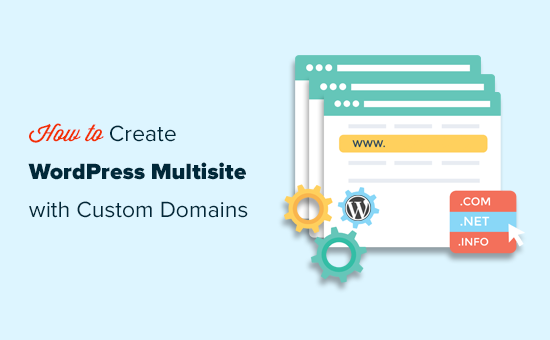
Czy chcesz utworzyć multisite WordPress z różnymi domenami?
WordPress multisite umożliwia korzystanie z jednej instalacji WordPressa do tworzenia wielu witryn internetowych. Możesz nawet nadać każdej witrynie własną nazwę domeny.
W tym artykule pokażemy, jak łatwo krok po kroku utworzyć multisite WordPress z różnymi domenami.
Po co tworzyć WordPress multisite z niestandardowymi domenami?
Najłatwiejszym sposobem stworzenia strony internetowej jest użycie WordPressa.
Jednak w przypadku każdej skonfigurowanej witryny internetowej będziesz musiał zarządzać aktualizacjami, przechowywać kopie zapasowe i oddzielnie zabezpieczać wszystkie oddzielne instalacje WordPress. Ponadto niektórzy dostawcy hostingu ograniczają swoje podstawowe plany do pojedynczej instalacji WordPress.
Łatwiejszym obejściem tego problemu z zarządzaniem witryną jest utworzenie sieci wielostanowiskowej WordPress.
WordPress multisite to podstawowa funkcja WordPress, która umożliwia łatwe tworzenie wielu witryn przy użyciu tej samej instalacji WordPress.
Najlepsze jest to, że możesz używać różnych domen dla każdej ze swoich stron internetowych.
Umożliwia to właścicielom firm szybkie uruchamianie witryn internetowych bez martwienia się o zarządzanie wieloma instalacjami WordPress.
Z perspektywy programistycznej zapewnia to również elastyczność w udostępnianiu klientów, podobnych elementów projektu i nie tylko.
Wadą jest to, że wszystkie Twoje strony internetowe używają tych samych zasobów. Oznacza to, że jeśli Twoja usługa hostingowa kiedykolwiek przestanie działać, wszystkie strony internetowe przestaną działać w tym samym czasie.
Czego potrzebujesz, aby utworzyć multisite WordPress z niestandardowymi domenami?
Do utworzenia wielostanowiskowej witryny WordPress z niestandardowymi nazwami domen będą potrzebne następujące elementy.
- Firma hostingowa WordPress, która obsługuje wiele domen i wiele witryn WordPress.
- Nazwy domen, których chcesz używać.
Zalecamy użycie SiteGround . Są jednym z oficjalnie zalecanych dostawców hostingu WordPress i obsługują mapowanie domen wielostanowiskowych WordPress od razu po wyjęciu z pudełka.
To może działać również w przypadku planu początkowego, ponieważ technicznie rzecz biorąc, tworzysz 1 witrynę. Jest to kreatywny sposób na obejście limitów planu hostingowego, o ile Twoje witryny mają mały ruch.
Aby uzyskać więcej zaleceń dotyczących hostingu, zobacz nasze porównanie najlepszych firm hostingowych WordPress .
Następnie musisz zarejestrować nazwy domen, których chcesz używać w swojej witrynie głównej, a także w witrynach podrzędnych.
Zalecamy używanie Domain.com . Są najlepszą firmą zajmującą się rejestracją domen na rynku z lepszym wyszukiwaniem domen, łatwym w użyciu panelem sterowania i prostszym zarządzaniem DNS.
Możesz skorzystać z naszego kuponu Domain.com , aby uzyskać 25% zniżki na zakup nowych nazw domen.
Krok 1. Instalowanie WordPress Multisite
Jeśli tworzysz witrynę wielostanowiskową WordPress w zupełnie nowej witrynie, może być konieczne wcześniejsze zainstalowanie WordPress.
Większość firm hostingowych WordPress, w tym SiteGround , jest wyposażona w instalator WordPress z jednym kliknięciem. Jeśli potrzebujesz pomocy, postępuj zgodnie z naszym samouczkiem instalacji WordPressa , aby uzyskać instrukcje krok po kroku.
Po zainstalowaniu WordPress, następnym krokiem jest włączenie funkcji wielostanowiskowej WordPress.
Włączanie funkcji wielostanowiskowej WordPress
Funkcjonalność wielostanowiskowa WordPress jest wbudowana w WordPress, ale jest domyślnie wyłączona. Musisz ją włączyć, aby skonfigurować multisite WordPress.
W tym celu musisz edytować plik wp-config.php . Jest to plik konfiguracyjny WordPress zawierający wszystkie ważne ustawienia instalacji WordPress.
Możesz go edytować za pomocą klienta FTP lub aplikacji Menedżer plików w panelu sterowania konta hostingowego. Plik wp-config.php znajduje się w folderze głównym Twojej witryny.

Wewnątrz tego pliku trzeba będzie dodać następujący wiersz tuż nad wierszem z napisem „To wszystko, przestań edytować! Miłego publikowania ”.
define ('WP_ALLOW_MULTISITE', prawda);
„
Następnie nie zapomnij zapisać zmian i przesłać plik z powrotem do swojej witryny internetowej.
Teraz musisz wrócić do pulpitu administratora WordPress i ponownie załadować stronę panelu administratora. Następnie musisz odwiedzić stronę Narzędzia »Konfiguracja sieci , aby skonfigurować swoją wielostanowiskową sieć WordPress.
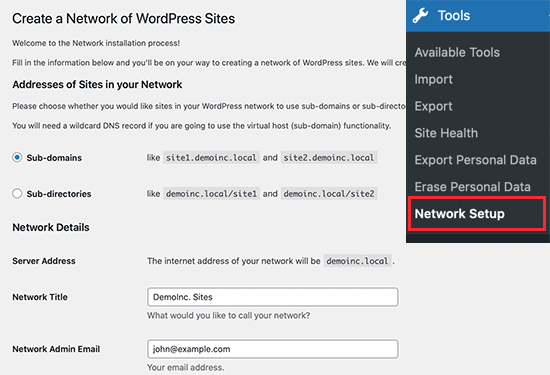
Najpierw musisz wybrać subdomeny, ponieważ „Adresy witryn w Twojej sieci” zawierają tytuł sieci wielostanowiskowej i adres e-mail administratora sieci.
Kliknij przycisk „Instaluj”, aby kontynuować.
Na następnym ekranie WordPress poprosi Cię o dodanie dwóch fragmentów kodu.
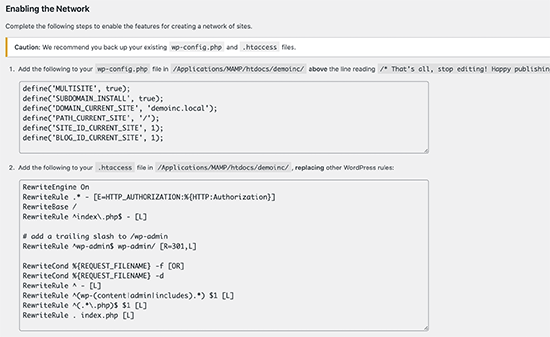
Pierwsza trafia do twojego pliku wp-config.php tuż nad linią z napisem „To wszystko, przestań edytować! Miłego publikowania ”.
Oprócz kodu wyświetlanego przez WordPress, musisz również dodać następujący wiersz do pliku wp-config.php. Ta linia zapewnia, że użytkownicy mogą zalogować się do każdej witryny.
define ('COOKIE_DOMAIN', $ _SERVER ['HTTP_HOST']);
Drugi element trafia do twojego pliku WordPress .htaccess , zastępując domyślne reguły WordPress .htaccess.
Po dodaniu obu kodów do odpowiednich plików, będziesz musiał zalogować się do panelu administracyjnego WordPress.
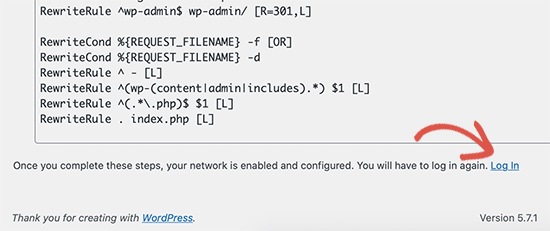
Po zalogowaniu się na pasku administracyjnym pojawi się nowa pozycja menu zatytułowana „Moje witryny”. Najedź na nią kursorem myszy i wybierz link „Administrator sieci» Pulpit nawigacyjny ”.
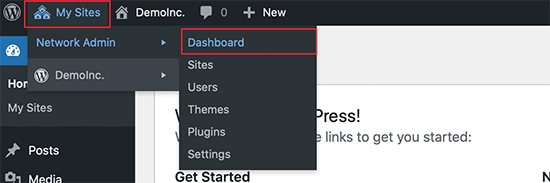
Krok 2. Tworzenie nowych witryn przy użyciu niestandardowych domen w WordPress Multisite
Teraz, gdy wszystko jest już skonfigurowane, stwórzmy Twoją pierwszą witrynę, używając innej nazwy domeny.
W panelu administratora sieci wielostanowiskowej kliknij stronę Witryny »Dodaj nowy .
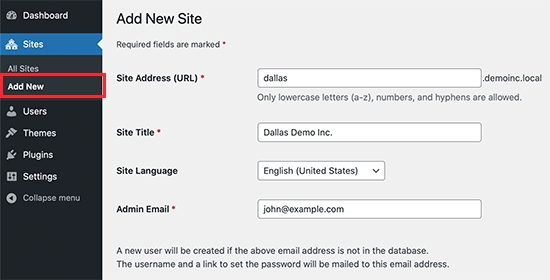
Po prostu podaj adres strony, tytuł, wybierz język, a następnie wprowadź służbowy adres e-mail administratora . Jeśli chodzi o adres witryny, możesz na razie dodać tutaj wszystko, ponieważ w następnym kroku zmienimy go na Twoją domenę niestandardową.
Kliknij przycisk „Dodaj witrynę”, aby utworzyć witrynę.
Następnie przejdź do strony Witryny »Wszystkie witryny i kliknij link„ Edytuj ”znajdujący się pod właśnie utworzoną witryną.
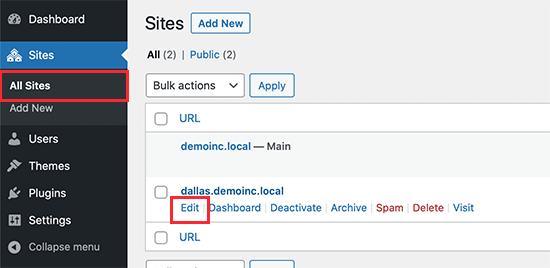
Na ekranie edycji witryny musisz dodać niestandardową nazwę domeny , której chcesz używać dla tej witryny w polu Adres witryny. WordPress zawiera wbudowane mapowanie domen, które automatycznie mapuje domeny niestandardowe na adres witryny.
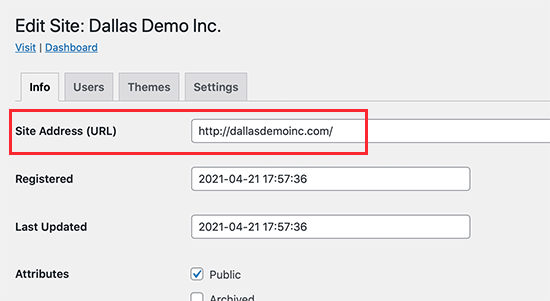
Nie zapomnij kliknąć przycisku Zapisz zmiany, aby zapisać ustawienia.
Powtórz ten proces, aby dodać więcej witryn, a następnie zmień adres ich witryny na domenę niestandardową, której chcesz użyć. Tutaj stworzyliśmy kilka witryn z różnymi domenami niestandardowymi.
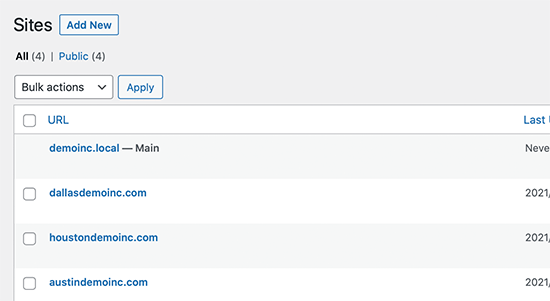
Jednak żadna z tych witryn nie będzie dostępna, ponieważ domeny niestandardowe nie wskazują firmy hostingowej WordPress. Zmieńmy to.
Krok 3. Dodawanie domen niestandardowych do konta hostingowego
Większość dostawców hostingu WordPress umożliwia łatwe dodawanie wielu domen do konta hostingowego.
Jeśli używasz SiteGround , kliknij Narzędzia witryny pod swoim kontem hostingowym.
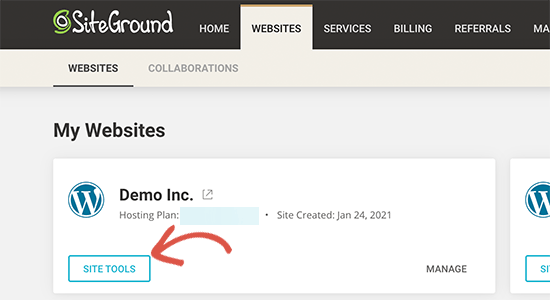
Następnie musisz odwiedzić Domeny »Zaparkowane domeny , a następnie dodać tutaj swoją domenę niestandardową.
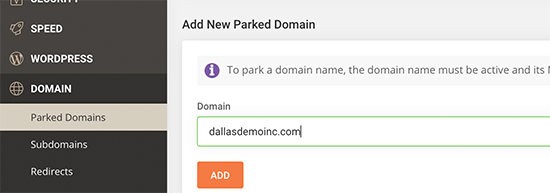
Powtórz ten proces, jeśli chcesz dodać więcej domen niestandardowych.
Jeśli korzystasz z innej usługi hostingowej, proces jest nadal taki sam. Opcję zaparkowanej domeny znajdziesz w sekcji Domeny w panelu hostingowym. Oto jak to wygląda na Bluehost .
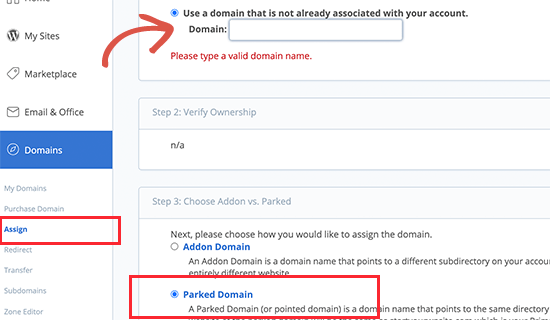
Jeśli używasz dostawcy usług hostingowych jako rejestratora domeny, może nie być konieczne aktualizowanie serwerów DNS.
Jeśli jednak zarejestrowałeś swoją nazwę domeny w innym miejscu, będziesz musiał zaktualizować informacje DNS i skierować je do swojego konta hostingowego.
Najpierw potrzebujesz informacji DNS swojego dostawcy usług hostingowych. Możesz go znaleźć w panelu sterowania hostingu lub zapytać ich personel pomocniczy. Zwykle wygląda to tak:
ns1.siteground204.com
ns2.siteground204.com
Po uzyskaniu informacji DNS należy zalogować się do witryny internetowej rejestratora domen i kliknąć sekcję DNS i serwery nazw.
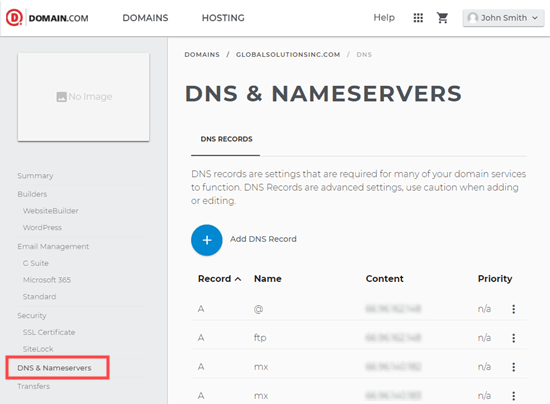
Po prostu wybierz swoją domenę i edytuj informacje o serwerze nazw, aby zastąpić je DNS swojego dostawcy usług hostingowych.
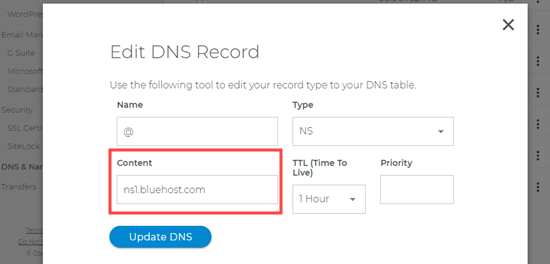
Aby uzyskać więcej informacji, zapoznaj się z naszym przewodnikiem jak zmienić serwery nazw DNS dla popularnych rejestratorów nazw domen.
Uwaga: Pełna aktualizacja informacji DNS w Internecie może zająć trochę czasu (2-48 godzin).
Po zaktualizowaniu informacji DNS będzie można zobaczyć witrynę podrzędną swojej wielostanowiskowej witryny WordPress dla każdej domeny.
Krok 4. Zarządzanie i logowanie do WordPress Multisite w niestandardowych domenach
Większość zadań administracyjnych, takich jak instalowanie wtyczek, motywów i aktualizacji, można wykonywać z pulpitu nawigacyjnego witryny głównej.
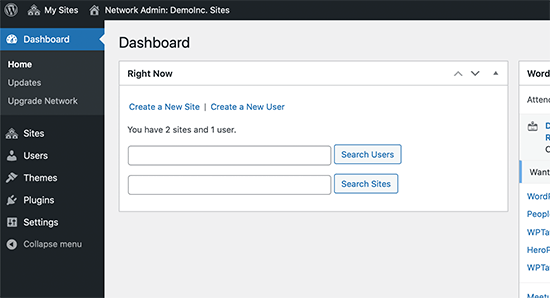
Powiązane: Zobacz nasz wybór najlepszych wtyczek wielostanowiskowych WordPress .
Aby pracować nad poszczególnymi witrynami, musisz odwiedzić stronę Witryny »Wszystkie witryny i kliknąć łącze Pulpit nawigacyjny poniżej witryny, nad którą chcesz pracować.
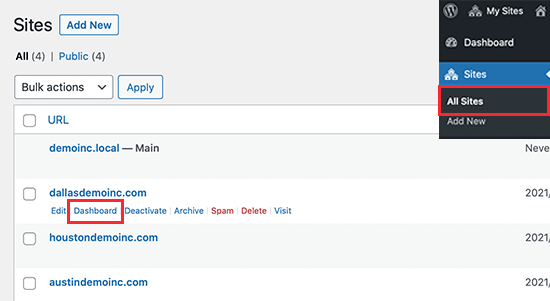
Spowoduje to przejście do obszaru administracyjnego tej konkretnej witryny i może być konieczne ponowne zalogowanie. Z tego miejsca możesz tworzyć strony, pisać posty na blogu i zarządzać tą indywidualną witryną.