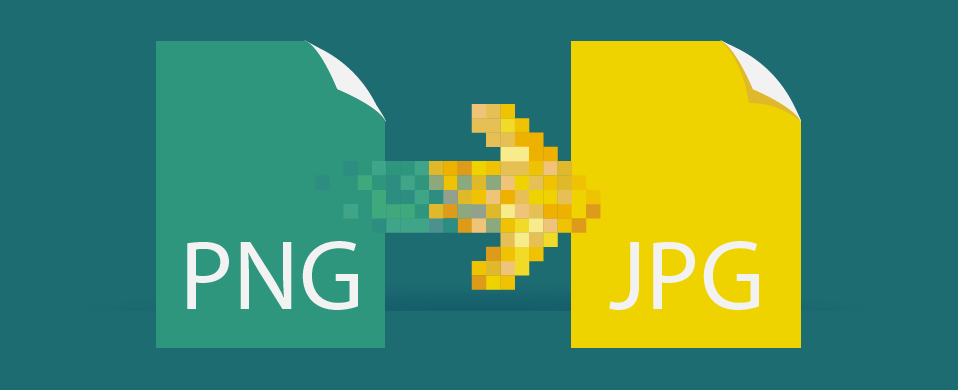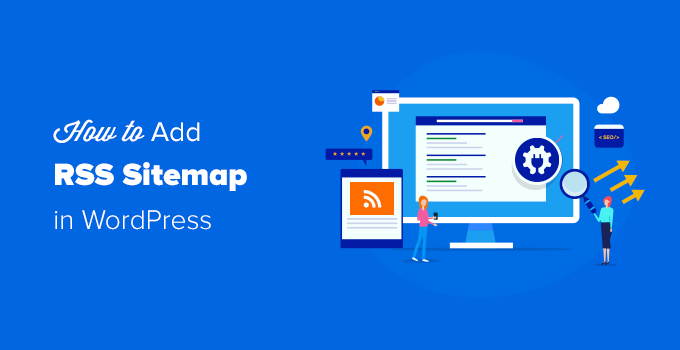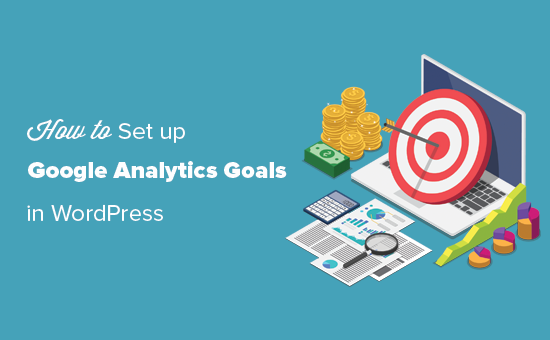
Czy chcesz śledzić kluczowe wskaźniki, takie jak rejestracje e-mailowe lub sprzedaż w Twojej witrynie? Samo spojrzenie na ogólny raport ruchu w witrynie nie daje pełnego obrazu.
Jeśli chcesz, aby Twoja witryna odniosła sukces, potrzebujesz szczegółowych danych, takich jak to, które strony generują najwięcej rejestracji, które źródło ruchu zapewnia najlepsze wyniki i nie tylko.
Tutaj pojawiają się raporty oparte na celach. W tym artykule pokażemy, jak skonfigurować cele Google Analytics dla swojej witryny WordPress.
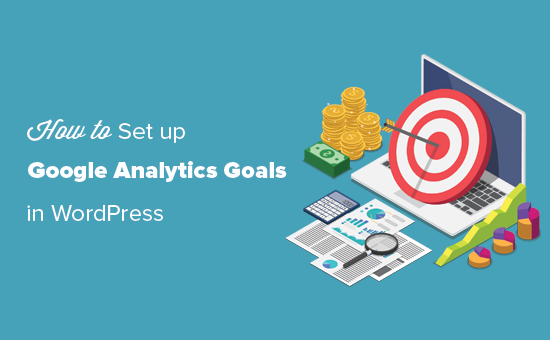
Jakie są cele w Google Analytics?
Cele to interakcje użytkowników, które można śledzić za pomocą Google Analytics.
Możesz ustawić cele, aby mierzyć konwersje, śledzić sprzedaż, śledzić formularze rejestracji e-mail i nie tylko. Wszystko to może pomóc zarabiać więcej pieniędzy w internecie i zwiększyć liczbę konwersji w witrynie.
Dlaczego musisz tworzyć dobre cele w Google Analytics
Dzięki celom możesz uzyskać różnego rodzaju szczegółowe informacje o swojej witrynie. Na przykład:
- Jeśli sprzedajesz produkty cyfrowe , możesz użyć celów, aby dowiedzieć się, które źródła generują największą sprzedaż.
- Jeśli prowadzisz sklep eCommerce , możesz użyć celów, aby zobaczyć, gdzie klienci najprawdopodobniej zrezygnują z procesu płatności.
- Jeśli jesteś osobistym trenerem i prowadzisz bloga fitness , możesz użyć celów, aby zobaczyć, które posty zachęcają potencjalnych klientów do wypełnienia formularza kontaktowego .
Tworzenie właściwych celów dla witryny jest ważne. Jeśli masz sklep internetowy, nie ma większego sensu ustalanie celu, aby śledzić, ile osób odwiedza Twoją stronę Informacje. Zamiast tego Twoim celem powinna być liczba klientów kupujących od Ciebie.
Przyjrzyjmy się, jak skonfigurować cele w Google Analytics. Oto, czym zajmiemy się. Skorzystaj z szybkich łączy, aby przejść bezpośrednio do tej części samouczka:
Konfiguracja MonsterInsights z Google Analytics
Zalecamy używanie Google Analytics z MonsterInsights . Może automatycznie wyznaczać cele i oszczędzać dużo pracy.
Najpierw musisz zainstalować i aktywować wtyczkę MonsterInsights . Jeśli nie wiesz, jak to zrobić, zapoznaj się z naszym przewodnikiem , jak zainstalować wtyczkę WordPress .
Uwaga: Będziesz potrzebować wtyczki w wersji Pro lub nowszej, aby korzystać z raportu e-commerce i raportu konwersji formularzy.
Po aktywacji MonsterInsights, przejdź do Insights »Settings na pulpicie WordPress. Tutaj możesz wprowadzić swój klucz licencyjny i połączyć MonsterInsights z Google Analytics.
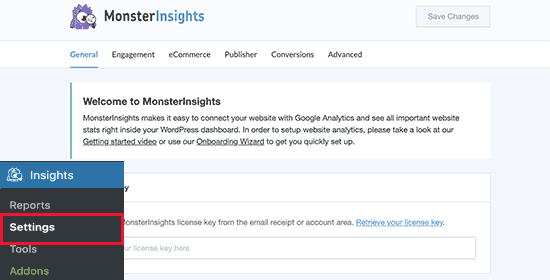
Aby uzyskać dodatkową pomoc, zapoznaj się z naszymi instrukcjami dotyczącymi instalowania Google Analytics w witrynie za pomocą MonsterInsights .
Śledzenie celów handlu elektronicznego w Google Analytics
Czy chcesz się dowiedzieć, ilu odwiedzających zamienia się w płacących klientów?
MonsterInsights pozwala łatwo śledzić dane ze sklepu WooCommerce . Można go również używać z MemberPress , LifterLMS lub Easy Digital Downloads .
Aby wyświetlić raport e-commerce w MonsterInsights, musisz najpierw skonfigurować Google Analytics.
Konfiguracja Google Analytics do śledzenia handlu elektronicznego
Najpierw zaloguj się na swoje konto Google Analytics.
Jeśli używasz go w wielu witrynach, upewnij się, że wybrana jest właściwa witryna. Wystarczy kliknąć pole, aby w razie potrzeby zmienić witrynę na inną.
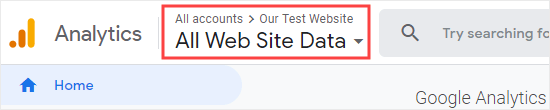
Następnie kliknij Administrator w lewym dolnym rogu.

Następnie w kolumnie Widok kliknij link „Ustawienia e-commerce”:
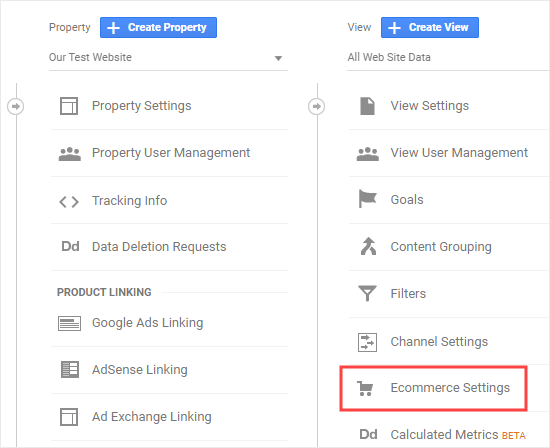
Włącz opcję „Włącz e-commerce”. Zobaczysz wtedy przełącznik „Włącz raportowanie ulepszonego e-commerce”. Włącz to też.
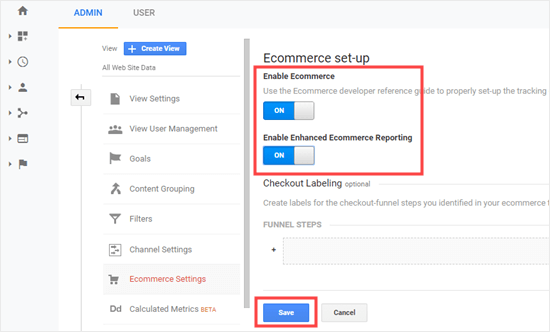
Kliknij przycisk Zapisz u dołu ekranu.
To wszystko! Możesz teraz przejść do konfiguracji śledzenia eCommerce w MonsterInsights.
Konfigurowanie MonsterInsights do śledzenia e-commerce
W panelu WordPress przejdź do Insights »Addons na pulpicie nawigacyjnym.
Następnie kliknij Zainstaluj poniżej dodatku eCommerce MonsterInsights. Zainstaluje się i aktywuje automatycznie.
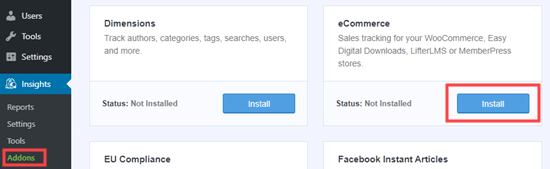
Teraz przejdź do zakładki eCommerce w Insights »Settings . Włącz ustawienie „Użyj ulepszonego handlu elektronicznego”.
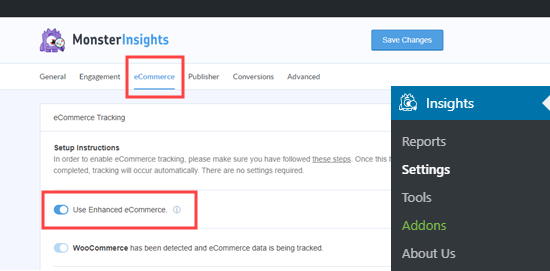
To wszystko, co musisz zrobić. Tak naprawdę! MonsterInsights zajmie się wszystkim innym za Ciebie.
Przejdź do Insights »Reports i kliknij kartę„ eCommerce ”, aby wyświetlić raport. Po sprzedaży będzie wyglądać mniej więcej tak:
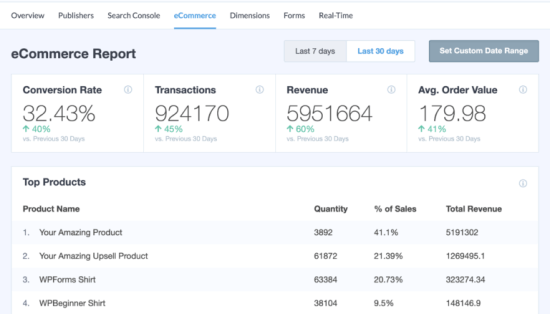
Możesz zobaczyć różnego rodzaju inne spostrzeżenia, takie jak najpopularniejsze źródła konwersji, łączna liczba produktów dodanych do koszyków i całkowita liczba usuniętych z koszyków.
Możesz nawet zobaczyć, ile dni zwykle zajmuje ludziom dokonanie zakupu i jak często odwiedzają go przed dokonaniem zakupu.
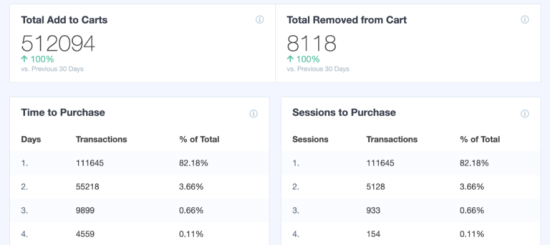
Aby uzyskać więcej informacji na temat dowolnego raportu, kliknij przycisk Wyświetl znajdujący się pod nim. Zostaniesz przekierowany do pełnego raportu w Google Analytics.
Śledzenie celów przesyłania formularzy w Google Analytics
Innym świetnym sposobem korzystania z Google Analytics i MonsterInsights jest śledzenie konwersji formularzy.
Możesz to zrobić dla dowolnego typu formularza. Oto kilka przykładów:
- Autor literatury faktu: Formularz, w którym ludzie zapisują się do biuletynu e-mail, aby otrzymywać informacje o nadchodzących książkach.
- Pośrednik w handlu nieruchomościami: Formularz kontaktowy, w którym potencjalni klienci wypełniają swoje dane, aby można było do nich oddzwonić i umówić się na oglądanie.
- Trener osobisty: Formularz rezerwacji, którego klienci używają do rezerwacji i opłacenia sesji treningu osobistego.
- Restauracja: Formularz używany przez klientów do zamawiania dostawy jedzenia .
MonsterInsights współpracuje ze wszystkimi wtyczkami do formularzy kontaktowych WordPress i pomaga śledzić przesłane formularze.
Aby rozpocząć śledzenie konwersji formularzy w MonsterInsights, przejdź do Insights »Addons i znajdź dodatek Forms. Kliknij przycisk Instaluj znajdujący się pod nim, aby go zainstalować i aktywować.
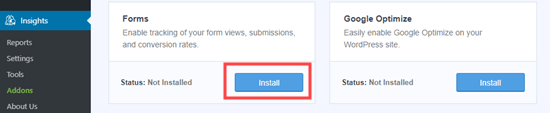
Ten dodatek umożliwia śledzenie przesłanych formularzy jako „Zdarzenia” w Google Analytics. Nie musisz niczego konfigurować.
Po zainstalowaniu i aktywowaniu dodatku gotowe! Po prostu przejdź do Insights »Reports i kliknij kartę„ Formularze ”, aby wyświetlić raport.
Po przesłaniu niektórych formularzy będzie to wyglądać mniej więcej tak:
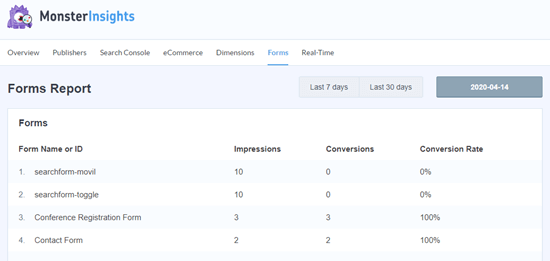
Jeśli chcesz śledzić przesyłanie formularzy w inny sposób, możesz to zrobić ręcznie w Google Analytics.
Ręczna konfiguracja celów w Google Analytics
Jeśli nie chcesz korzystać z MonsterInsights lub chcesz śledzić inny typ celu, możesz to zrobić ręcznie w Google Analytics.
Zaloguj się na swoje konto Google Analytics i kliknij kartę „Administrator” w lewym dolnym rogu. Następnie w kolumnie Widok kliknij Cele.
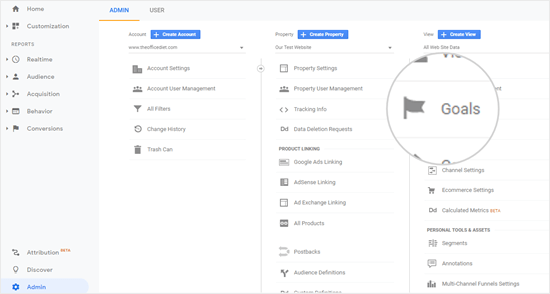
Następnie kliknij przycisk „+ Nowy cel”, aby rozpocząć tworzenie nowego celu:
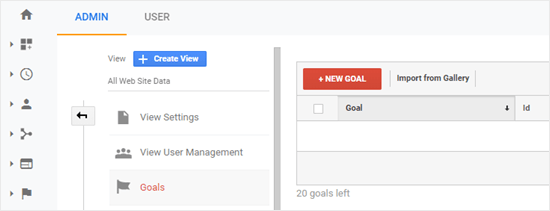
Możesz zobaczyć sekcję Szablon, jeśli wybrałeś kategorię branżową dla swojej witryny. Pomiń to i kliknij przycisk opcji Niestandardowe poniżej. Następnie kliknij Kontynuuj.
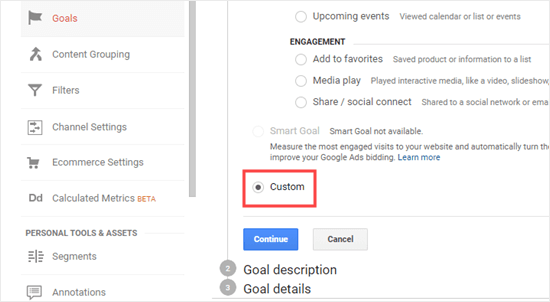
Istnieją 4 typy celów, które możesz utworzyć:
- Miejsce docelowe: śledzi, czy odwiedzający przeszedł do określonej strony, np. Strony z podziękowaniem po wypełnieniu formularza.
- Czas trwania: śledzi czas spędzony przez użytkownika w Twojej witrynie.
- Strony / ekrany na sesję: śledzi, ile stron ktoś przegląda w Twojej witrynie.
- Zdarzenie: to może śledzić różne rzeczy, takie jak kliknięcia przycisków, odtworzenia wideo i pobrania. Wymaga nieco więcej konfiguracji niż inne opcje.
W wielu przypadkach cele miejsca docelowego lub zdarzenia najlepiej sprawdzą się do śledzenia kluczowych wskaźników.
W tym przykładzie utworzymy cel Miejsce docelowe. Nadaj swojemu celowi nazwę, ustaw Typ na Miejsce docelowe, a następnie kliknij, aby kontynuować.
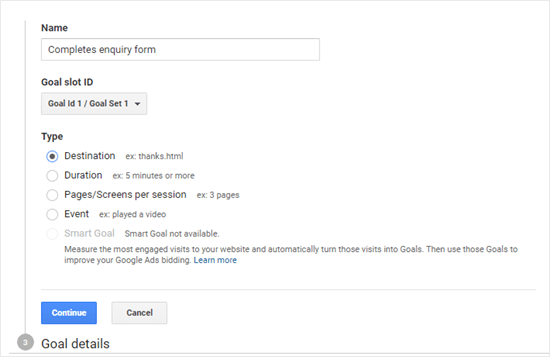
Wprowadź miejsce docelowe swojego celu. Zwykle będzie to określona strona.
Wskazówka: Wpisz tylko część adresu URL, która pojawia się po nazwie domeny Twojej witryny.
Na przykład, jeśli Twoja strona to:
https://www.examplewebsite.com/thank-you-for-booking/
Następnie należy wpisać:
/ dziękuję za rezerwację /
Jeśli chcesz, możesz dodać wartość konwersji. Ma to sens, jeśli ludzie wypełniają formularz płatności lub jeśli wiesz, ile średnio jest dla Ciebie warty każdy potencjalny klient.
Jeśli chcesz śledzić ścieżkę, np. Przechodzenie klienta przez proces kasy, możesz to również zrobić jako część celu docelowego. Może to pomóc Ci wskazać obszary, które możesz chcieć ulepszyć.
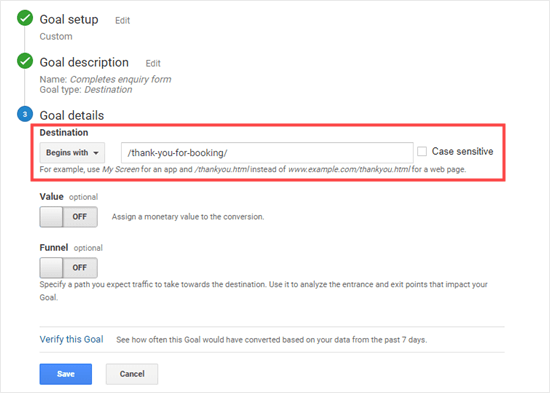
Możesz kliknąć link „Zweryfikuj ten cel”, aby zobaczyć, jaki współczynnik konwersji miałby cel na podstawie danych z ostatnich 7 dni. Jeśli otrzymujesz 0% i wiesz, że przesłałeś jakieś formularze, sprawdź wprowadzony docelowy adres URL.
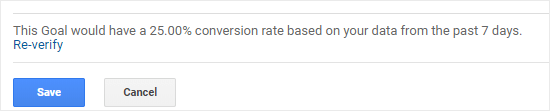
Gdy jesteś zadowolony ze swojego celu, kliknij przycisk Zapisz. Powinieneś wtedy zobaczyć swój cel w tabeli. Możesz go edytować, wyłączać i włączać lub tworzyć tutaj więcej celów.
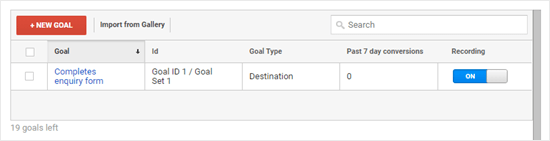
Uwaga: Nie można usunąć celów po ich utworzeniu. Po prostu je wyłącz, jeśli nie chcesz ich już używać.
Możesz wyświetlić dane swoich celów w Google Analytics, przechodząc do Konwersje »Cele , a następnie klikając Przegląd.
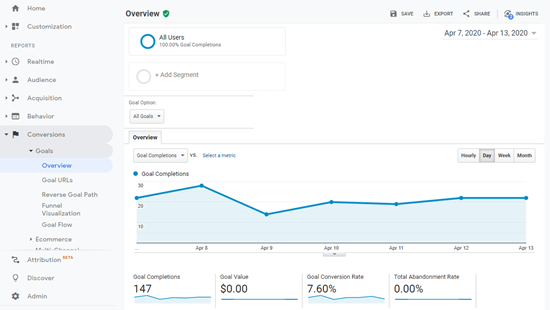
W menu po lewej stronie możesz dokładniej przyjrzeć się swoim celom. Na przykład Odwrotna ścieżka celu pokazuje, jakie treści przeglądali użytkownicy przed osiągnięciem celu. Przepływ celów można wykorzystać do zbadania różnych rzeczy, takich jak źródło, z którego pochodzą odwiedzający:
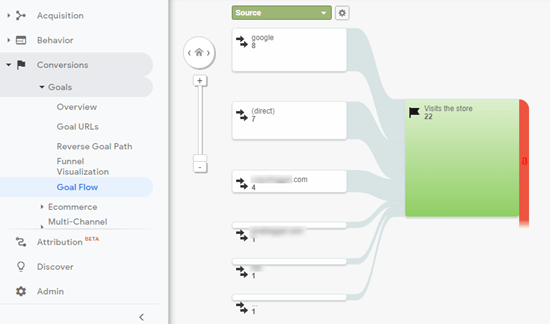
Inne typy celów działają w podobny sposób, chociaż cele zdarzeń są nieco trudniejsze do skonfigurowania. Zapoznaj się z przydatnym postem MonsterInsights dotyczącym 4 typów celów w Google Analytics , aby uzyskać pomoc w ich realizacji.
Ostatnie myśli
Jeśli potrzebujesz prostego sposobu na skonfigurowanie i przeglądanie swojego eCommerce i statystyk przesyłania formularzy, to MonsterInsights jest zdecydowanie najlepszym rozwiązaniem. Konfigurowanie ręcznych celów w Google Analytics może Ci się przydać, jeśli masz pewność, że używasz interfejsu GoogleAnalytics.
Liczy się to, że tworzysz i śledzisz znaczące cele dla swojej witryny. W ten sposób możesz zwiększyć liczbę rejestracji, zwiększyć sprzedaż i zarobić więcej pieniędzy lub mieć większy wpływ.
Mamy nadzieję, że ten artykuł pomógł Ci dowiedzieć się, jak skonfigurować cele Google Analytics dla Twojej witryny WordPress. Możesz również chcieć zapoznać się z naszym przewodnikiem, jak zwiększyć ruch w witrynie oraz naszym wyborem najlepszych usług marketingu e-mailowego .
Jeśli podobał Ci się ten artykuł, zasubskrybuj nasz kanał YouTube z samouczkami wideo WordPress. Możesz nas również znaleźć na Twitterze i Facebooku .