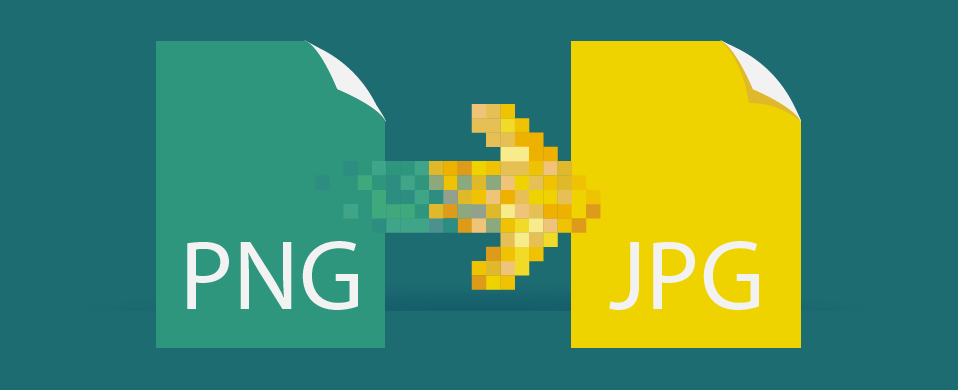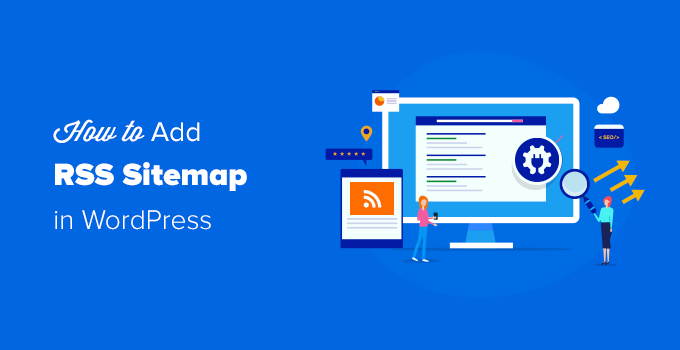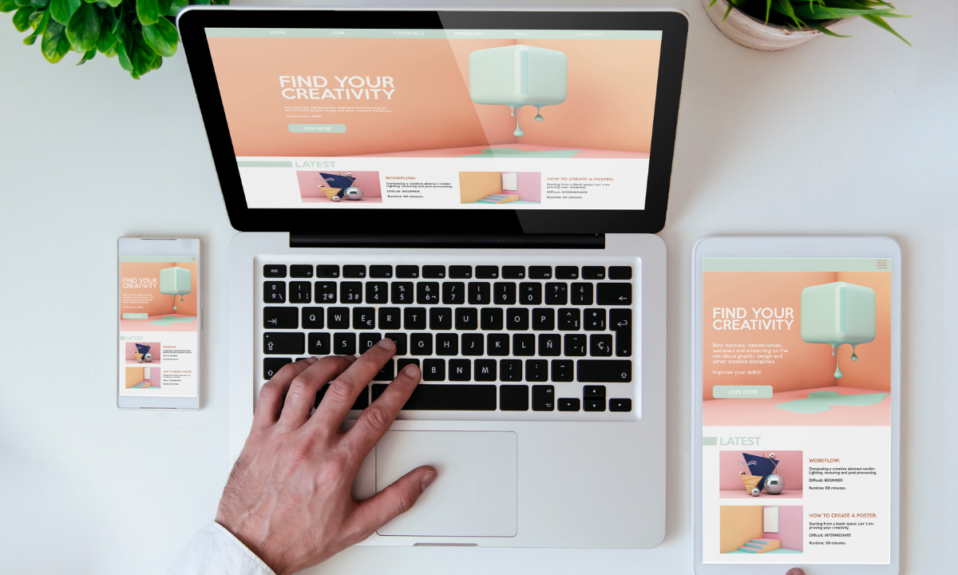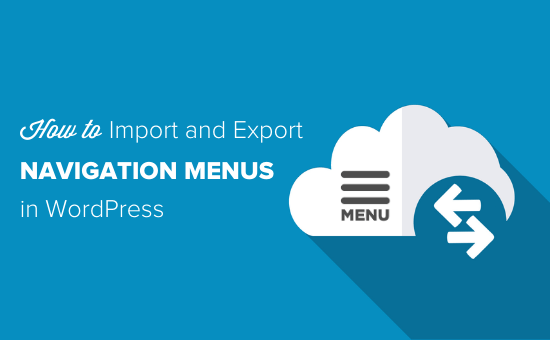
Czy chcesz wyeksportować menu nawigacyjne z jednej witryny WordPress i zaimportować je do innej?
Domyślna funkcja importu / eksportu WordPressa umożliwia przenoszenie menu w ramach pełnego transferu witryny, ale nie pozwala na samodzielne importowanie / eksportowanie menu.
W tym artykule pokażemy, jak łatwo importować / eksportować menu nawigacyjne w WordPress, aby zaoszczędzić czas.
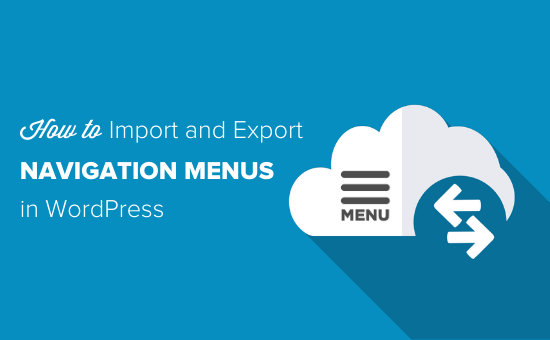
Zrozumienie funkcji importu / eksportu WordPressa
W każdej witrynie WordPress masz wbudowane funkcje importu i eksportu. Możesz je znaleźć w Narzędzia »Importuj i Narzędzia» Eksportuj na pulpicie nawigacyjnym WordPress.
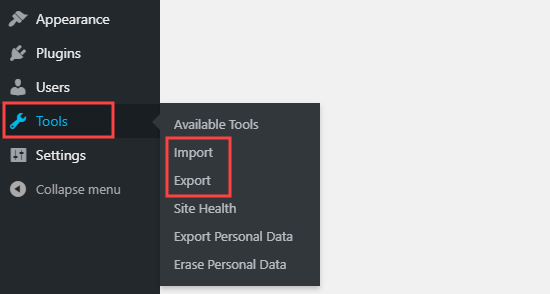
Jeśli przejdziesz do strony Eksportuj, zobaczysz domyślne opcje WordPress. Umożliwiają one wybór pomiędzy eksportowaniem całej zawartości lub eksportowaniem tylko Twoich postów, stron lub multimediów.
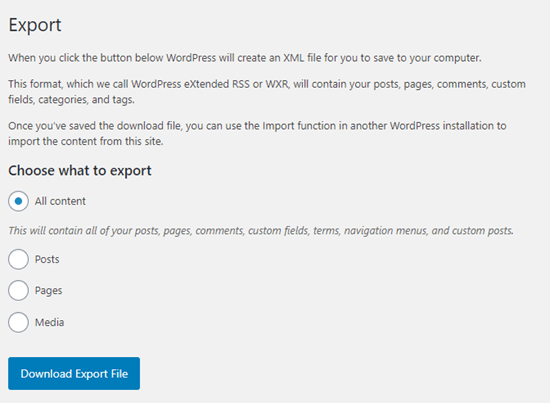
Cała zawartość obejmuje menu nawigacyjne… plus posty, strony, komentarze, pola niestandardowe, terminy i niestandardowe typy postów .
Ale w wielu przypadkach nie chcesz importować wszystkiego. Na przykład możesz chcieć po prostu zreplikować swoje menu nawigacyjne i zawarte w nim strony, ale nie swoje posty lub inne strony.
Na szczęście istnieje prosta wtyczka, która rozszerza tę funkcjonalność, dzięki czemu można importować i eksportować menu nawigacyjne tylko w WordPress.
Biorąc to pod uwagę, przyjrzyjmy się, jak importować i eksportować menu nawigacyjne bez eksportowania całej zawartości.
Eksportuj i importuj menu nawigacji w WordPress
Zanim przejdziesz dalej, upewnij się, że jesteś zadowolony z menu, które będziesz eksportować. Menu swojej witryny znajdziesz w Wygląd »Menu .
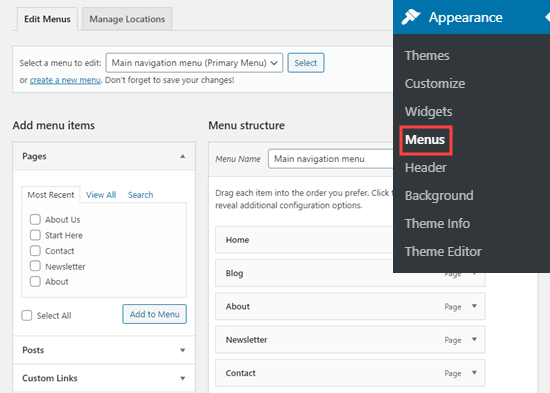
Jeśli potrzebujesz pomocy przy tworzeniu lub zmianie menu, zapoznaj się z naszym tutorialem jak dodać menu nawigacyjne w WordPress .
Następnie należy zainstalować i aktywować wtyczkę WPS Menu Exporter . Aby uzyskać więcej informacji, zapoznaj się z naszym przewodnikiem krok po kroku dotyczącym instalacji wtyczki WordPress .
Po aktywacji musisz odwiedzić stronę Narzędzia »Eksportuj w panelu administratora WordPress.
Powinieneś teraz zobaczyć dodatkową opcję eksportu elementów menu nawigacji. Obejmuje to samo menu oraz wszystkie strony, do których prowadzą linki z Twojego menu.
Jeśli masz jakieś posty w swoim menu, zostaną one również uwzględnione wraz z komentarzami do nich.

Po prostu wybierz przycisk opcji Elementy menu nawigacji, a następnie kliknij przycisk „Pobierz plik eksportu”.
Umożliwia to pobranie menu nawigacji i powiązanych z nim stron na komputer. Są one przechowywane w pliku .xml o nazwie site.wordpress.yyyy-mm-dd , gdzie „witryna” to nazwa Twojej witryny, a „rrrr-mm-dd” to data.
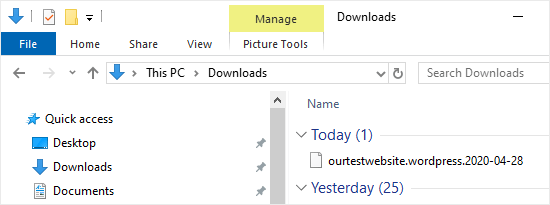
Importowanie menu WordPress do nowej witryny
Możesz zaimportować właśnie pobrany plik .xml za pomocą standardowej funkcji importu WordPress. To prosty proces. Wystarczy przesłać plik menu nawigacyjnego do nowej witryny.
Ważne: upewnij się, że nie masz żadnych istniejących stron o takiej samej nazwie jak strony w menu, które importujesz, nawet w koszu. W przeciwnym razie narzędzie do importowania może nie być w stanie poprawnie zaimportować tych stron.
Najpierw zaloguj się do pulpitu WordPress w nowej witrynie, do której chcesz zaimportować menu.
Następnie przejdź do Narzędzia »Import . Musisz zainstalować importer WordPress. Wystarczy kliknąć łącze „Zainstaluj teraz” pod „WordPress” u dołu listy.

Po zainstalowaniu importera WordPress, w miejscu linku „Zainstaluj teraz” powinien pojawić się link „Uruchom importer”.

Po kliknięciu tego linku zobaczysz ekran Importuj WordPress. W tym miejscu musisz kliknąć przycisk „Wybierz plik”, aby wybrać pobrany wcześniej plik .xml.
Po wybraniu pliku przejdź dalej i kliknij przycisk „Prześlij plik i importuj”.
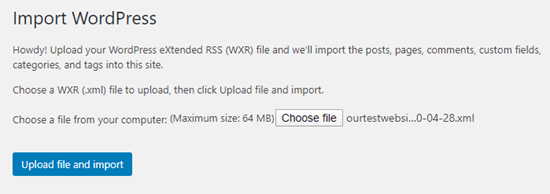
Na następnym ekranie zostaniesz poproszony o „Przypisz autorów”. Domyślną opcją jest import oryginalnego autora zawartości menu.
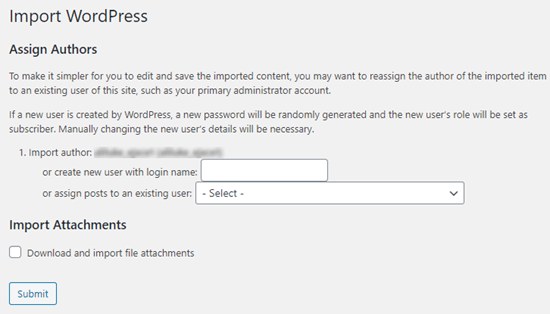
W wielu przypadkach najlepiej będzie ustawić istniejącego użytkownika jako autora importowanej treści. Możesz to zrobić, wybierając nazwę użytkownika z menu rozwijanego.
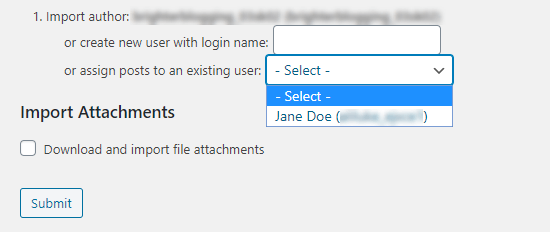
Jeśli planujesz ponownie wykorzystać zawartość samych stron, warto też zaznaczyć pole „Pobierz i zaimportuj pliki załączników”. Oznacza to, że podczas importu zostaną uwzględnione obrazy.
Gdy jesteś zadowolony ze swoich ustawień, kliknij przycisk „Prześlij” u dołu strony.
Po zakończeniu powinien pojawić się następujący komunikat:
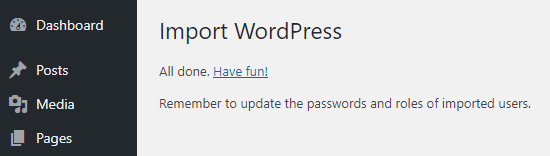
Przeglądanie zaimportowanego menu i stron
Import umieścił twoje menu i powiązane strony na miejscu. Aby spojrzeć na zaimportowane menu, przejdź do Wygląd »Menu . Tutaj możesz się upewnić, że został zaimportowany poprawnie.
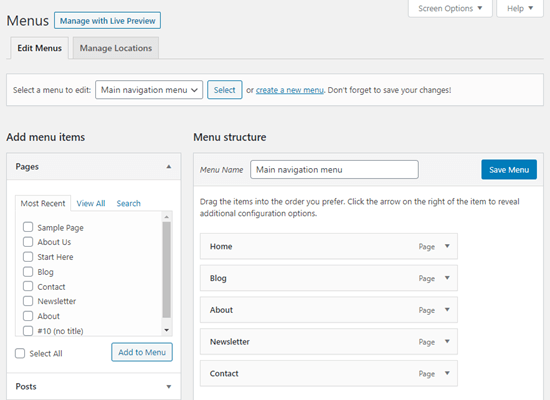
Możesz także kliknąć zakładkę Strony na pulpicie nawigacyjnym WordPress, aby sprawdzić nowe strony, które zostały zaimportowane wraz z menu.
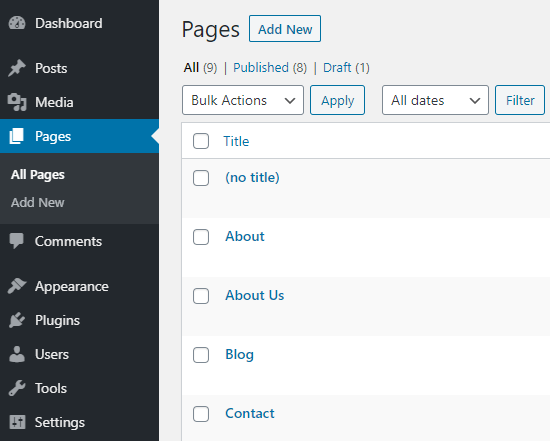
To wszystko. Udało Ci się zaimportować menu nawigacyjne i powiązane strony. Możesz dowolnie edytować menu i strony.
Mamy nadzieję, że ten artykuł pomógł Ci nauczyć się importować i eksportować menu nawigacyjne w WordPress. Możesz również zapoznać się z naszymi samouczkami na temat , jak stylizować menu nawigacji w WordPress i , jak utworzyć menu rozwijane w WordPress .
Jeśli podobał Ci się ten artykuł, zasubskrybuj nasz kanał YouTube z samouczkami wideo WordPress. Możesz nas również znaleźć na Twitterze i Facebooku .