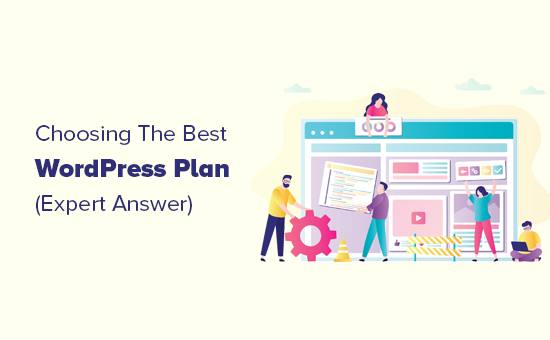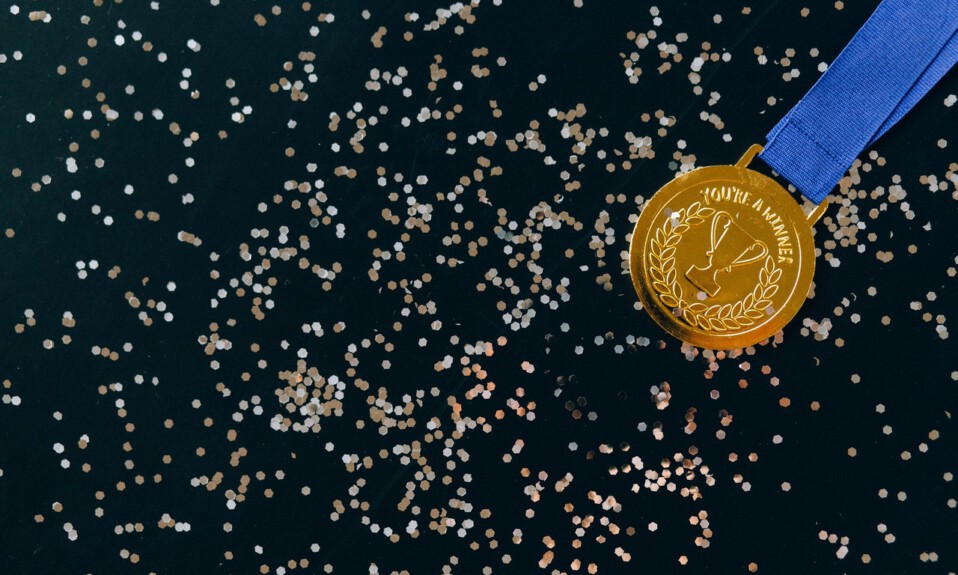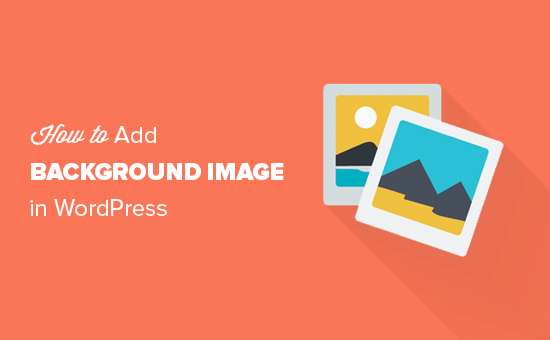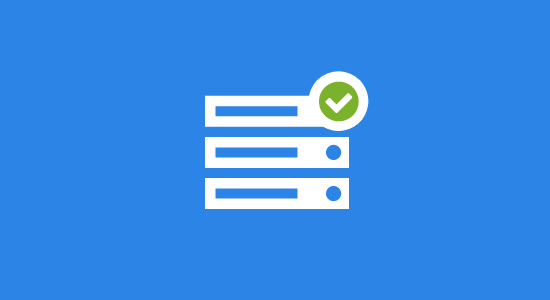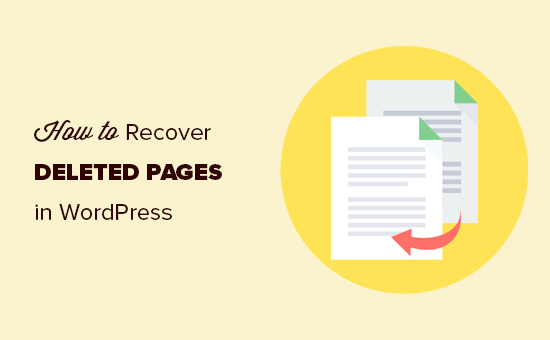
Czy próbujesz odzyskać usunięte strony w WordPress?
Jeśli przypadkowo usunąłeś stronę WordPress, to możliwe jest odzyskanie jej z Kosza.
W tym przewodniku dla początkujących pokażemy Ci, jak łatwo odzyskać usunięte strony w WordPress i WooCommerce.

Jak WordPress radzi sobie z usuniętymi stronami?
Podobnie jak Twój komputer, WordPress przenosi usunięte elementy do folderu ‘Kosz’. Czyniąc to usuwa te elementy z witryny i ekranów administratora, ale nie są one od razu usuwane na stałe.
Po 30 dniach WordPress automatycznie usuwa element na stałe z kosza oraz z Twojej bazy danych WordPress.
Jeśli strona, którą usunąłeś, nadal znajduje się w koszu, możesz ją przywrócić. Pokażemy Ci jak to zrobić za chwilę.
Jednakże, jeśli został usunięty z kosza też, a następnie trzeba będzie spróbować innych sposobów, aby przywrócić usuniętą stronę w WordPress.
Czasami możesz przypadkowo usunąć stronę i nie zauważyć jej przez jakiś czas. Na przykład, jeśli masz wiele stron o tej samej nazwie, a skończysz usuwając jeden, że faktycznie potrzebne.

Innym częstym scenariuszem, który widzieliśmy, jest przypadkowe usuwanie stron potrzebnych przez WooCommerce lub ich wtyczkę członkowską WordPress.
To powiedziawszy, spójrzmy, jak łatwo przywrócić usunięte strony w WordPress i WooCommerce. Oto szybki spis treści, więc możesz przeskoczyć do sekcji, która najlepiej pasuje do Twoich potrzeb.
Metoda 1. Odzyskiwanie usuniętych stron z kosza w WordPressie
Ta metoda jest najłatwiejsza i powinieneś spróbować jej najpierw, zanim zrobisz cokolwiek innego.
Zwykle, gdy usuwasz element w WordPress, jest on wysyłany do folderu kosza i możesz go odzyskać przez następne 30 dni. Po tym, to będzie automatycznie usuwane na zawsze.
Po prostu przejdź do Strony ” Wszystkie strony wewnątrz swojego obszaru administracyjnego WordPress. Stąd musisz przełączyć się na kartę “Kosz”, aby wyświetlić wszystkie strony, które zostały usunięte w ciągu ostatnich 30 dni.

Jeśli strona (y), które chcesz odzyskać jest wymieniony tam, a następnie po prostu wziąć myszką nad tytułem strony, a zobaczysz opcję “Przywróć” go.
Możesz również przywrócić wiele stron naraz, zaznaczając je, a następnie wybierając opcję “Przywróć” z rozwijanego menu “Akcje masowe” u góry.

Możesz teraz przejść do zakładki Strony ” Wszystkie strony i tam zlokalizować przywróconą stronę.
To było szybkie i proste, ale co jeśli strona, którą usunąłeś nie jest wymieniona w Koszu?
Nie martw się, istnieją inne sposoby przywracania usuniętych stron w WordPress.
Metoda 2. Przywróć usunięte strony w WordPress za pomocą wtyczki kopii zapasowej
Kopie zapasowe są jednym z najlepszych narzędzi bezpieczeństwa i produktywności WordPress. Wszystkie witryny WordPress muszą skonfigurować odpowiednią wtyczkę do tworzenia kopii zapasowych WordPress.
Te wtyczki do tworzenia kopii zapasowych WordPress nie tylko pomagają odzyskać zhakowaną witrynę WordPress, ale mogą również pomóc w odzyskaniu usuniętej zawartości, w tym stron.
Uwaga: Wtyczki do tworzenia kopii zapasowych WordPress pozwalają przywrócić całą witrynę do wcześniejszego punktu. Oznacza to, że wszelkie inne zmiany wprowadzone w witrynie po tym czasie mogą zostać utracone.
Jeśli wiesz, kiedy usunąłeś stronę, możesz uzyskać dostęp do ostatniej kopii zapasowej przed tym czasem, aby przywrócić witrynę.
Jeśli nie masz zainstalowanej wtyczki kopii zapasowej WordPress, to nadal istnieje dość duża szansa, że Twoja firma hostingowa WordPress ma, i nadal można go przywrócić za pośrednictwem cPanel.
Aby uzyskać instrukcje krok po kroku, możesz postępować zgodnie z naszym przewodnikiem, jak przywrócić WordPress z kopii zapasowej. Pokazuje on, jak przywrócić WordPress z kopii zapasowej przy użyciu UpdraftPlus, BackupBuddy, phpMyAdmin, cPanel i więcej.
Metoda 3. Odzyskaj usunięte strony WooCommerce
Domyślnie WooCommerce tworzy strony dla kasy, koszyka, sklepu i zarządzania kontem. Są to ważne strony, aby Twój sklep WooCommerce działał poprawnie.

Jeśli przypadkowo usuniesz stronę WooCommerce, możesz najpierw spróbować ją przywrócić, zaglądając do Kosza (zobacz metodę 1 powyżej).
Jeśli nie możesz znaleźć strony w koszu, możesz po prostu utworzyć nową. Na przykład, możesz przejść do Strony ” Dodaj nową, a następnie utworzyć pustą stronę zatytułowaną “Koszyk”.

Podobnie, możesz utworzyć inne strony WooCommerce, jak również dla sklepu, kasy i konta.
Po utworzeniu nowych stron, możesz powiedzieć WooCommerce, aby używał tych nowych stron zamiast nich. Po prostu przejdź do strony WooCommerce ” Ustawienia i przełącz się na zakładkę “Zaawansowane”.

Z tego miejsca możesz wybrać strony, które utworzyłeś wcześniej w sekcji Ustawienia strony.
W przypadku strony sklepu, musisz przełączyć się na kartę “Produkty”, a następnie wybrać stronę, której chcesz użyć jako strony sklepu.

Nie zapomnij kliknąć na przycisk “Zapisz zmiany”, aby zachować ustawienia.
Metoda 4. Przywróć wybrane strony z kopii zapasowej WordPress (Zaawansowane)
Ta metoda jest nieco skomplikowana, niewiarygodna i nie jest zalecana dla początkujących. Byłoby to jednak przydatne, gdybyś nie chciał przywrócić kompletnej witryny i stracić wszelkich zmian wprowadzonych po tej kopii zapasowej.
Możesz po prostu przywrócić kopię zapasową WordPressa do lokalnej instalacji serwera, a następnie skopiować i wkleić zawartość strony, którą chcesz przywrócić.
Po pierwsze, musisz pobrać pliki kopii zapasowej WordPress na swój komputer. Po prostu przejdź do strony wtyczki kopii zapasowej bazy danych WordPress i będziesz mógł zobaczyć ostatnie kopie zapasowe.
Na przykład, tutaj jest jak zobaczysz swoje ostatnie kopie zapasowe wymienione w UpdraftPlus.
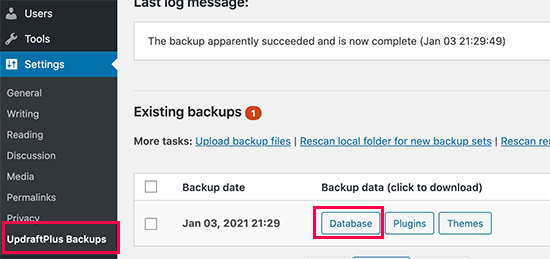
Po prostu kliknij na kopię zapasową bazy danych, aby pobrać ją na swój komputer.
Następnie będziesz musiał przywrócić swoją witrynę WordPress na serwer lokalny. Możesz zainstalować WordPress na swoim komputerze za pomocą WAMP (lub MAMP dla Mac).
Po tym, można użyć może zainstalować wtyczkę kopii zapasowej WordPress na lokalnej instalacji serwera i przywrócić przy użyciu plików kopii zapasowej.
Opcjonalnie, jeśli masz tylko kopię zapasową bazy danych, to można przywrócić, że za pomocą phpMyAdmin, jak również.
Po przywróceniu bazy danych WordPress, będziesz musiał zaktualizować adresy URL witryny i domu WordPress w bazie danych. Aby to zrobić, po prostu otwórz phpMyAdmin na swoim lokalnym serwerze, wpisując następujący adres URL:
http://localhost/phpmyadmin/
Po tym, musisz wybrać swoją bazę danych WordPress z lewej kolumny, a następnie kliknij na tabelę wp_options. Przejdź do zakładki przeglądania i zlokalizuj wiersze zawierające “siteurl” i “home” w kolumnie option_name.

Zauważysz, że kolumna option_value zawiera adres URL Twojej witryny na żywo. Musisz edytować oba te wiersze i zastąpić option_value, aby dopasować swoją lokalną witrynę WordPress serwera.
Po tym kliknij na przycisk “Go”, aby zapisać zmiany.
Możesz teraz zalogować się do swojej instalacji localhost, a zobaczysz wszystkie swoje stare strony wymienione pod Strony ” Wszystkie strony.

Idź do głowy i edytuj stronę, którą chcesz przywrócić. Wszystko, co musisz zrobić, to skopiować zawartość i wkleić ją do swojej żywej witryny WordPress jako nową stronę.

Nie zapomnij zaktualizować lub opublikować zmian na swojej stronie na żywo.
Mamy nadzieję, że ten artykuł pomógł Ci dowiedzieć się, jak odzyskać usunięte strony w WordPress. Możesz również zobaczyć nasz kompletny przewodnik po bezpieczeństwie WordPress, aby Twoja witryna WordPress była bezpieczna i bezpieczna, a także naszą listę obowiązkowych wtyczek WordPress dla wszystkich stron internetowych.
Jeśli podobał Ci się ten artykuł, to proszę zasubskrybować nasz kanał YouTube dla samouczków wideo WordPress. Można nas również znaleźć na Twitterze i Facebooku.