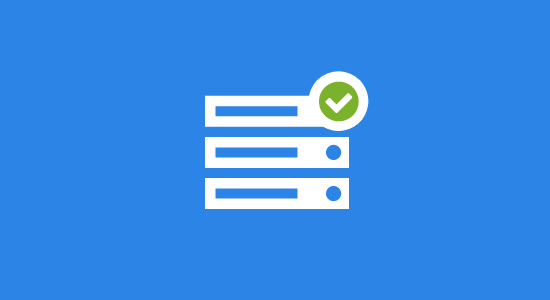Jednym z najczęściej zadawanych pytań przez moich uczniów jest to: jak przenieść istniejącą witrynę WordPress do sieci wielostanowiskowej?
Ten post odpowiada na to pytanie i przeprowadzi Cię przez kroki, które musisz wykonać, aby przenieść witrynę do sieci. W tym poście przyjrzymy się:
Wybór metody migracji
W tym poście pokażę Ci łatwy sposób na migrację witryny za pomocą dwóch wtyczek. Ma to tę zaletę, że jest szybkie i łatwe, a dla większości witryn będzie migrować prawie wszystko, czego potrzebujesz.
Ale jeśli dokonałeś wielu dostosowań w swojej witrynie za pomocą narzędzia dostosowującego lub spędziłeś dużo czasu na konfigurowaniu wtyczek, ta metoda nie spowoduje migracji tego wszystkiego. Możesz poświęcić trochę czasu na dostosowanie wszystkiego ponownie (Zobacz ostatnią część tego postu) lub ręcznie przenieść witrynę, kopiując odpowiednie tabele bazy danych.
Migracja tabel bazy danych wymaga użycia phpMyAdmin do pobrania tabel bazy danych, edycji wynikowego pliku SQL i ponownego przesłania go za pomocą phpMyAdmin ponownie. Oszczędza to konieczności sprzątania na końcu, ale może być nieco zniechęcające. Omówię to w osobnym poście-jeśli nie czujesz się na siłach, po prostu postępuj zgodnie z instrukcjami tutaj.
Więc zaczynajmy!
Zanim Zaczniesz
Ale czekaj. Zanim zaczniesz, musisz zrobić bardzo ważną rzecz. Utwórz kopię zapasową swoich witryn. Zrób kopię zapasową witryny, którą chcesz przenieść i swojej sieci. Na wszelki wypadek. Użyj ulubionej wtyczki do tworzenia kopii zapasowych (to Snapshot Pro, prawda?).
Gotowy? Teraz możesz zacząć.
Eksportowanie zawartości ze starej strony
WordPress zapewnia narzędzie, za pomocą którego można łatwo importować i eksportować treści. Zacznijmy od tego. Otwórz swoją stronę startową. Oto moje:

Na ekranach administratora przejdź do Narzędzia > Eksportuj:

Jeśli nie chcesz tylko wyeksportować niektórych typów postów, pozostaw zaznaczoną opcję cała zawartość i kliknij przycisk Pobierz plik eksportu. WordPress utworzy plik XML i pobierze go na komputer.
Tworzenie nowej strony w sieci
Teraz otwórz sieć, do której chcesz zaimportować witrynę. Zacznij od stworzenia nowej strony w normalny sposób.
Instalowanie i aktywowanie wtyczek i motywów
Przed zaimportowaniem zawartości zainstaluj ten sam motyw, którego używałeś w starej witrynie w sieci i aktywuj go dla nowej witryny. Zrób to samo dla wszelkich wtyczek.
Jeśli nie wiesz, jak zainstalować i aktywować motywy i wtyczki w sieci, zapoznaj się z naszym przewodnikiem dotyczącym konfigurowania wielu witryn.
Importowanie zawartości do nowej witryny
Teraz, zanim zaimportujesz zawartość ze swojej starej witryny, przejdź do listy postów i stron na ekranach administratora i usuń wszelkie fikcyjne treści. Są to posty i strony, które są tworzone automatycznie po skonfigurowaniu witryny. Usuń też wszelkie widżety. Powinieneś dążyć do posiadania pustej strony.
Zanim będziesz mógł zaimportować zawartość ze swojej starej witryny, musisz zainstalować wtyczkę WordPress Importer. Przejdź do ekranu wtyczek w panelu administratora sieci i install that (Szukaj importera WordPress).
Teraz na ekranach administracyjnych nowej witryny przejdź do Narzędzia > Importuj i przewiń w dół do WordPress na dole listy. Kliknij łącze Uruchom Importer.
WordPress poprosi Cię o wybranie pliku do przesłania:

Kliknij przycisk Wybierz plik, a następnie wybierz Plik z komputera(będzie on w folderze Pobrane, chyba że go przeniosłeś). Pamiętaj, że szukasz pliku XML. Gdy to zrobisz, kliknij przycisk Prześlij plik i importuj.
Importer chce teraz wiedzieć, czy chcesz przypisać zawartość do istniejących autorów w sieci, czy też zaimportować starych autorów:

Wybierz odpowiednią opcję. Przypisuję moje posty do mojej istniejącej nazwy użytkownika, ale jeśli korzystasz z witryny dla wielu autorów, może być konieczne zaimportowanie autorów.
Na koniec wybierz opcję Pobierz i importuj załączniki plików, aby skopiować pliki multimedialne ze starej witryny i wstawić je we właściwym miejscu w nowej. Jest to jedna z najbardziej przydatnych funkcji importera. Jeszcze nigdy nie natknąłem się na stronę, na której nie zaznaczyłem tego pola!
Kliknij przycisk Prześlij, a importer zadziała magicznie.
W końcu zobaczysz wszystko gotowe! wiadomość. Spójrz na ekran administratora postów, aby zobaczyć zaimportowane posty: znajdziesz też strony.
Więc to twoja zawartość importowana. Następnie zaimportujmy widżety. Możesz to zrobić za pomocą innej wtyczki.
Przed migracją widżetów upewnij się, że w nowej witrynie są aktywowane te same motywy i wtyczki, co w oryginalnej witrynie. Podczas dodawania wtyczek zainstaluj wtyczkę Importer & Exporter Widget i aktywuj ją na nowej stronie.
Uwaga: widżety przechodzą do obszarów widżetów zdefiniowanych przez motyw, więc jeśli nie aktywowałeś WŁAŚCIWEGO motywu, ten krok nie zadziała poprawnie. A jeśli są jakieś widżety dostarczane przez wtyczki, nie będą importowane, jeśli nie zainstalowałeś wtyczki w nowej witrynie.
Teraz przejdź do ekranów administracyjnych dla swojej starej witryny i zainstaluj i aktywuj wtyczkę ustawień widżetu. Przejdź do Narzędzia > Importer i eksporter widżetów, aby zobaczyć ekran importu/eksportu widżetów:

Kliknij przycisk Eksportuj widżety, aby utworzyć pobieranie .wie Eksportuj plik wszystkich aktywnych widżetów witryny i zapisz plik na swoim komputerze
Teraz przełącz się na nową stronę i przejdź do Narzędzia > Importer i eksporter widżetów.
Tym razem zaimportujemy plik zapisany na twoim komputerze.
Na ekranie Importer i eksporter widżetów w sekcji Importuj widżety masz dwie opcje:
- Możesz wybrać upload .wie plik wygenerowany przez wtyczkę za pomocą przycisku “Wybierz plik” lub
- Możesz skopiować i wkleić zawartość swojego .wie plik klikając w link.
Zauważ, że szukasz … tym razem plik wie, a nie plik XML.
wtyczka-Kopiuj i wklej .wie file option ” width=” 600″height =” 425 ” />zaimportujmy nasze widżety za pomocą opcji kopiowania i wklejania wtyczki widget Importer & Exporter.
Po przesłaniu lub skopiowaniu i wklejeniu w .plik wie, kliknij przycisk Importuj widżety.
Następnie wtyczka wykona import i wyświetli listę wszystkich widżetów zaimportowanych do nowej witryny w sekcji Importuj wyniki.

Teraz wejdź na nową stronę i sprawdź, jak podobna jest do starej:

Sprzątanie
Dwie wtyczki importera, których użyłeś, importują zawartość starej witryny do nowej, ale nie importują wszystkich ustawień. Oznacza to, że musisz dokonać ręcznych poprawek, zanim skończysz.
Może to obejmować:
- Edycja tytułu i opisu strony.
- Dokonywanie jakichkolwiek dostosowań do projektu witryny, który mogłeś wykonać na ekranach opcji dostosowywania lub motywu.
- Edycja dowolnych ustawień wtyczki. Otwórz obie witryny w oddzielnych oknach w przeglądarce (lub w osobnych przeglądarkach) i sprawdź ustawienia starej witryny, a następnie zaimplementuj je w nowej.
- Sprawdzanie, czy dodano prawidłowe menu nawigacyjne do odpowiednich obszarów w Twoim motywie. Wtyczka importera kopiuje menu w poprzek, ale może nie przypisać prawego do głównego menu, jeśli masz go ponad.
Jeśli masz domenę, którą chcesz przenieść ze starej witryny, musisz również zmapować ją do nowej witryny w sieci. Po skopiowaniu wszystkiego musisz edytować DNS dla swojej domeny, aby skierować ją na swoją sieć. Musisz również skonfigurować mapowanie domen dla wielu witryn, aby wszystko działało poprawnie w Twojej sieci.
Migracja do sieci jest łatwiejsza niż myślisz
Wiem z pytań Wiele osób pytało mnie o to, że perspektywa przeniesienia witryny do sieci Multisite może być przerażająca. Ale jak już wiesz, to nie musi być trudne. W rzeczywistości Dodaj do zakładek ten samouczek, aby mieć go pod ręką, gdy następnym razem chcesz przenieść samodzielną witrynę do wielu witryn.
Postępując zgodnie z powyższymi instrukcjami, możesz przenieść swoją witrynę (lub witrynę klienta) do sieci Multisite przy minimalnym wysiłku.
Tagi: