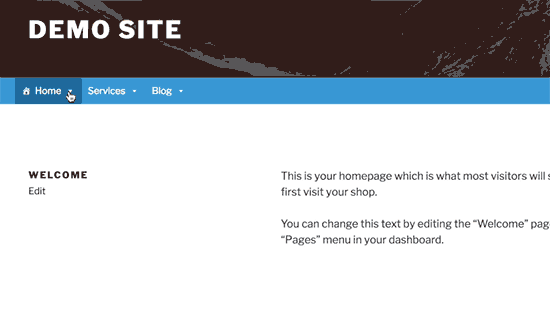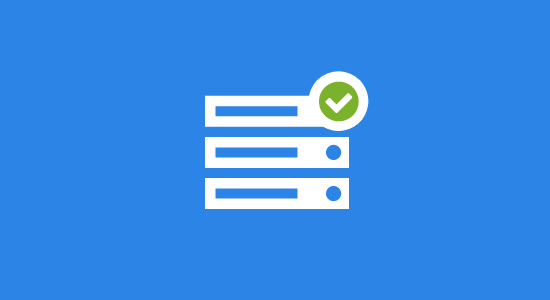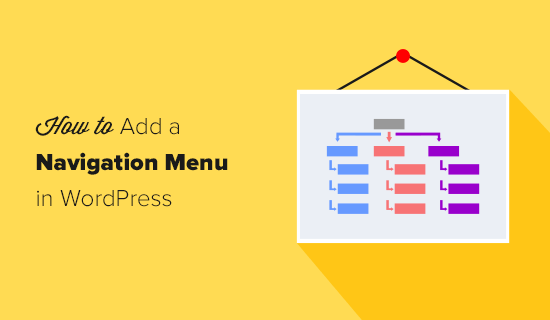
Czy chcesz dodać menu nawigacyjne do swojej witryny WordPress?
WordPress jest wyposażony w interfejs menu typu „przeciągnij i upuść”, którego można używać do tworzenia menu nagłówka, menu z opcjami rozwijania i nie tylko.
W tym przewodniku krok po kroku pokażemy, jak łatwo dodać menu nawigacyjne w WordPress.
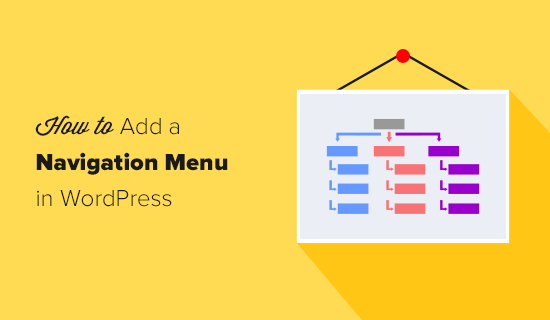
Co to jest menu nawigacyjne?
Menu nawigacyjne to lista linków prowadzących do ważnych obszarów witryny. Zwykle są przedstawiane jako poziomy pasek linków u góry każdej strony w witrynie.
Menu nawigacji zapewniają strukturę witryny i pomagają odwiedzającym znaleźć to, czego szukają. Oto jak wygląda menu nawigacyjne w WPBeginner:

WordPress bardzo ułatwia dodawanie menu i podmenu. Możesz dodawać linki do swoich najważniejszych stron , kategorii lub tematów, postów na blogu, a nawet niestandardowych linków, takich jak profil w mediach społecznościowych.
Dokładna lokalizacja menu zależy od motywu WordPress . Większość motywów ma kilka opcji, dzięki czemu można tworzyć różne menu, które można wyświetlać w różnych miejscach.
Na przykład większość motywów WordPress ma główne menu, które pojawia się u góry. Niektóre motywy mogą zawierać menu pomocnicze, menu stopki lub menu nawigacyjne dla urządzeń przenośnych.
Samouczek wideo
Jeśli wolisz instrukcje pisemne, po prostu czytaj dalej.
Tworzenie pierwszego niestandardowego menu nawigacyjnego
Aby utworzyć menu nawigacyjne, musisz odwiedzić stronę Wygląd »Menu na pulpicie administratora WordPress.
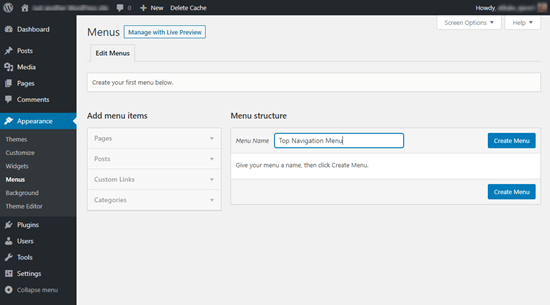
Najpierw musisz podać nazwę swojego menu, np. „Główne menu nawigacyjne”, a następnie kliknąć przycisk „Utwórz menu”. Spowoduje to rozwinięcie obszaru menu i będzie wyglądać następująco:
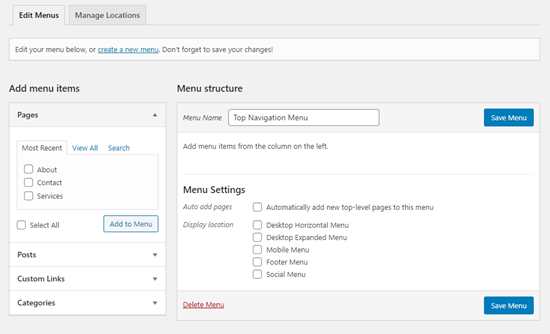
Następnie możesz wybrać strony, które chcesz dodać do menu. Możesz automatycznie dodać wszystkie nowe strony najwyższego poziomu lub wybrać określone strony z lewej kolumny.
Najpierw kliknij kartę „Wyświetl wszystko”, aby wyświetlić wszystkie strony w swojej witrynie. Następnie kliknij pole obok każdej strony, którą chcesz dodać do menu, a następnie kliknij przycisk „Dodaj do menu”.
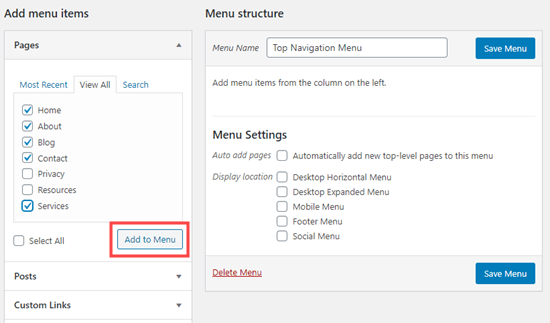
Po dodaniu stron możesz je przenosić, przeciągając i upuszczając.
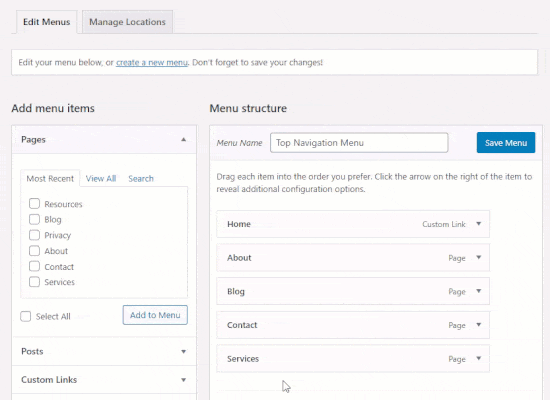
Uwaga: Wszystkie menu mają swoje pozycje wymienione na liście pionowej (od góry do dołu) w edytorze menu. Gdy umieścisz menu na żywo w swojej witrynie, będzie ono wyświetlane w pionie lub w poziomie (od lewej do prawej), w zależności od wybranej lokalizacji.
Większość motywów ma kilka różnych lokalizacji, w których można umieścić menu. W tym przykładzie używamy domyślnego motywu 2020, który ma 5 różnych lokalizacji.
Po dodaniu stron do menu wybierz lokalizację, w której chcesz wyświetlić menu, i kliknij przycisk „Zapisz menu”.
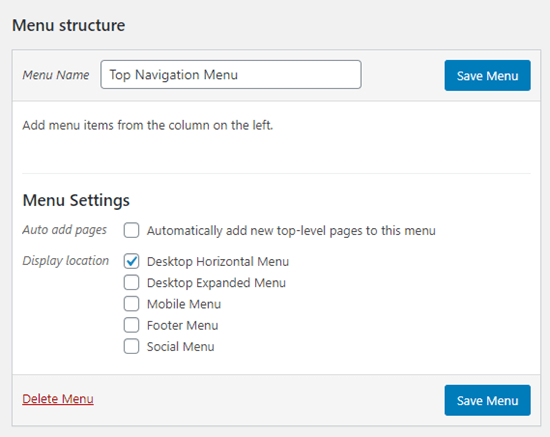
Wskazówka: Jeśli nie masz pewności, gdzie jest każda lokalizacja, spróbuj zapisać menu w różnych miejscach, a następnie odwiedź swoją witrynę, aby zobaczyć, jak wygląda. Prawdopodobnie nie będziesz chciał używać wszystkich lokalizacji, ale możesz chcieć użyć więcej niż jednej.
Oto nasze gotowe menu w witrynie:
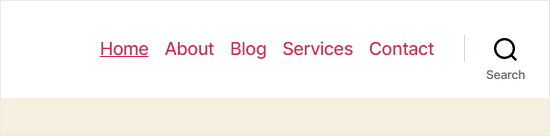
Tworzenie menu rozwijanych w WordPress
Rozwijane menu, czasami nazywane menu zagnieżdżonymi, to menu nawigacyjne z elementami menu nadrzędnego i podrzędnego. Kiedy najedziesz kursorem na element nadrzędny, wszystkie elementy podrzędne pojawią się pod nim w podmenu.
Aby utworzyć podmenu, przeciągnij element poniżej elementu nadrzędnego, a następnie przeciągnij go lekko w prawo. Zrobiliśmy to z 3 pozycjami podrzędnymi pod „Usługi” w naszym menu:
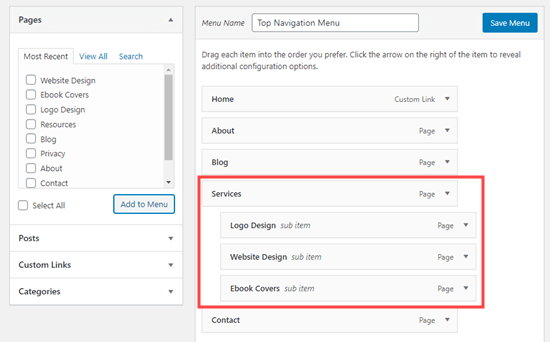
Oto podmenu dostępne w witrynie:
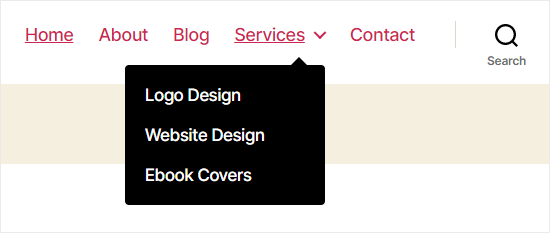
Możesz nawet dodać wiele warstw listy rozwijanej, aby Twoje podmenu mogło mieć podmenu. Może to skończyć się trochę zaśmieconym, a wiele motywów nie obsługuje wielowarstwowych menu rozwijanych.
W tym przykładzie widać, że „Projekt logo” (element podrzędny „Usługi”) ma dwa własne elementy podrzędne.
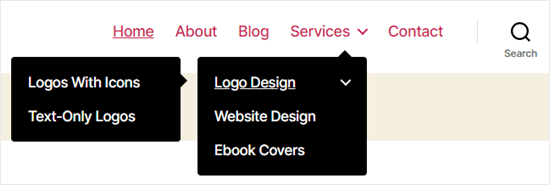
Dodawanie kategorii do menu WordPress
Jeśli używasz WordPressa do prowadzenia bloga, możesz dodać kategorie bloga jako menu rozwijane w menu WordPress. Robimy to na WPBeginner:
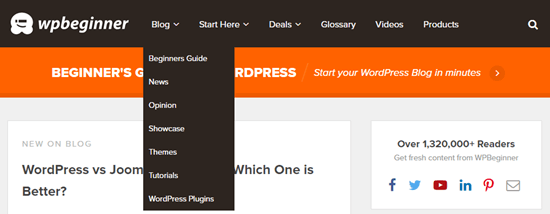
Możesz łatwo dodawać kategorie do swojego menu, klikając kartę Kategorie po lewej stronie ekranu Menu. Konieczne może być również kliknięcie karty „Wyświetl wszystkie”, aby wyświetlić wszystkie kategorie.
Po prostu wybierz kategorie, które chcesz dodać do menu, a następnie kliknij przycisk „Dodaj do menu”.
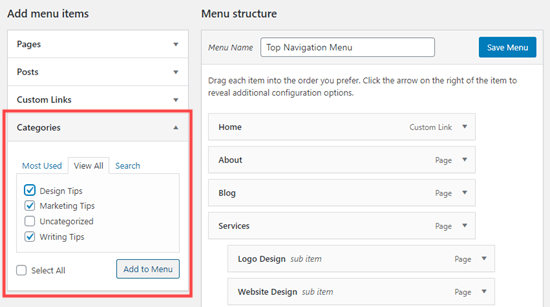
Kategorie pojawią się jako zwykłe pozycje menu u dołu menu. Możesz przeciągnąć i upuścić je w odpowiednim miejscu. Zamierzamy umieścić wszystkie te kategorie w pozycji menu Blog.
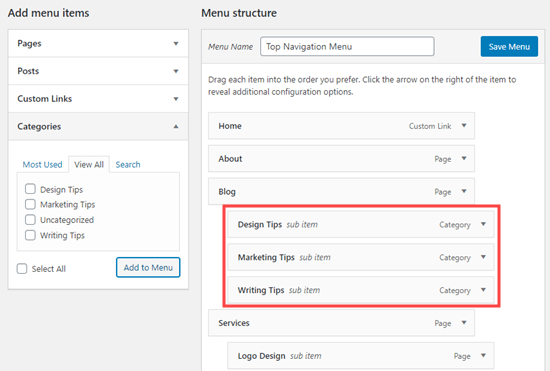
Czy chcesz, aby strona bloga w Twojej witrynie była oddzielna od strony głównej? Jeśli tak, zapoznaj się z naszym tutorialem , jak utworzyć oddzielną stronę dla postów na blogu w WordPress .
Dodawanie niestandardowych łączy do menu nawigacji WordPress
Oprócz kategorii i stron, WordPress ułatwia także dodawanie niestandardowych linków do menu. Możesz go użyć, aby połączyć się ze swoimi profilami w mediach społecznościowych, swoim sklepem internetowym i / lub innymi posiadanymi witrynami internetowymi.
Będziesz musiał użyć zakładki „Własne linki” na ekranie menu. Po prostu dodaj link wraz z tekstem, którego chcesz użyć w menu.
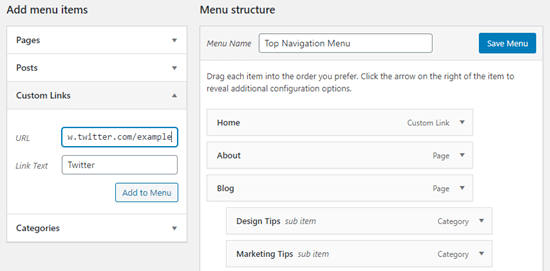
Możesz nawet wykazać się kreatywnością i dodawać ikony mediów społecznościowych do swojego menu .
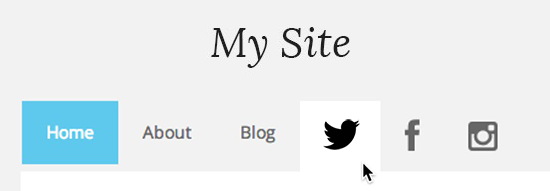
Edycja lub usuwanie pozycji menu w menu nawigacji WordPress
Podczas dodawania stron lub kategorii do niestandardowego menu nawigacyjnego WordPress używa tytułu strony lub nazwy kategorii jako tekstu łącza. Możesz to zmienić, jeśli chcesz.
Każdy element menu można edytować, klikając znajdującą się obok niego strzałkę w dół.
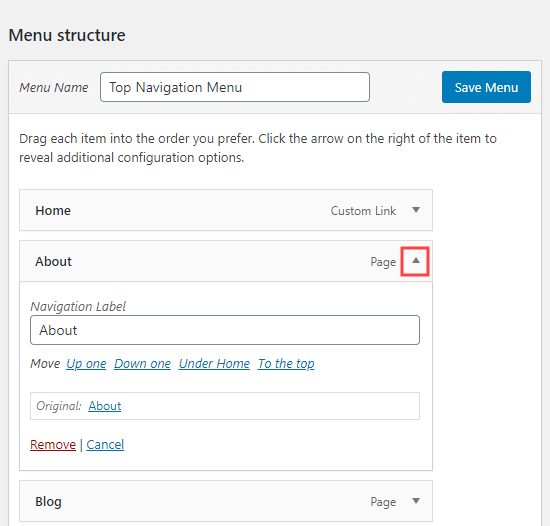
Tutaj możesz zmienić nazwę pozycji menu. W tym miejscu możesz również kliknąć „Usuń”, aby całkowicie usunąć link z menu.
Jeśli zmagasz się z interfejsem typu „przeciągnij i upuść”, możesz także przesuwać element menu, klikając odpowiedni link „Przenieś”.
Dodawanie menu WordPress na paskach bocznych i stopkach
Nie musisz po prostu trzymać się lokalizacji wyświetlania swojego motywu. Możesz dodać menu nawigacyjne w dowolnym obszarze, w którym są używane widżety, na przykład pasek boczny lub stopka.
Po prostu przejdź do Wygląd »Widżety i dodaj widżet„ Menu nawigacji ”do paska bocznego. Następnie dodaj tytuł widżetu i wybierz właściwe menu z listy rozwijanej „Wybierz menu”.
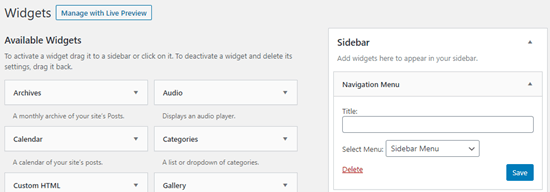
Oto przykład niestandardowego menu stopki WordPress zbudowanego na witrynie Syeda Balkhi .
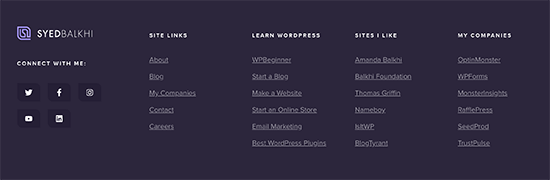
Idąc dalej z menu nawigacji
Jeśli chcesz stworzyć naprawdę imponujące menu z mnóstwem linków, mamy dla Ciebie poradnik tworzenia mega menu w WordPress . Umożliwia to utworzenie listy rozwijanej zawierającej wiele elementów, w tym obrazy.
Mega menu są świetną opcją, jeśli masz dużą witrynę, taką jak sklep internetowy lub witryna z wiadomościami. Ten typ menu jest używany przez serwisy takie jak Reuters, Buzzfeed, Starbucks itp.
Często zadawane pytania dotyczące menu WordPress
Oto niektóre z najczęstszych pytań, które słyszymy o menu nawigacji WordPress od początkujących.
1. Jak dodać link do strony głównej do menu WordPress?
Aby dodać swoją stronę główną do menu nawigacyjnego, musisz kliknąć kartę „Wyświetl wszystko” w sekcji Strony. Stamtąd powinieneś zobaczyć swoją stronę główną.
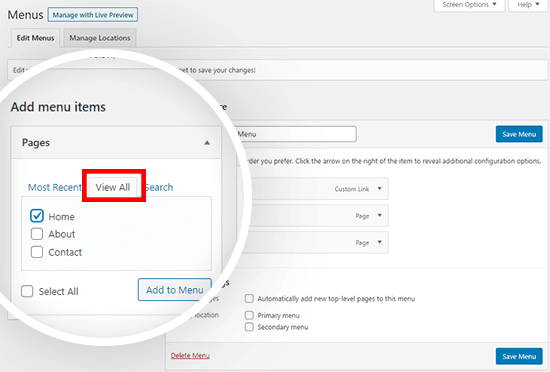
Zaznacz pole obok „Strona główna” i kliknij „Dodaj do menu”. Nie zapomnij zapisać zmian.
2. Jak dodać wiele menu nawigacyjnych w WordPress?
W WordPress możesz utworzyć dowolną liczbę menu. Aby umieścić menu w swojej witrynie, musisz dodać je do jednej z lokalizacji menu motywu lub do obszaru widżetów, jak pokazaliśmy powyżej.
Aby dodać wiele menu nawigacyjnych do swojej witryny WordPress, najpierw utwórz menu zgodnie z naszym samouczkiem powyżej.
Aby umieścić je w swojej witrynie, kliknij kartę „Zarządzaj lokalizacjami”.
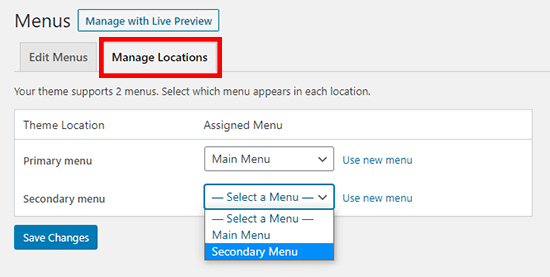
Tutaj możesz wybrać, które menu chcesz wyświetlać w lokalizacjach menu dostępnych w Twoim motywie.
Jeśli chcesz dodać nową lokalizację menu do swojej witryny, zapoznaj się z naszym samouczkiem na temat dodawania niestandardowych menu nawigacyjnych do motywów WordPress .
Mamy nadzieję, że ten artykuł pomógł Ci dowiedzieć się, jak dodać menu nawigacyjne w WordPress. Możesz również chcieć zapoznać się z naszymi przewodnikami, jak stylizować menu nawigacji w WordPress i jak tworzyć lepkie pływające menu nawigacyjne w WordPress .
Jeśli podobał Ci się ten artykuł, zasubskrybuj nasz kanał YouTube z samouczkami wideo WordPress. Możesz nas również znaleźć na Twitterze i Facebooku .