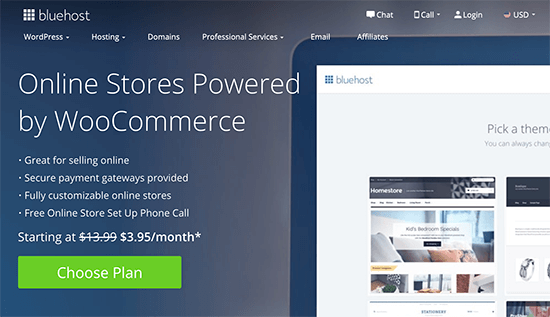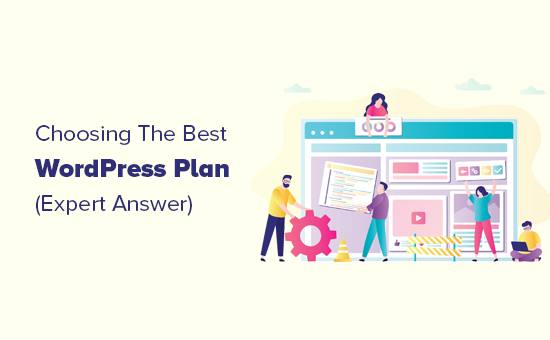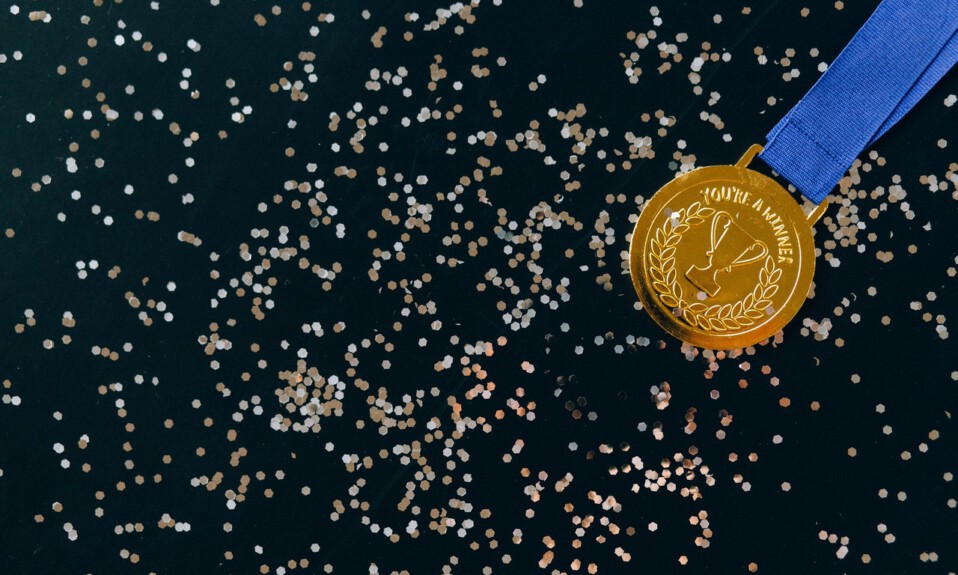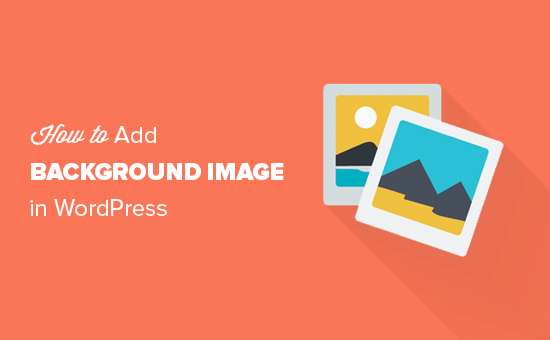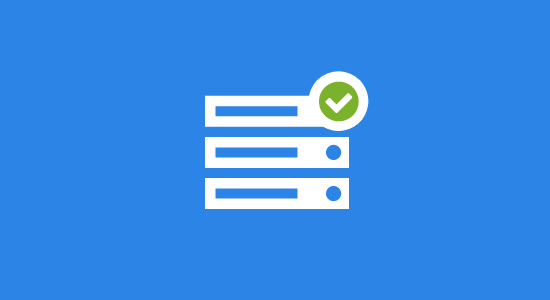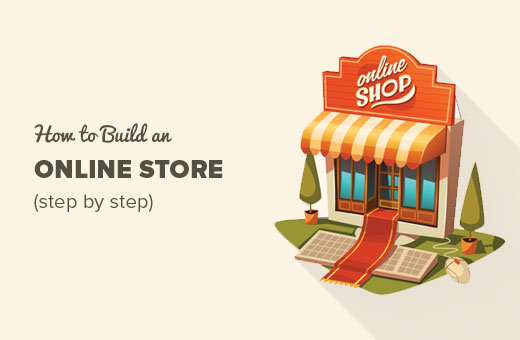
Czy chcesz założyć własny sklep internetowy? Wiemy, że budowa sklepu internetowego może być przerażającą myślą, zwłaszcza gdy nie jesteś technikiem. Cóż, nie jesteś sam. Pomagając setkom użytkowników w uruchomieniu ich sklepu internetowego, postanowiliśmy stworzyć najbardziej wszechstronny przewodnik, jak zbudować sklep internetowy za pomocą WordPress (krok po kroku)
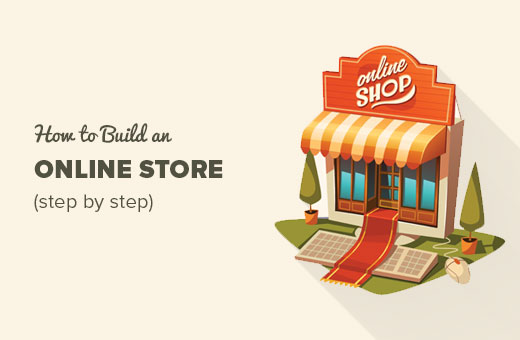
Czego potrzebujesz, aby założyć sklep internetowy?
Nigdy nie było lepszego czasu na rozpoczęcie biznesu online niż dzisiaj.
Każdy, kto ma komputer, może rozpocząć pracę w ciągu kilku minut i bez nabywania żadnych specjalnych umiejętności.
Trzy rzeczy potrzebne do założenia sklepu internetowego to:
- Pomysł na nazwę domeny (będzie to nazwa Twojego sklepu internetowego, np. Wpbeginner.com)
- Konto hostingowe (tutaj znajduje się Twoja witryna w Internecie)
- Twoja niepodzielna uwaga przez 30 minut.
Tak, to naprawdę takie proste.
Możesz założyć własny sklep internetowy z WordPress w mniej niż 30 minut, a my przeprowadzimy Cię przez każdy etap procesu.
W tym samouczku omówimy:
- Jak zarejestrować nazwę domeny za darmo
- Jak wybrać najlepszy hosting WooCommerce
- Jak uzyskać bezpłatny certyfikat SSL (wymagany do przyjmowania płatności)
- Jak zainstalować WordPress
- Jak utworzyć sklep WooCommerce
- Jak dodawać produkty w swoim sklepie internetowym
- Jak wybrać i dostosować motyw
- Jak rozszerzyć swój sklep internetowy za pomocą wtyczek
- Nauka uczenia się WordPressa i rozwijanie firmy
Gotowy? Zacznijmy.
Krok 1: Konfiguracja platformy sklepu internetowego
Największym błędem, jaki popełnia większość użytkowników, jest niewłaściwy wybór platformy dla swojego sklepu internetowego.
Na szczęście tu jesteś, więc nie popełnisz tego błędu.
Istnieją dwie popularne platformy eCommerce, które polecamy: Shopify lub WordPress + WooCommerce.
Shopify to w pełni hostowane rozwiązanie eCommerce, które zaczyna się od 29 USD miesięcznie. To bezproblemowe rozwiązanie, w którym wystarczy zalogować się i rozpocząć sprzedaż. Wadą Shopify jest to, że robi się dość drogie, a opcje płatności są ograniczone, chyba że zapłacisz dodatkowe opłaty.
Dlatego większość użytkowników wybiera WordPress + WooCommerce ze względu na elastyczność, jaką oferuje. Wymaga trochę konfiguracji, ale warto to zrobić na dłuższą metę. WooCommerce to największa na świecie platforma handlu elektronicznego (patrz: Porównanie Shopify vs WooCommerce ).
W tym samouczku przeprowadzimy Cię przez proces konfiguracji sklepu internetowego w WordPress przy użyciu WooCommerce.
Aby skonfigurować swój sklep, musisz mieć nazwę domeny, hosting i certyfikat SSL .
Nazwa domeny to adres Twojej witryny w internecie. To jest to, co użytkownicy będą wpisywać w swoich przeglądarkach, aby dotrzeć do Twojej witryny (na przykład: google.com lub wpbeginner.com).
Hosting WWW to miejsce, w którym Twoja witryna znajduje się w Internecie. To dom Twojej witryny w internecie. Każda witryna internetowa wymaga hostingu.
Certyfikat SSL dodaje specjalną warstwę bezpieczeństwa do Twojej witryny, dzięki czemu możesz akceptować poufne informacje, takie jak numery kart kredytowych i inne dane osobowe. Jest to wymagane, abyś mógł akceptować płatności kartą kredytową w swojej witrynie.
Zwykle nazwa domeny kosztuje około 14,99 USD rocznie, hosting kosztuje około 7,99 USD miesięcznie, a certyfikat SSL kosztuje około 69,99 USD rocznie.
To dużo kosztów początkowych.
Na szczęście Bluehost , oficjalny dostawca hostingu rekomendowany przez WordPress i WooCommerce, zgodził się zaoferować naszym użytkownikom bezpłatną nazwę domeny , bezpłatny certyfikat SSL oraz zniżka na hosting.
Zasadniczo możesz zacząć za 3,95 USD / miesiąc.
→ Kliknij tutaj, aby odebrać tę ekskluzywną ofertę Bluehost ←
Bluehost to jedna z najstarszych firm hostingowych, założona w 1996 roku (czyli przed Google). Są również największą marką, jeśli chodzi o hosting WordPress, ponieważ obsługują miliony witryn internetowych, w tym naszą własną.
UWAGA: W WPBeginner wierzymy w przejrzystość. Jeśli zarejestrujesz się w Bluehost za pomocą naszego linku polecającego, uzyskamy niewielką prowizję bez dodatkowych kosztów (w rzeczywistości zaoszczędzisz pieniądze i otrzymasz bezpłatną domenę). Otrzymalibyśmy tę prowizję za polecenie prawie każdej firmy hostingowej WordPress , ale zalecamy tylko produkty, których używamy osobiście i które naszym zdaniem dodadzą wartości naszym czytelnikom.
Kup teraz domenę + hosting + SSL.
Otwórz Bluehost w nowym oknie, używając tego linku i podążaj dalej.
Pierwszą rzeczą, którą musisz zrobić, jest kliknięcie zielonego przycisku Rozpocznij teraz, aby rozpocząć.
Na następnym ekranie wybierz plan, którego potrzebujesz (najpopularniejsze są starter i plus).
Następnie zostaniesz poproszony o wprowadzenie nazwy domeny swojej witryny.
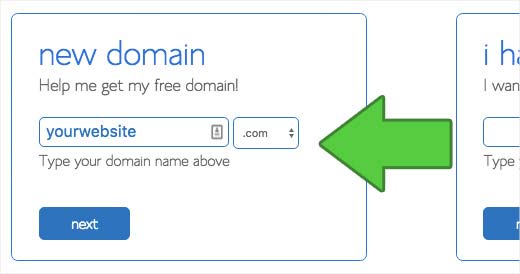
Na koniec musisz dodać informacje o swoim koncie i sfinalizować informacje o pakiecie, aby zakończyć proces. Na tym ekranie zobaczysz opcjonalne dodatki, które możesz kupić.
Tylko od Ciebie zależy, czy je kupisz, ale generalnie nie zalecamy ich kupowania. Zawsze możesz dodać je później, jeśli uznasz, że ich potrzebujesz.
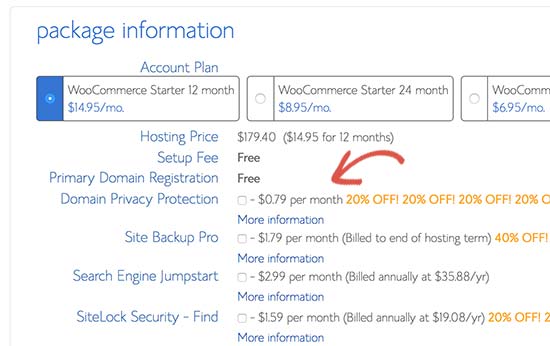
Po zakończeniu otrzymasz wiadomość e-mail ze szczegółami dotyczącymi logowania do panelu sterowania hostingu (cPanel). Tutaj możesz zarządzać wszystkim, od wsparcia, e-maili, między innymi.
Śmiało i zaloguj się do swojego cPanel. Zostaniesz powitany wyskakującym okienkiem informującym, że WordPress z WooCommerce jest wstępnie zainstalowany w Twojej witrynie.
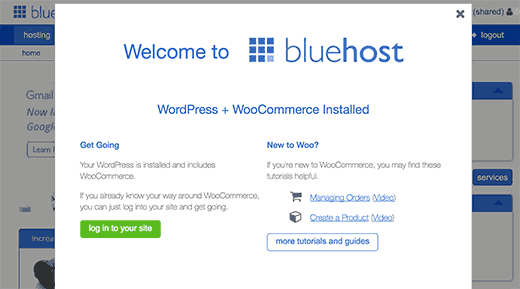
Wystarczy kliknąć przycisk „Zaloguj się do swojej witryny”, aby przejść do pulpitu nawigacyjnego witryny WordPress.
Gratulacje, zakończyłeś konfigurację hostingu i części domeny.
Następnym krokiem jest skonfigurowanie witryny WordPress, a następnie sklepu internetowego.
Krok 2. Konfiguracja WordPress
Bluehost automatycznie zainstalował WordPress i WooCommerce na Twojej stronie.
Kiedy po raz pierwszy logujesz się do WordPress, zobaczysz wiadomość powitalną. Zostaniesz zapytany, jakiego rodzaju witrynę chcesz założyć.
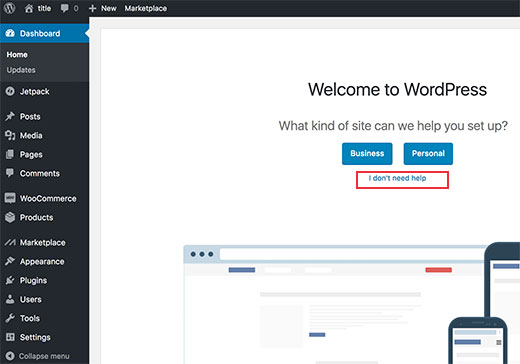
Śmiało i kliknij link „Nie potrzebuję pomocy”. Nie martw się, przeprowadzimy Cię przez wszystkie niezbędne kroki.
Zamknięcie kreatora konfiguracji spowoduje wyświetlenie pulpitu administratora WordPress, który wygląda następująco:
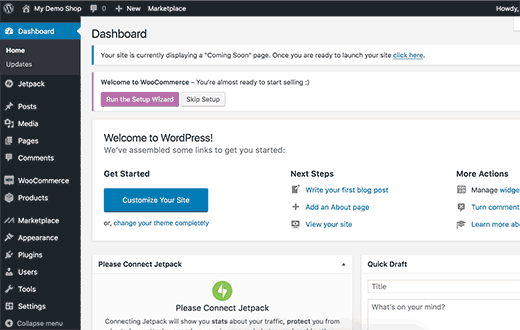
Najpierw musisz odwiedzić stronę Ustawienia »Ogólne , aby ustawić tytuł i opis witryny WordPress.
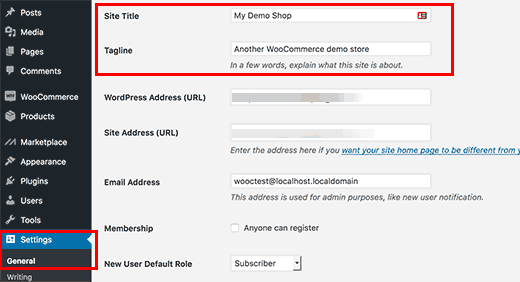
Konfigurowanie HTTPS do korzystania z SSL
Twój pakiet hostingowy WordPress został dostarczony z bezpłatnym certyfikatem SSL. Ten certyfikat jest wstępnie zainstalowany dla Twojej nazwy domeny. Jednak Twoja witryna WordPress musi zostać skonfigurowana, aby ładowała się jako https vs http.
Na stronie Ustawienia »Ogólne musisz zmienić adres WordPress i adres witryny, aby używały protokołu https zamiast http.
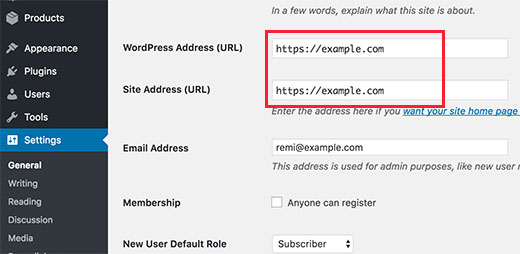
Nie zapomnij przewinąć w dół strony i kliknąć przycisk Zapisz zmiany, aby zapisać ustawienia.
Podstawowa konfiguracja WordPressa została zakończona. Nadszedł czas, aby skonfigurować swój sklep internetowy.
Krok 3. Konfiguracja sklepu WooCommerce
Zanim zaczniesz sprzedawać, musisz skonfigurować kilka rzeczy, takich jak waluta, płatności i informacje o wysyłce.
Na stronach administratora WordPress będzie widoczne powiadomienie „Witamy w WooCommerce”. Śmiało i kliknij przycisk „Uruchom kreatora konfiguracji” w powiadomieniu.
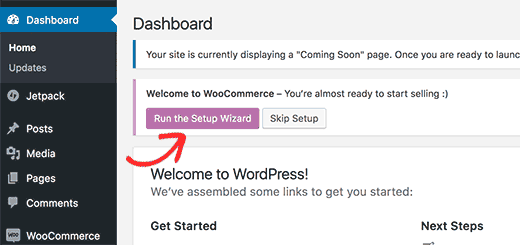
Spowoduje to uruchomienie kreatora konfiguracji WooCommerce, w którym należy kliknąć przycisk „Zaczynajmy”, aby rozpocząć.

WooCommerce potrzebuje kilku niezbędnych stron do koszyka, konta, sklepu i płatności. Możesz kliknąć przycisk Kontynuuj, aby automatycznie utworzyć te strony.
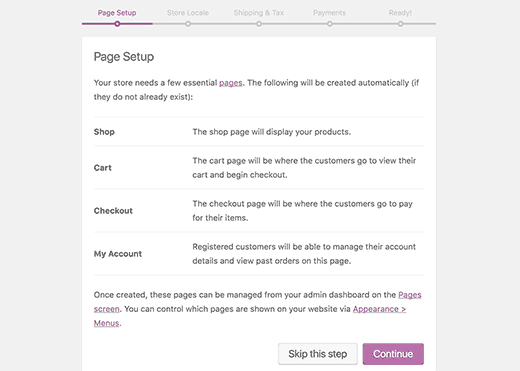
To przeniesie Cię do następnego kroku.
Teraz musisz powiedzieć WooCommerce, gdzie znajduje się Twój sklep oraz jakiej waluty i jednostek miar użyć.
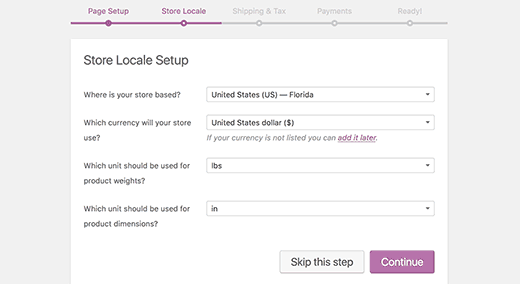
Po wybraniu lokalizacji i waluty kliknij przycisk Kontynuuj, aby przejść dalej.
Następnie należy wprowadzić informacje o wysyłce i podatku.
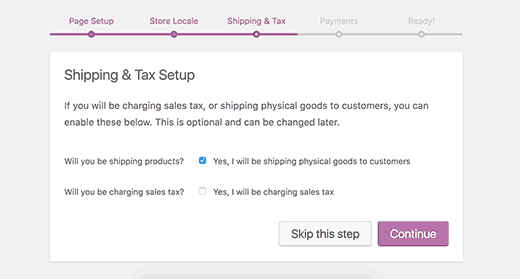
WooCommerce może być używany do sprzedaży zarówno cyfrowych plików do pobrania, jak i towarów fizycznych, które wymagają wysyłki.
Musisz zaznaczyć to pole, jeśli będziesz wysyłać towary, lub możesz pozostawić je niezaznaczone, jeśli będziesz sprzedawać tylko towary cyfrowe.
Następnie należy odpowiedzieć na pytanie podatkowe. WooCommerce może pomóc w automatycznym obliczaniu i dodawaniu podatków do cen.
Jeśli nie jesteś pewien, możesz pozostawić to niezaznaczone. Zawsze możesz dodać informacje podatkowe później w ustawieniach WooCommerce.
Kliknij przycisk Kontynuuj, aby przejść dalej.
Następnie zostaniesz poproszony o wybranie metody płatności dla Twojego sklepu internetowego.
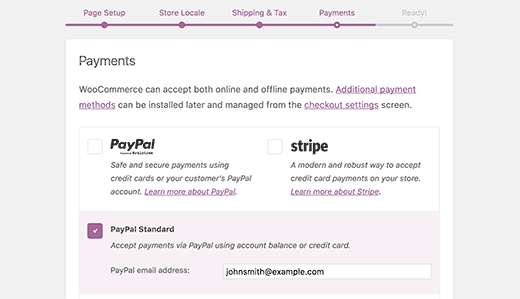
Domyślnie WooCommerce obsługuje bramki płatności PayPal, PayPal Standard i Stripe. W WooCommerce dostępnych jest wiele innych metod płatności, które możesz zainstalować później, jeśli zajdzie taka potrzeba.
Najłatwiejszym sposobem akceptowania płatności jest korzystanie ze standardu PayPal.
Po prostu wprowadź swój adres e-mail PayPal i kliknij przycisk Kontynuuj.
Wiele osób, w tym my, używa zarówno PayPal, jak i Stripe. Korzystając ze Stripe, umożliwiasz swoim użytkownikom wprowadzenie danych karty kredytowej na stronie kasy bez konieczności opuszczania witryny i przechodzenia do PayPal.
Możesz skonfigurować Stripe, postępując zgodnie z instrukcjami wyświetlanymi na ekranie WooCommerce.
Gdy skończysz, Twój sklep internetowy WooCommerce jest już skonfigurowany.
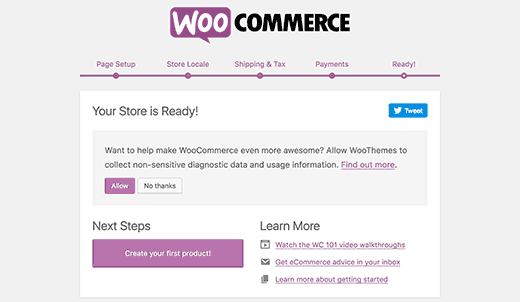
Aby wyjść z kreatora konfiguracji, należy kliknąć łącze „Powrót do pulpitu WordPress”.
Po zakończeniu konfiguracji WooCommerce możesz już dodawać produkty do swojego sklepu internetowego.
Krok 4. Dodawanie produktów do sklepu internetowego
Zacznijmy od dodania pierwszego produktu do Twojego sklepu internetowego.
Musisz odwiedzić stronę Produkty »Dodaj nową stronę , aby dodać nowy produkt.
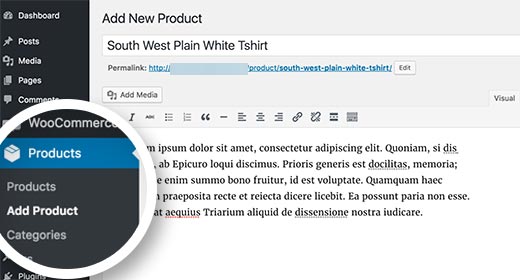
Najpierw podaj tytuł produktu, a następnie szczegółowy opis.
W prawej kolumnie zobaczysz pole „Kategorie produktów”. Kliknij „+ Dodaj nową kategorię produktów”, aby utworzyć kategorię dla tego produktu. Umożliwia to Tobie i Twoim klientom łatwe sortowanie i przeglądanie produktów.
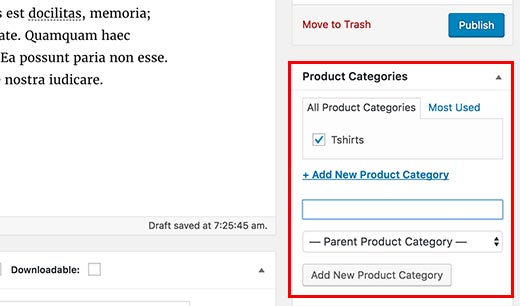
Przewiń trochę w dół, a zobaczysz pole Dane produktu. Tutaj możesz podać informacje dotyczące produktu, takie jak ceny, zapasy, wysyłka itp.
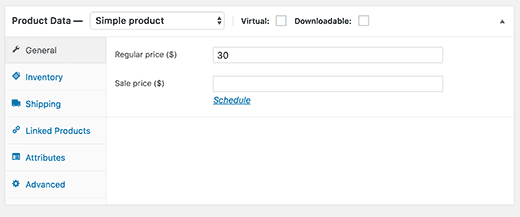
Poniżej pola danych produktu znajduje się okienko umożliwiające dodanie krótkiego opisu produktu. Ten krótki opis będzie używany, gdy użytkownicy przeglądają wiele produktów na stronie.
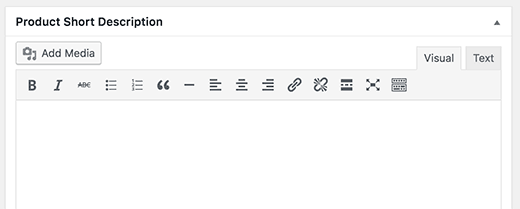
Wreszcie, w prawej kolumnie zobaczysz pola do dodania głównego zdjęcia produktu i galerii produktu.
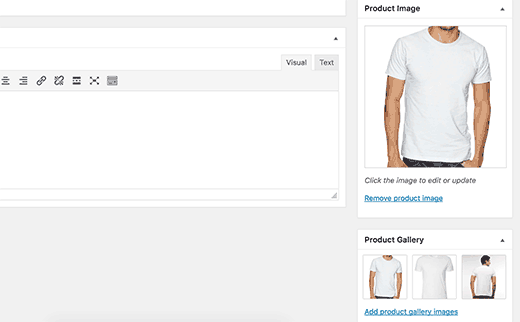
Gdy wszystkie dodane informacje o produkcie są zadowalające, możesz kliknąć przycisk Publikuj, aby opublikować je na swojej stronie internetowej.
W razie potrzeby powtórz ten proces, aby dodać więcej produktów.
Krok 5. Wybierz i dostosuj motyw WordPress
Motywy kontrolują wygląd twoich witryn WordPress dla użytkowników, gdy je odwiedzają. W przypadku sklepu WooCommerce kontrolują również sposób wyświetlania Twoich produktów.
Istnieją tysiące płatnych i bezpłatnych motywów WordPress .
Twoje konto hostingowe Bluehost automatycznie instaluje motyw Storefront dla Twojej witryny. Będziesz musiał go dostosować do swoich potrzeb.
Udaj się na stronę Wygląd »Dostosuj stronę. Spowoduje to uruchomienie dostosowywania motywu, w którym możesz zmienić różne ustawienia motywu.
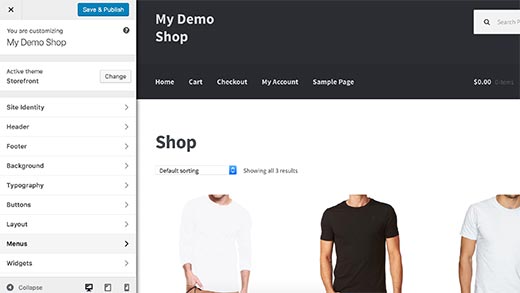
Jeśli nie podoba Ci się motyw Storefront, możesz użyć innego motywu, odwiedzając stronę Wygląd »Motywy .
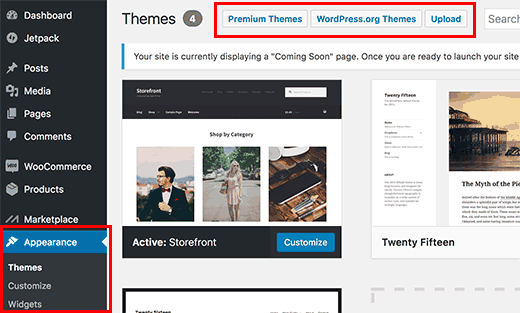
Jeśli potrzebujesz pomocy przy wyborze motywu, zapoznaj się z naszym przewodnikiem 9 rzeczy, które należy wziąć pod uwagę przy wyborze idealnego motywu WordPress .
Krok 6. Rozszerz swój sklep internetowy o wtyczki
Teraz, gdy masz już gotowy sklep internetowy, prawdopodobnie chcesz zacząć od dodawania innych zwykłych elementów na swojej stronie internetowej, takich jak formularz kontaktowy, informacje o stronie i nie tylko.
Aby dodatkowo dostosować WordPress i dodać funkcje, takie jak formularze kontaktowe, galerie, suwaki itp., Musisz użyć wtyczek WordPress.
Wtyczki WordPress to aplikacje umożliwiające dodawanie nowych funkcji do witryny.
Dostępnych jest ponad 46 000 wtyczek WordPress. W WPBeginner oferujemy najlepsze wtyczki WordPress , które pomogą Ci dodać potrzebną funkcjonalność.
Mamy przewodnik krok po kroku, jak zainstalować wtyczkę WordPress .
Oto lista 24, które muszą mieć wtyczki WordPress do witryn firmowych , a druga z ponad 20 najlepszymi darmowymi wtyczkami WooCommerce .
Często czytelnicy pytają nas, jakich wtyczek używasz w swojej witrynie. Możesz sprawdzić nasz Blueprint , aby zobaczyć listę wtyczek i narzędzi, których używamy.
Nauka WordPressa, aby rozwinąć swój biznes online
WordPress jest niesamowicie potężny, a WPBeginner jest największą bezpłatną witryną z zasobami WordPress dla początkujących.
W WPBeginner naszym głównym celem jest dostarczanie najnowocześniejszych i pomocnych samouczków WordPress, które są łatwe do zrozumienia nawet dla właścicieli witryn WordPress, którzy nie mają doświadczenia technicznego (zobacz więcej o nas ).
Możesz także zasubskrybować kanał WPBeginner w YouTube , gdzie regularnie udostępniamy samouczki wideo, które pomogą Ci nauczyć się WordPressa.
Mamy również przewodnik pokazujący użytkownikom, jak maksymalnie wykorzystać bezpłatne zasoby WPBeginner .
Wielu naszych użytkowników wpisuje swoje pytanie w Google i po prostu dodaje na końcu wpbeginner. To pokazuje im powiązany artykuł z WPBeginner.
Mamy nadzieję, że ten samouczek pomógł Ci dowiedzieć się, jak zbudować sklep internetowy. Możesz również chcieć zobaczyć te 19 przydatnych wskazówek, aby skierować ruch do nowej witryny WordPress .
Jeśli podobał Ci się ten artykuł, zasubskrybuj nasz kanał YouTube z samouczkami wideo WordPress. Możesz nas również znaleźć na Twitterze i Facebooku .