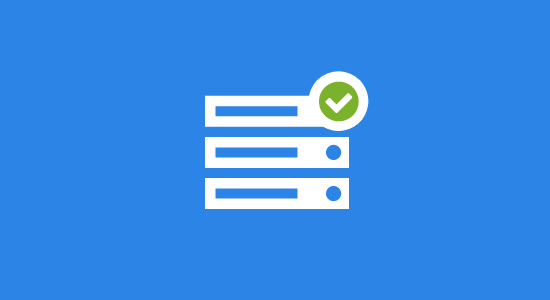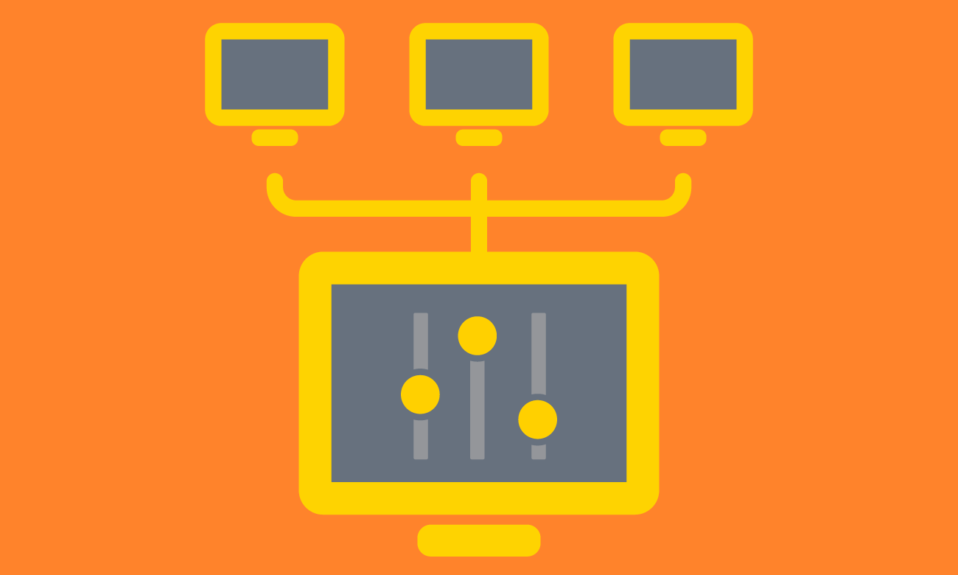

WordPress Multisite był bardzo korzystnym dodatkiem. Chociaż nie można go używać do każdego nowego projektu tworzenia stron internetowych, jest bardzo cenny, gdy wszystkie właściwe zmienne są na miejscu.
W ostatecznym Przewodniku po WordPress Multisite rozmawialiśmy o tym, jak włączyć Multisite i stworzyć sieć witryn z jednej instalacji WordPress. Jeśli zastosowałeś się do naszych zaleceń, powinieneś mieć w pełni funkcjonalny WordPress Multisite i działać.
Ale co się dzieje, gdy ktoś zmieni zdanie i chce przenieść swoją witrynę z sieci multisite? A co jeśli masz nowy pomysł na stronę i chcesz ją dodać do parasola sieci? A może całkowicie zmieniłeś markę sieci Multisite i teraz musisz przenieść wszystkie te witryny do nowej nazwy domeny. Co zrobić, gdy chcesz przenieść WordPress Multisite?
W poniższym przewodniku krok po kroku pokażę Ci, jak wykonać każdy z trzech typów migracji wielostanowiskowej.
WordPress Przewodnik Migracji Multisite
Masz WordPress Multisite, ale zdajesz sobie sprawę, że coś trzeba przenieść. Istnieją trzy rodzaje scenariuszy migracji, które możesz rozważyć w przypadku sieci wielostanowiskowej:
- Migracja jednej strony internetowej do istniejącej sieci WordPress Multisite.
- Migracja jednej strony internetowej z sieci WordPress Multisite.
- Migracja całej sieci WordPress Multisite z jednej domeny do drugiej.
Chociaż możesz wahać się, czy przenosić cokolwiek w swojej sieci, nie ma takiej potrzeby. Oczywiście proces ten będzie nieco bardziej skomplikowany niż migracja pojedynczej witryny z jednej domeny do drugiej, ale tego się oczekuje. Postępuj zgodnie z krokami opisanymi w trzech poniższych scenariuszach, a migracja wielostanowiskowa nastąpi w krótkim czasie.
Scenariusz # 1: migracja pojedynczej witryny do wielu witryn
W tym scenariuszu chcesz przenieść nową witrynę do sieci Multisite. Super! Oto, co musisz zrobić.
Krok 1
Utwórz kopię zapasową zarówno instalacji pojedynczej witryny, jak i sieci wielostanowiskowej. Możesz to zrobić za pomocą jednej z tych wtyczek do tworzenia kopii zapasowych WordPress.
Krok 2
Następnie Dezaktywuj wszystkie wtyczki w pojedynczej instalacji WordPress witryny. Jest to coś, co WordPress sugeruje, aby zrobić w przypadku, gdy jedna z wtyczek koliduje z procesem eksportu (co jest możliwe).
Przejdź do wtyczek. Wybierz zbiorczą opcję “Dezaktywuj”dla wszystkich wtyczek.

Krok 3
Inną rzeczą, którą Kodeks sugeruje, jest usunięcie wszelkich komentarzy będących spamem poddanym kwarantannie. Nie ma potrzeby zapisywania i przenoszenia tych danych ze sobą, ponieważ nigdy nie będziesz (i powinieneś) ich używać.
Krok 4
W ramach instalacji pojedynczej witryny przejdź do Narzędzia i kliknij Eksportuj. To tutaj wyeksportujesz kopię plików witryny w celu łatwiejszej konfiguracji na wielu stronach.
Wybierz przycisk “Cała zawartość” i kliknij Pobierz plik eksportu.

Zapisz plik XML na komputerze.
Krok 5
Zaloguj się do instalacji WordPress Multisite. Stąd musisz utworzyć nową pustą stronę, do której może umieścić migrowaną witrynę.
Przejdź do moje witryny > Administrator sieci > witryny, a następnie kliknij Dodaj nowy.
Wypełnij następujące dane dotyczące nowej subdomeny Multisite:
- Adres strony (będzie to nazwa subdomeny w sieci)
- Tytuł strony (który może być taki sam jak poprzednio)
- E-Mail Administratora

Jeśli masz pytania, jak to skonfigurować, zapoznaj się z tym przewodnikiem, jak aktywować i skonfigurować wiele witryn.
Następnie kliknij Dodaj witrynę.
Krok 6
Po dodaniu nowej witryny przejdź do nowej subdomeny w sieci. Jeśli najedziesz kursorem na “moje witryny” na górnym pasku administratora, zobaczysz go tam.
Pierwszą rzeczą do zrobienia jest przejście do ustawień witryny i edycja tytułu i opisu. Jeśli musi się różnić od tego, co było wcześniej, możesz to zmienić teraz. Pamiętaj również, aby przejrzeć ustawienia bloga i linków stałych. Wszystko, co chcesz utrzymać z jednej strony, aktualizujesz stąd.
Krok 7
Jeśli sieć wielostanowiskowa nie używa tego samego motywu lub wtyczek co pojedyncza witryna, musisz je skonfigurować teraz.
Pamiętaj, że nie wszystkie wtyczki WordPress są kompatybilne z Multisite, więc upewnij się, że wszelkie nowe wtyczki, które przenosisz, są dopuszczalne w sieci.
Aby je skopiować, możesz zrobić jedną z trzech rzeczy:
- Możesz użyć wtyczki premium (zawarłem listę tych poniżej), aby skopiować i przenieść swój motyw i wtyczki.
- Możesz ponownie zainstalować wszystkie wtyczki i pliki motywów od podstaw w wielu witrynach (przynajmniej te, które jeszcze nie istnieją).
- Możesz skopiować pliki z folderu wp-content na serwerze pojedynczej witryny i do odpowiednich folderów dla tej subdomeny. Aby to zrobić, upewnij się, że znasz numer ID nowej subdomeny.
Jeśli nie jesteś pewien, jaki jest numer identyfikacyjny nowej subdomeny, przejdź do pulpitu sieciowego. Kliknij Moje strony. Najedź kursorem na nową utworzoną witrynę i kliknij Edytuj. Zobaczysz pasek adresu mniej więcej w ten sposób:
https://networkname.com/wp-admin/network/site-info.php?id=14
“Id = 14” dostarczy Ci numer ID witryny, dzięki czemu wiesz, którą bazę danych edytować w swoim katalogu.
Gdy twoja subdomena ma aktywowane wszystkie motywy i wtyczki, skonfiguruj i dostosuj je do swoich potrzeb.
Krok 8
Sprawdź strony, posty i Multimedia subdomeny pod kątem fałszywych treści utworzonych podczas konfiguracji nowej witryny w sieci. Jeśli coś utworzyło, Usuń wszystko przed zaimportowaniem zawartości ze starej witryny.
Krok 9
Aby zaimportować dane z pojedynczej witryny, przejdź do Narzędzia i kliknij Importuj. Wybierz opcję WordPress z listy. (Jeśli nie masz jeszcze zainstalowanego narzędzia, zrób to teraz).

Prześlij tutaj swój zapisany plik XML.

Następnie otrzymasz monit o tym, komu chcesz przypisać autorstwo zaimportowanych postów. Możesz przypisać je do bieżącego użytkownika w sieci lub zupełnie nowego.
Kliknij pole wyboru “Pobierz i importuj załączniki” i zapisz zmiany.
Krok 10
Gdyby były widżety from pojedyncza witryna, którą chcesz przenieść do subdomeny, możesz to łatwo zrobić za pomocą wtyczki o nazwie Importer i eksporter widżetów.

Zasadniczo wykonuje ten sam proces eksportu / importu, co w przypadku treści witryny, tylko dla widżetów.
Wykonaj kroki opisane we wtyczce i zakończ eksport danych widżetu.
Krok 11
Teraz wskocz do nowej subdomeny w sieci Multisite i rzuć na nią okiem. Wszystko w porządku?
- Czy wszystkie obrazy są na miejscu?
- Czy Główna nawigacja jest prawidłowa?
- Czy wydaje się, że wszystkie wtyczki działają?
- Czy są jakieś modyfikacje motywów pominięte w tym transferze?
- Czy wszystkie wpisy na blogu mają właściwego autora?
- I tak dalej.
Daj swojej witrynie dobre sprawdzenie i upewnij się, że wszystko jest tak, jak oczekujesz.
Krok 12
Jeśli zdecydujesz, że chcesz nadać poddomenie domenę niestandardową (być może starą z jej poprzedniego istnienia), możesz użyć mapowania domeny w tym celu.
Krok 13
Po uruchomieniu i załadowaniu witryny w sieci musisz teraz pozbyć się starej witryny WordPress.
Jeśli nie będzie użyj niestandardowej domeny na wielu stronach, a migrowana pojedyncza witryna nie potrzebuje już własnego hostingu, Usuń witrynę WordPress i anuluj domenę i konto hostingowe.
Jeśli Wola użyj niestandardowej domeny na wielu stronach, a następnie wystarczy usunąć witrynę WordPress i anulować konto hostingowe.
Scenariusz # 2: migracja pojedynczej witryny z wielu witryn
Shipper umożliwia łatwą migrację podstrony wielostanowiskowej do pojedynczej instalacji WordPress w zaledwie kilku kliknięciach! Unikaj kłopotów związanych z ręczną migracją … sprawdź nasz tutorial tutaj: Migrate Subsite to Single Site
Oto, co musisz zrobić, aby zakończyć proces odwrotny.
Krok 1
Utwórz kopię zapasową swojej sieci WordPress Multisite.
Krok 2
Kup plan hostingu i nazwę domeny dla nowej witryny WordPress. (Jeśli kupiłeś już domenę niestandardową do mapowania domeny, zakończyłeś już tę drugą część).
Krok 3
Zaloguj się do nowego konta hostingowego i przejdź do instalacji WordPress jednym kliknięciem. Stąd możesz pobrać i rozpocząć korzystanie z WordPress dla nowej witryny.
Możesz również pobrać kopię WordPress stąd:

Krok 4
Eksport i import zawartości do migracji z wielu witryn jest inny, ponieważ można pobrać te dane TYLKO bezpośrednio z tabel bazy danych.
Możesz to zrobić, logując się do Panelu sterowania wielu witryn i przechodząc do phpMyAdmin.
W tabelach wyświetlanych w folderze sieci znajdź ten, który odpowiada witrynie, którą chcesz przenieść z sieci. Numer ID będzie pasował do tego z procesu opisanego wcześniej. Gdy spojrzysz na listę witryn w sieci, kliknij przycisk Edytuj dla migrującej witryny, a Numer ID zostanie dołączony na końcu adresu internetowego.
Adres URL będzie taki:
https://networkname.com/wp-admin/network/site-info.php?id=14
Użyj numeru ID, aby wybrać wszystkie tabele odnoszące się do tej witryny. Po wybraniu wszystkich them, kliknij przycisk Eksportuj u góry.
Krok 5
Wyeksportowany plik będzie znajdował się w pliku.format sql. Zrób kopię i zmień jej nazwę.
Teraz będziesz chciał otworzyć go w edytorze kodu, takim jak Atom, aby dostosować domenę witryny (jeśli jeszcze nie zmapowałeś jej do domeny niestandardowej). W sieci zobaczysz stronę o nazwie:
https://networkname.com/subdomainname/
Jednak po zaimportowaniu go do nowej witryny chcesz, aby powiedział:
https://mynewsitename.com/
Wykonaj wyszukiwanie i zastępowanie w pliku i zapisz zmiany po zaktualizowaniu wszystkich wystąpień domeny.
Krok 6
Musisz wprowadzić jeszcze jedną zmianę w tym pliku. Pamiętasz ten identyfikator strony? Cóż, nie powinno istnieć, gdy w tabelach bazy danych dla pojedynczej instalacji WordPress. Tak więc, gdziekolwiek znajdziesz ” wp_ [ID number]_”, zastąp go “wp_”.
Zapisz plik jeszcze raz.
Krok 7
Zaloguj się do nowej pojedynczej instalacji WordPress. Ponieważ ta strona nie będzie już częścią sieci powiązanych witryn, prawdopodobnie będziesz chciał użyć własnego motywu i wtyczek WordPress tutaj. Więc śmiało! Aktywuj je i dostosuj, zanim przejdziesz do następnego kroku.
Krok 8
Teraz możesz zaimportować tabele bazy danych ze starej subdomeny. Aby to zrobić, zaloguj się do Panelu sterowania nowej witryny i znajdź swój phpMyAdmin.
WordPress automatycznie utworzy dla Ciebie kilka tabel bazy danych po instalacji. Nie potrzebujesz tych duplikatów, ponieważ masz zamiar przenieść swoje. Usuń poniższe tabele (wszystkie będą miały “wp_” na początku ich nazwy):
- commentmeta
- komentarze
- linki
- opcje
- postmeta
- posty
- warunki
- term_relacje
- term_taksonomia
Po usunięciu tabel wymienionych powyżej możesz teraz kliknąć przycisk Importuj u góry.

Wybierz nowo zapisany .sql plik i kliknij przycisk Go.
Po otrzymaniu wiadomości o pomyślnym przesłaniu możesz już iść.
Krok 9
Jeśli były widżety z sieci wielostanowiskowej, które chcesz skopiować do nowej domeny,możesz to zrobić za pomocą wtyczki Importer i eksporter widżetów.
Krok 10
Poświęć trochę czasu na zapoznanie się z ustawieniami nowej witryny WordPress. Skonfiguruj metadane witryny i ustawienia bloga według własnego uznania.
Krok 11
Odwiedź swoją nową stronę internetową na żywo i zrób jej pełną recenzję, aby potwierdzić, że wszystko jest tak, jak chcesz. Ponieważ prawdopodobnie zaczynasz od nowego motywu i próbujesz stworzyć unikalne doświadczenie z wielu stron, być może już zająłeś się dostosowywaniem w konfiguracji wtyczki i motywu. Ale nadal dobrze jest przejrzeć i upewnić się, że wszystko jest we właściwym miejscu.
Krok 12
Po zakończeniu pracy z nowo migrowaną witryną możesz powrócić do sieci wielostanowiskowej i usunąć witrynę z listy witryn na pulpicie nawigacyjnym sieci.
Scenariusz # 3: migracja WordPress Multisite do innej domeny
I na koniec porozmawiajmy o migracji wielu witryn WordPress z jednej domeny do drugiej. Nie wymaga wiele w way instalowania nowych instalacji WordPress lub konfigurowania motywów i wtyczek WordPress. Zamiast tego chodzi o zmianę nazw wszystkich plików zaplecza, aby odzwierciedlić nową nazwę domeny sieci.
Oto, co musisz zrobić:
Krok 1
Pierwszą rzeczą, którą musisz zrobić: utwórz kopię zapasową instalacji wielostanowiskowej.
Krok 2
Jeśli jeszcze tego nie zrobiłeś, Kup tę fantazyjną nową nazwę domeny dla swojej sieci. Następnie Powiąż go z tym samym kontem hostingowym, na którym mieszka twoja witryna.
Krok 3
Następnie musisz edytować wp-config.php plik w katalogu głównym witryny. Możesz uzyskać do tego dostęp za pośrednictwem Menedżera plików lub FTP.
Po zlokalizowaniu pliku kliknij przycisk Edytuj, aby go otworzyć.
Teraz, kiedy skonfigurowałeś WordPress dla wielu witryn, dodałeś trochę kodu powyżej tej linii:
/ * To wszystko, przestań edytować! Szczęśliwego blogowania. */
Linia, którą chcesz zaktualizować w tym przypadku, to ta:
define (‘DOMAIN_CURRENT_SITE’, ‘yournetworkname.com’);
Aktualizacja “yournetworkname.com” z nową nazwą domeny, której chcesz użyć.
Następnie musisz dodać następujące dwie linie kodu nad ” to wszystko, przestań edytować!”wiadomość:
define (‘WP_HOME’,’https://newnetworkdomain.com’);
define (‘WP_SITEURL’,’https://newnetworkdomain.com’);
Zapisz zmiany i zakończ.
Krok 4
Pliki bazy danych dla Twojego Multisite teraz również muszą zostać zmienione, aby odzwierciedlić nową nazwę domeny sieci. Zaloguj się do phpMyAdmin.
Stąd będziesz wyszukiwać tabele bazy danych swojej sieci. W szczególności są to te, które będą wymagały aktualizacji ze starej nazwy domeny do nowej (wszystkie są poprzedzone “wp_”):
- blogi > domeny
- opcje > Strona główna
- opcje > siteurl
- miejsce
- sitemeta > siteurl
Ponadto musisz również zaktualizować poniższe tabele dla każdej z witryn istniejących w sieci. Poniżej znajduje się znak funta ( # ), w którym zobaczysz rzeczywisty numer identyfikacyjny witryny.
- # _opcje > siteurl
- #_opcje > Strona główna
- # _options > fileupload_url
Po zmianie nazwy domeny w każdym wystąpieniu, w którym pojawia się ona w tabelach bazy danych, można zapisać zmiany i zamknąć. Twoja witryna powinna zostać w pełni przeniesiona do nowej nazwy domeny.
Krok 5
Nie zapomnij zmienić nazwy swojej witryny i jej adresu internetowego w WordPress. Jeśli chcesz przeprowadzić rebranding i przeprojektowanie dla tej migracji domen, możesz to zrobić teraz.
Uprość Migrację Z Wielu Stron, Ahoj!
Istnieje wiele wtyczek, których możesz użyć do usprawnienia migracji wielu witryn, ale nie ma nic lepszego niż korzystanie z Shipper Pro, aby ułatwić sobie życie.
Dzięki Shipper Pro możesz przenosić witryny WordPress z jednego hosta na drugi, rozwijać je na żywo, lokalnie do produkcji itp.
Możesz bezpiecznie przenieść całą sieć wielostanowiskową do dowolnej lokalizacji za pomocą jednego kliknięcia. Migracja witryn WordPress nigdy nie była tak prosta!
Gotowe, Ustawione, Migrujące
Sieć Multisite WordPress nie jest ustawiona w kamieniu. Możesz zmienić sieć i witryny w niej według własnego uznania—i możesz migrować WordPress multisite prawie tak łatwo, jak migracja pojedynczej witryny.
Jeśli szukasz fachowej pomocy, nasz przyjazny zespół wsparcia na żywo jest gotowy pomóc ci w każdej chwili ze wszystkimi problemami z migracją WordPress.
Tagi: