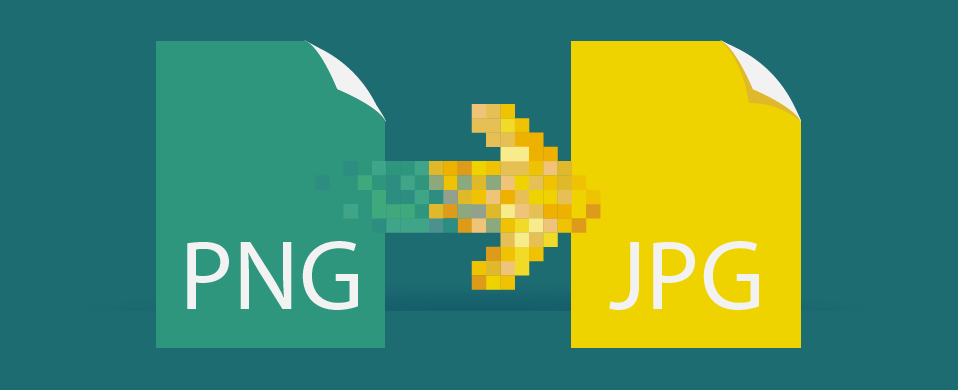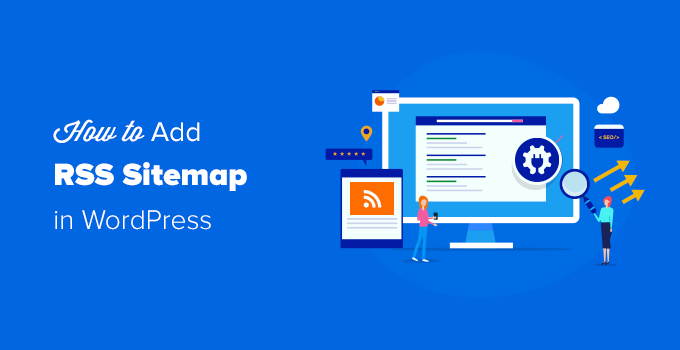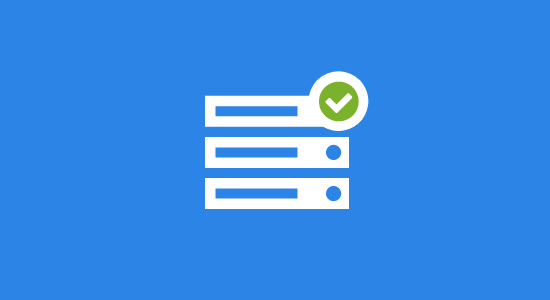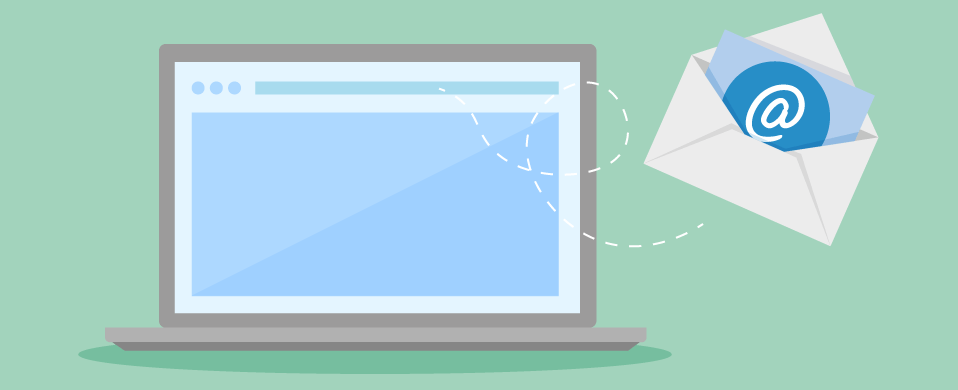

Gratulacje! Twoje Witryny są hostowane na WPMU DEV ‘ s next generation WordPress hosting, który obejmuje bezpłatny hosting poczty e-mail. Teraz skonfigurujmy twoje e-maile.
Darmowy hosting poczty e-mail jest dołączony do wszystkich planów hostingowych WPMU DEV (nie sprzedawanych osobno).Zobacz nasze plany hostingowe
Prawdopodobnie widziałeś firmy reklamujące swoją stronę internetową na swojej witrynie sklepowej, pojeździe, promocjach itp. korzystanie z adresu e-mail dostawcy Gmail, Hotmail lub ISP!

A co, jeśli stworzyłeś swój adres e-mail dawno temu, kiedy myślałeś, że posiadanie adresu e-mail, takiego jak [email protected] było fajnie? Zareklamujesz to na swojej wizytówce?
To nie tylko wygląda nieprofesjonalnie, ale co się stanie, jeśli Twoje bezpłatne konto e-mail zostanie zamknięte lub firma użyje adresu e-mail dostarczonego przez dostawcę usług internetowych i będzie musiała zmienić dostawców usług?
Korzystanie z niestandardowych domenowych adresów e-mail nie tylko sprawia, że Twoja firma wygląda profesjonalnie, ale także pozwala utrzymać komunikację biznesową bez zakłóceń i dodatkowych kosztów, jeśli zdecydujesz się na zmianę dostawców hostingu, dostawców usług internetowych, usług e-mail itp.

W tym samouczku pokażemy, jak skonfigurować pocztę e-mail dla firmy (lub klienta) w usłudze hostingu poczty e-mail WPMU DEV i omówimy praktyczne przykłady korzystania z kont e-mail, aliasów e-mail i przekazywania wiadomości e-mail w celu skutecznego zarządzania wiadomościami e-mail w firmie.
Omówimy następujące kwestie:
Zarządzanie pocztą e-mail w firmie
Korzystanie z domenowych adresów e-mail może przynieść korzyści Twojej firmie. Na przykład:
- To sprawia, że Twoja firma wygląda profesjonalnie.
- Wzmacnia twoją markę biznesową.
- Pomaga wyeliminować zakłócenia w komunikacji biznesowej (np. zmiana dostawcy usług internetowych lub dostawców usług e-mail).
Stwórzmy prostą konfigurację, która pozwoli Ci skutecznie zarządzać wiadomościami e-mail.
W tym przykładzie załóżmy, że zarządzamy małą firmą, w której:
- Sally prowadzi sprzedaż.
- Bob opiekuje się wsparciem.
- Jim zarządza kontami.
Nasza domena internetowa to “MyDomain.com”.
Prosty schemat naszej działalności wygląda więc tak:

Załóżmy, że chcemy:
- Konfigurowanie adresów e-mail przy użyciu naszej domeny dla każdego z powyższych obszarów naszej działalności (np. [email protected], [email protected] i [email protected]) oraz
- Upewnij się, że e-maile wysłane na te adresy trafiają do skrzynek odbiorczych członków naszego zespołu.
W ten sposób chcemy skonfigurować wiadomości e-mail z domeny…

Teraz, gdy opracowaliśmy bardzo prosty plan w przypadku naszych e-maili biznesowych skonfigurujmy je za pomocą hostingu poczty e-mail WPMU DEV.
Przegląd hostingu poczty e-mail WPMU DEV
WPMU DEV zapewnia bezpłatny hosting poczty e-mail z każdym zarządzanym planem hostingowym WordPress i zapewnia różne typy e-maili 4 dla hostowanych witryn bez dodatkowych kosztów:
- E-maile transakcyjne-są to e-maile administratora wysyłane przez WordPress i zawierają powiadomienia o aktualizacji WordPress, rejestracje nowych użytkowników i komentarze użytkowników.
- Konta e-mail-umożliwiają wysyłanie i odbieranie wiadomości e-mail z nazwy domeny. W tym przewodniku omówimy szczegółowo konta e-mail i pokażemy, jak je skonfigurować.
- Przekazywanie wiadomości e-mail-przekazywanie wiadomości e-mail pozwala ustawić adres taki jak [email protected] i niech wszystkie wiadomości e-mail wysłane na ten adres zostaną przekazane na adres e-mail Gmaila, Outlooka lub innej usługi (np.
- SMTP – możesz wysyłać e-maile transakcyjne WordPress z innego adresu e-mail, który posiadasz, używając dowolnej usługi e-mail z poprawnymi poświadczeniami SMTP i naszej wtyczki Branda white labeling.
Ten poradnik skupia się głównie na używaniu Konta E-Mail oraz Aliasy E-Mail aby skonfigurować e-maile dla Twojej firmy. Będziemy również dotykać przy użyciu Przekazywanie Wiadomości E-Mail później.
Zanim przejdziemy dalej, upewnij się, że rozumiesz różnicę między kontem e-mail, aliasem e-mail i przekazywaniem wiadomości e-mail:
- Konto e-mail: konto e-mail ma skrzynkę pocztową, w której przechowywane są wiadomości.
- Alias e-mail: alias e-mail nie ma skrzynki pocztowej, po prostu przekierowuje pocztę na określone konto.
- Przekazywanie wiadomości e-mail: poruszyliśmy temat przekazywania wiadomości e-mail powyżej. W tym miejscu tworzysz adres e-mail, który przekazuje (tj. przekierowuje) wszystkie wysłane do niego wiadomości e-mail na twój “prawdziwy” adres e-mail (np. adres Gmail). Jest to opcja dla osób fizycznych i małych firm, które chcą utrzymać profesjonalną reputację online bez ponoszenia opłat za hosting poczty e-mail.
Uwagi:
- Hosting e-mail oraz przekazywanie wiadomości e-mail nie można ich używać razem na tej samej domenie z hostingiem WPMU DEV, ponieważ są to różne funkcje i wymagają skonfigurowania różnych rekordów MX dla tej samej domeny.
- Zanim zdecydujesz się na konfigurację poczty e-mail dla swojej firmy, zapoznaj się z naszą dokumentacją poczty e-mail, aby uzyskać więcej informacji na temat korzystania z naszych usług poczty e-mail, liczby kont, które możesz skonfigurować, jak skonfigurować wiadomości e-mail do pracy z popularnymi usługami poczty e-mail itp.
Teraz, gdy mamy to z drogi, nadszedł czas, aby nasze e-maile na!
Przewodnik Konfiguracji Niestandardowych Wiadomości E-Mail
Tak więc, kupiłeś swoją nazwę domeny.
Zanim będziemy mogli skonfigurować e-maile dla Twojej domeny na hostingu WPMU DEV, musimy skonfigurować kilka rzeczy.
Skonfiguruj swój DNS
Poniżej znajduje się krótki przewodnik konfiguracji. Aby uzyskać szczegółowy samouczek, sprawdź nasz post na temat korzystania z naszego narzędzia do zarządzania DNS.
Zaczniemy od nowo zarejestrowanej domeny.

Stworzyłem również zupełnie nową stronę na hostingu WPMU DEV za pomocą tymczasowego adresu URL. (Jeśli potrzebujesz pomocy w tworzeniu nowej strony, Zobacz nasz samouczek WordPress dla początkujących lub zapoznaj się z naszą dokumentacją.)
lt= “The Hub-New Site” width=” 600″height =” 499 ” />oto zupełnie nowa strona skonfigurowana na WPMU DEV hosting przy użyciu tymczasowego adresu URL.
Po skonfigurowaniu domeny i nowej witryny musimy połączyć te dwie.
Najpierw skonfigurujmy DNS.
Przejdź do centrum i wybierz DNS.

Kliknij symbol ( + ), aby dodać swoją domenę.

Wprowadź nazwę domeny i kliknij przycisk Dalej (niebieska strzałka).

Nasze serwery będą skanować wszelkie rekordy DNS należące do Twojej domeny i automatycznie importować je do nowej konfiguracji DNS.

Kliknięcie niebieskiego przycisku strzałki powoduje przejście do ekranu serwerów nazw, ale … nie klikaj jeszcze przycisku Sprawdź serwery nazw … nadal musimy skonfigurować ustawienia serwera nazw.
Na razie wystarczy skopiować rekordy pokazane dla serwera nazw 1, serwera nazw 2 i serwera nazw 3 do schowka i wkleić je do zwykłego pliku tekstowego. Zachowaj ten plik tekstowy otwarty. Będziesz go potrzebował, aby wykonać następny krok.

Skonfiguruj Swoje Serwery Nazw
Rejestrator domeny rejestruje Twoją domenę, w tym miejsce, do którego powinna wskazywać. Jeśli Rejestrator zapewnia również usługi hostingowe, domena zazwyczaj wskazuje na własne serwery hostingowe.
Jeśli chcesz, aby domena wskazywała na serwery innej firmy hostingowej (jak to robimy w tym przykładzie), musisz zmienić adres serwera w rekordach serwera nazw rejestratora domeny.
Szczegółowe przewodniki dotyczące zmiany serwerów nazw dla wielu popularnych rejestratorów i firm hostingowych znajdują się w sekcji dokumentacja.
W tym samouczku użyję GoDaddy, ponieważ to tutaj zarejestrowałem domenę używaną w naszym przykładzie. Sprawdź naszą listę rejestratorów dla konkretnych domen i postępuj zgodnie z samouczkami dokumentacji, aby zmienić serwery nazw domeny.
Jak pokazano na poniższym zrzucie ekranu, zlokalizowałem rekordy serwera nazw w sekcji zarządzania DNS rejestratora domeny, wkleiłem wszystkie trzy rekordy serwera nazw WPMU DEV z mojego pliku tekstowego do pól serwera nazw i kliknąłem przycisk Zapisz.

Zmiana serwerów nazw w tym rejestratorze wymagała jeszcze jednego kroku, więc dałem pozwolenie na zmianę rekordów serwera nazw i kliknąłem przycisk Kontynuuj, jak pokazano poniżej.
ng.png “alt=” Nameserver zmienia okienko ostrzegawcze.”width=” 600″height =” 305 ” />nie mam jeszcze nic zbudowanego na mojej domenie, więc nie boję się tego komunikatu ostrzegawczego!
To naprawdę wszystko, co można zrobić, aby zmienić rekordy serwera nazw. Jeśli wykonasz ten krok poprawnie (tj. wprowadź poprawne dane i Potwierdź zmianę), wszystko, co musisz zrobić, to poczekać trochę na informacje, które rozprzestrzenią się w Internecie.
Aby sprawdzić, czy Twoja domena się rozprzestrzeniła, odwiedź stronę internetową, taką jak dnschecker.org albo whatsmydns i albo:
- Wpisz nazwę domeny w polu wyszukiwania i wybierz wyszukiwanie rekordów “a” lub
- Wprowadź jeden z adresów docelowego serwera nazw w polu i wybierz wyszukiwanie rekordów “NS”.
Zalecany czas oczekiwania na pełne propagowanie serwerów nazw domen wynosi zwykle 24-48 godzin.
Sprawdziłem kilka minut po zmianie rekordów serwera nazw i moja nazwa domeny już się w pełni rozprzestrzeniła.

Po zaktualizowaniu rekordów serwera nazw w Internecie wróć do poprzedniego ekranu (Centrum > DNS > Zarządzaj DNS > serwer nazw) i kliknij przycisk Sprawdź serwery nazw.

Powinieneś zobaczyć komunikat potwierdzający, że Twoje serwery nazw są propagowane poprawnie.
Jeśli nie, poczekaj chwilę i spróbuj ponownie. Jeśli nadal czekasz na propagację rekordów serwera nazw, wróć do REJESTRATORA i upewnij się, że wprowadziłeś poprawne adresy serwera nazw. Jeśli nadal masz problemy po upływie rozsądnego czasu, skontaktuj się z naszym zespołem pomocy technicznej, który Ci pomoże.

Teraz, gdy skończyliśmy majstrować pod maską z DNS i serwerami nazw, chodźmy skonfigurować nasze e-maile.
Tworzenie Kont E-Mail
Zakładamy, że masz już podłączoną domenę i jest ona gotowa do pracy.
DNS sortowane, propagowane, wszystkie te dobre rzeczy.
Teraz jesteśmy gotowi skonfigurować nasz e-mail.
Wybierz jedną ze swoich witryn, przejdź do hostingu, przejdź do karty wiadomości e-mail i kliknij Konta e-mail.

Następnie przewiń w dół, aby znaleźć aktywne konta e-mail oraz Utwórz nowe konto e-mail opcja.
Jeśli dodałeś już domenę niestandardową, wybierz Dodaj konto e-mail.

Dodaj niestandardową nazwę domeny
Uwaga: Jeśli nie ustawiłeś “domeny podstawowej” dla tej konkretnej witryny, zobaczysz, że musisz ją najpierw dodać.
ain imię.”width=” 600″height =” 195 ” />przed założeniem konta e-mail musisz dodać domenę.
Aby to zrobić, kliknij na Dodaj nazwę domeny.

Wprowadź swoją domenę i kliknij przycisk Dodaj domenę.

Następnie zostaniesz przeniesiony do listy domen.
Jeśli zdecydowałeś się zarządzać swoim DNS WPMU DEV i wskazałeś swoje serwery nazw na swoje konto hostingowe WPMU DEV, jak pokazano wcześniej, wtedy DNS I SSL zostaną automatycznie skonfigurowane dla ciebie.

Uwagi:
- Jeśli nie widzisz wszystkich zielonych wskazów na tym ekranie, po prostu poczekaj trochę i sprawdź ponownie swój DNS. Aby ponownie sprawdzić, po prostu kliknij wielokropek obok nazwy domeny i wybierz ponownie sprawdź DNS.

Jeśli wszystko jest skonfigurowane poprawnie i widzisz wszystkie zielone zaznaczenia, kliknij trzy kropki (wielokropki) obok nazwy domeny, którą chcesz skonfigurować jako domenę podstawową i wybierz Ustaw jako podstawowy.

Po potwierdzeniu wybrane opcje zastąpią Tymczasowy adres URL jako domenę podstawową.

Po powrocie do sekcji Utwórz nowe konto e-mail powinna pojawić się opcja dodawania konta e-mail.

Kliknij to, a zostaniesz powitany wyskakującym oknem, w którym możesz wpisać nazwę swojego konta e-mail i skopiować automatycznie wygenerowane hasło (będziesz tego potrzebował!).

Twoje nowe konto e-mail zostanie utworzone.

Jak dotąd wygląda dobrze, chociaż status DNS nie jest idealny.
Uwaga: Jeśli spróbujesz ponownie sprawdzić DNS…

Zobaczysz brakujące rekordy DNS, które musimy dodać do naszej konfiguracji DNS.
/ uploads/2021/08/brak-rekordów-dns.png “alt=” Brak wiadomości e-mail DNS rejestruje Ostrzeżenie.”width=” 600″height =” 562 ” />na naszym koncie e-mail brakuje tych rekordów DNS.
Aby to naprawić, będziemy musieli dodać nasze rekordy DNS do konta (po początkowym skonfigurowaniu tego, automatycznie doda te rekordy do wszystkich kolejnych kont, które utworzysz).

Przewiń stronę w górę, aby znaleźć rekordy DNS, a następnie wybierz Dodaj rekordy DNS.

Gdy to zrobisz, sprawdź ponownie swój status DNS i powinieneś zobaczyć, że jesteś gotowy do pracy.
Uwaga: w niektórych przypadkach propagacja DNS może potrwać kilka godzin (nawet jeśli zarządzamy Twoim DNS).

Po skonfigurowaniu pierwszego konta e-mail wszystkie nowe konta, które dodasz, automatycznie dostaną Zielone światło.

Po utworzeniu kont e-mail wystarczy tylko połączyć je z preferowanym dostawcą poczty e-mail.
Każdy dostawca ma swoje własne kroki, wiele przykładów znajdziesz w naszych dokumentach.
Użyjmy tego dla Gmail…
Aby wysyłać i odbierać wiadomości e – mail z konta WPMU DEV w Gmailu, otwórz Gmaila w przeglądarce i kliknij ustawienia (koło zębate) ikona w prawym górnym rogu ekranu.

Kliknij na Rachunki i import karta i pod sprawdź pocztę z innych kont opcja, kliknij łącze “Dodaj konto pocztowe”.

W “Dodaj konto pocztowe“moduł, wprowadź adres e – mail ze SWOJEGO konta hostingowego WPMU DEV i kliknij Dalej.

Jeśli widzisz następujący krok, wybierz Importuj wiadomości e-mail z mojego drugiego konta (POP3) i kliknij Dalej.

Następnie wprowadź poświadczenia konta e-mail WPMU DEV i informacje o serwerze:
- Nazwa użytkownika – Domyślnie jest Twój adres e-mail
- Hasło – Utworzone hasło lub silne hasło wygenerowane podczas tworzenia konta e-mail
- Serwer Pop – mailu.wpmudev.gospodarz
- Port – 995
- I zaznacz pole Zawsze używaj bezpieczne połączenie (SSL) podczas pobierania poczty.
- Kliknij Dodaj konto
Uwaga: Jeśli pojawi się komunikat o błędzie, wróć do Ustawień Konta e-mail w centrum i sprawdź, czy skopiowałeś poprawne hasło do schowka, a następnie spróbuj ponownie.

Jeśli wprowadziłeś poprawne dane, zobaczysz pomyślne powiadomienie, takie jak pokazane na zrzucie ekranu poniżej.

Jeśli chcesz również wysyłać wiadomości e-mail z konta Gmail, wybierz Tak, chcę móc wysyłać pocztę jako opcja, a następnie kliknij Dalej.
Następnie zostaniesz poproszony o podanie informacji o innym adresie e-mail. Upewnij się, aby sprawdzić Traktuj jako alias Skrzynka tak, że wiadomości otrzymane z konta WPMU DEV e-mail pojawią się w skrzynce odbiorczej Gmaila. Kliknij Następny Krok kiedy to się skończy.

Skonfiguruj opcje wysyłania:
- Serwer SMTP – Tu mailu.wpmudev.gospodarz
- Port – 587
- Nazwa użytkownika – Domyślnie jest Twój adres e-mail.
- Hasło – Utworzone hasło lub silne hasło wygenerowane podczas tworzenia konta e-mail.

Kliknij na Dodaj konto przycisk i zweryfikuj swoje konto, klikając link weryfikacyjny lub wprowadzając kod potwierdzający wysłany na twój adres e-mail.

Po otrzymaniu wiadomości e-mail z potwierdzeniem wprowadź i zweryfikuj kod potwierdzający w oknie Gmaila, jak pokazano na powyższym zrzucie ekranu, lub kliknij łącze weryfikacyjne w wiadomości e-mail.

Jeśli klikniesz link weryfikacyjny w wiadomości e-mail, musisz kliknąć przycisk Potwierdź.

Po potwierdzeniu tego, zobaczysz komunikat potwierdzający sukces.

Teraz powinieneś mieć możliwość wysyłania i odbierania wiadomości e-mail od klienta Gmaila.
Jeśli napotkasz problem z połączeniem z Gmailem, skontaktuj się z obsługą WPMU DEV live chat 24/7.
Ustawienia poczty e – mail akonfiguracje nd
Przyjrzyjmy się różnym sposobom konfigurowania domenowych wiadomości e-mail w Twojej firmie.
Konfiguracja Klienta Poczty E-Mail
To, co omówiliśmy w powyższym samouczku, to przykład konfigurowania kont e-mail z klientami poczty e-mail.

W tej konfiguracji:
- Sally konfiguruje e-mail [email protected] aby wysyłać i odbierać e-maile na swoim koncie Gmail za pomocą klienta POP3.
- Jim konfiguruje e-mail [email protected] aby wysyłać i odbierać wiadomości e-mail w swojej usłudze Outlook za pomocą klienta POP3.
- Bob konfiguruje e-mail [email protected] aby wysyłać i odbierać wiadomości e-Mail na swoim koncie Apple Mail za pomocą klienta POP3.
Wszelkie e-maile wysyłane do:
Konfiguracja Aliasów E-Mail
Jeśli masz osoby zarządzające różnymi obszarami Twojej firmy, takimi jak sprzedaż, konta, wsparcie itp., a następnie skutecznym sposobem na skonfigurowanie wiadomości e-mail dla zespołu jest nadanie każdemu członkowi własnej skrzynki pocztowej i utworzenie “wydziałowych” aliasów przekierowujących wiadomości e-mail na konta e-mail członka zespołu.
Każda osoba następnie konfiguruje swoją skrzynkę e-mail, jak pokazano w poprzednim przykładzie.

W tej konfiguracji najpierw konfigurujemy konto e-mail każdej osoby w następujący sposób:
- Sally konfiguruje e-mail [email protected] aby wysyłać i odbierać e-maile na swoim koncie Gmail za pomocą klienta POP3.
- Jim konfiguruje e-mail [email protected] aby wysyłać i odbierać wiadomości e-mail w swojej usłudze Outlook za pomocą klienta POP3.
- Bob konfiguruje e-mail [email protected] aby wysyłać i odbierać wiadomości e-Mail na swoim koncie Apple Mail za pomocą klienta POP3.
Następnie konfigurujemy “departamentowe” aliasy e-mail dla następujących adresów:
Aby skonfigurować alias e-mail dla swojej domeny, przejdź do centrum, a następnie znajdź swoją witrynę i wybierz Hosting > E-maile > konta e-mail…

Upewnij się, że prefiks, którego chcesz użyć jako aliasu (np. [email protected]) nie jest już skonfigurowany jako konto e-mail. Jeśli tak, musisz usunąć konto e-mail dla tego prefiksu, zanim będzie można go skonfigurować jako alias e-mail.

Upewnij się również, że docelowa Skrzynka pocztowa aliasu jest już skonfigurowana. Jeśli potrzebujesz pomocy w konfigurowaniu skrzynki pocztowej, zapoznaj się z powyższym samouczkiem.
Aby utworzyć alias e-mail, kliknij przycisk Dodaj alias.

Wprowadź prefiks alias i wybierz konto e-mail, z którym chcesz się połączyć, a następnie kliknij przycisk Dodaj.

Zauważ, że wszystkie aliasy e-mail wskazują na emdolegliwości przy użyciu tej samej domeny. Jeśli planujesz kierować wiadomości e-mail do miejsc docelowych w różnych domenach, użyj przekazywanie wiadomości e-mail zamiast tego (patrz następna sekcja poniżej).

Kontynuuj konfigurowanie adresów e-mail, dopóki nie skończysz.

Teraz wszystkie e-maile wysyłane do:
Zwróć uwagę na następujące:
- Wszystkie aliasy e-mail muszą wskazywać na wiadomości e-mail z tej samej domeny. Jeśli planujesz kierować wiadomości e-mail do miejsc docelowych w różnych domenach, użyj przekazywanie wiadomości e-mail zamiast tego (patrz następna sekcja poniżej).
- Jeśli chcesz kierować wszystkie wiadomości e-mail na określony adres, niezależnie od prefiksu używanego w adresie e-mail (np. [email protected]), a następnie użyj funkcji Catch All podczas tworzenia aliasu e-mail.

Konfiguracja Przekazywania Wiadomości E-Mail
Ostatnią konfiguracją, na którą przyjrzymy się, jest przesyłanie wiadomości e-mail na adresy e-mail domeny (np. [email protected]) na istniejący adres e-mail użytkownika bez konieczności konfigurowania oddzielnych kont e-mail dla naszych odbiorców.

Jeśli wrócimy do początku tego artykułu, w którym rozmawialiśmy o firmach promujących swoje strony internetowe, ale używających adresów e-mail z Gmaila, Outlooka lub adresu dostarczonego przez dostawców usług internetowych, to właśnie ta opcja jest przydatna.
Zamiast wyglądać nieprofesjonalnie, firma może po prostu skonfigurować adres przekierowujący e-mail za pomocą swojej domeny i otrzymywać wszystkie wiadomości e-mail wysyłane na profesjonalnie wyglądający adres e-mail na swój prywatny adres e-mail.
Innym przykładem, w którym przekazywanie wiadomości e-mail może być przydatne, jest outsourcing obszaru swojej działalności (np. księgowości i księgowości) i chcesz, aby cała komunikacja była wysyłana na Wydziałowy adres e-mail (np. [email protected]), które zostaną przekazane bezpośrednio na adres e-mail Usługodawcy Zewnętrznego (np. [email protected])
Uwaga: Jak wspomniano wcześniej, przekazywanie wiadomości e-mail jest osobną funkcją i nie może być używana razem na tej samej domenie z hostingiem poczty e-mail WPMU DEV, ponieważ każda funkcja wymaga skonfigurowania różnych rekordów MX dla tej samej domeny.
Zapoznaj się z naszą dokumentacją przekazywania wiadomości e-mail, aby uzyskać instrukcje dotyczące konfiguracji tej konfiguracji.
Zapoznaj się również ze szczegółowymi instrukcjami, jak skonfigurować SMTP do wysyłania wiadomości e-mail za pomocą Branda, naszej wtyczki WordPress white label i usługi poczty internetowej, takiej jak Gmail lub aplikacji klienckiej, takiej jak Outlook.
Uzyskaj swój e-mail za pomocą niestandardowej domeny i hostingu poczty e-mail WPMU
E-mail jest niezbędny do rozwoju firmy. WPMU DEV zawiera bezpłatny hosting poczty e-mail z kontami e-mail, aliasami e-mail i przekierowaniem wiadomości e-mail do wszystkich członków i ze wszystkimi planami hostingowymi.
Zdecyduj, która opcja będzie najlepsza dla Twojej biznesowej konfiguracji poczty e-mail i sprawdź naszą dokumentację poczty e-mail lub skontaktuj się z naszym zespołem pomocy technicznej, jeśli masz jakiekolwiek pytania.
Kredyty na zdjęcia: ascension-signs.co.uk pa