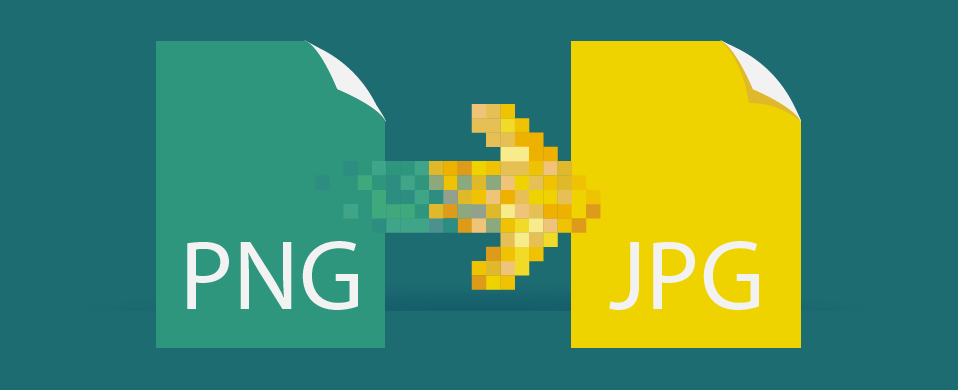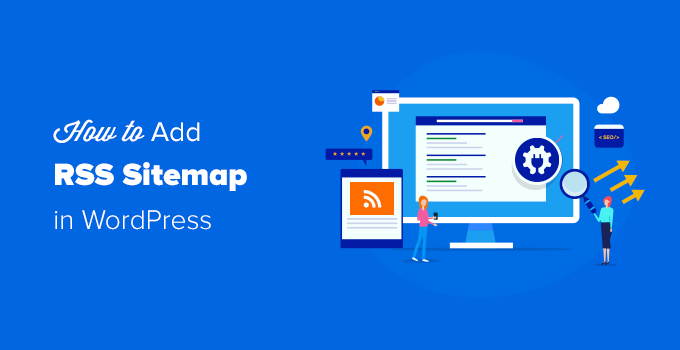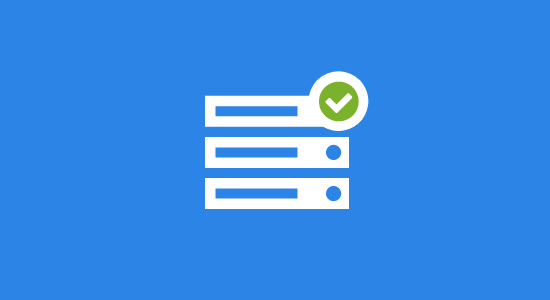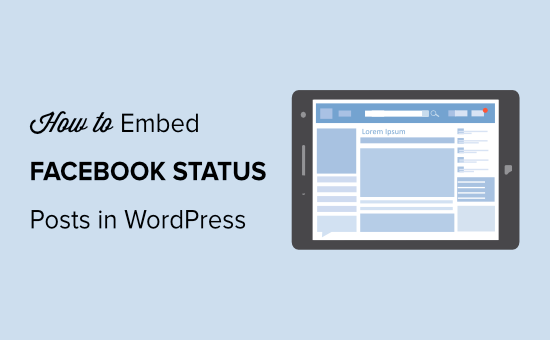
Szukasz sposobu, aby wyświetlić swój status na Facebooku w WordPress?
Statusy na Facebooku świetnie nadają się do udostępniania ważnych aktualizacji i wzbudzania emocji wśród odbiorców. Umieszczając je w swojej witrynie, możesz zwiększyć zaangażowanie, poinformować ludzi, co dzieje się na Twojej stronie lub grupie na Facebooku, a także zwiększyć liczbę obserwujących.
W tym artykule pokażemy, jak osadzać posty statusu Facebooka w WordPress.
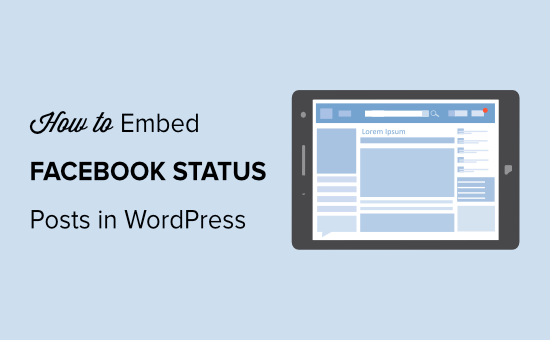
Po co osadzać status Facebooka w WordPress?
Facebook jest najpopularniejszą platformą mediów społecznościowych na świecie i ma miliardy aktywnych użytkowników. Jeśli jesteś właścicielem firmy, ważne jest, aby angażować odbiorców na Facebooku.
Jednak osoby odwiedzające Twoją witrynę nie będą mogły zobaczyć Twoich statusów na Facebooku.
Umieszczenie ich w witrynie pomaga wypełnić lukę między odbiorcami witryny a obserwatorami na Facebooku. Możesz wyświetlić stan na swoim blogu WordPress , dzięki czemu użytkownicy mogą zobaczyć, co się dzieje na Twojej stronie lub grupie na Facebooku.
W ten sposób możesz zwiększyć zaangażowanie na swojej stronie internetowej i uzyskać więcej polubień, komentarzy, udostępnień i obserwujących na swojej stronie lub grupie na Facebooku.
Biorąc to pod uwagę, zobaczmy, jak osadzić status Facebooka w WordPress. Omówimy zarówno sposób umieszczania statusu w swoim poście na blogu, jak i wyświetlanie wielu statusów w kanale statusu Facebooka w Twojej witrynie.
Metoda 1. Osadź status Facebooka w postach WordPress
Najłatwiejszym sposobem osadzenia statusu Facebooka w WordPress jest użycie wtyczki. W przypadku tej metody będziemy używać darmowej wtyczki Smash Balloon Social Post Feed .
Istnieje również płatna wersja wtyczki, która oferuje zaawansowane funkcje i więcej opcji dostosowywania. Możesz również pokazać ścianę społecznościową na swojej stronie internetowej.
Najpierw musisz zainstalować i aktywować wtyczkę Smash Balloon Social Post Feed na swojej stronie WordPress. Aby uzyskać więcej informacji, zapoznaj się z naszym przewodnikiem krok po kroku dotyczącym instalacji wtyczki WordPress .
Po aktywowaniu wtyczki przejdź do Kanał Facebooka »Ustawienia z obszaru administracyjnego WordPress. Następnie kliknij przycisk „Połącz konto na Facebooku” na karcie „Konfiguracja”.
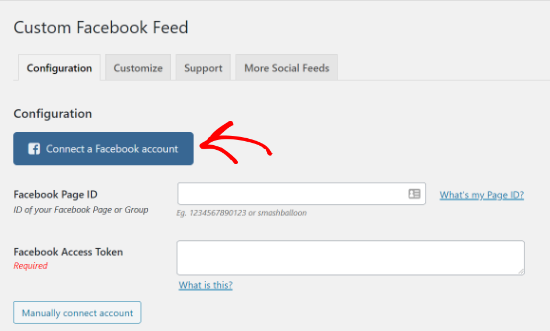
Następnie wybierz, czy chcesz połączyć się ze stroną lub grupą na Facebooku i kliknij przycisk „Kontynuuj”.
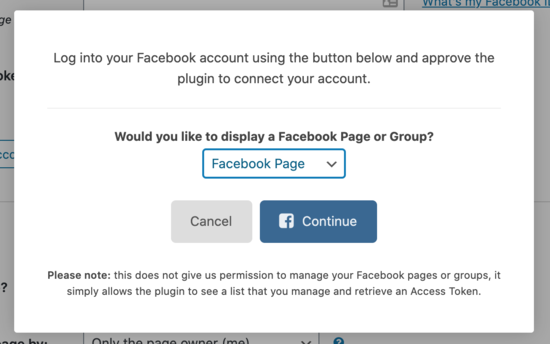
Następnie zaloguj się na swoje konto na Facebooku, aby połączyć je z wtyczką Smash Balloon Social Post Feed.
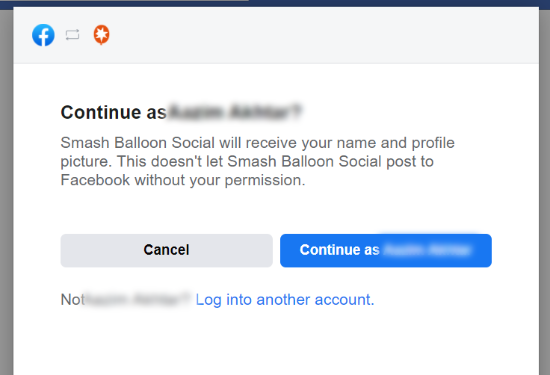
Na następnym ekranie zobaczysz listę stron Facebooka do użycia z wtyczką. Po prostu wybierz strony i kliknij przycisk „Dalej”.
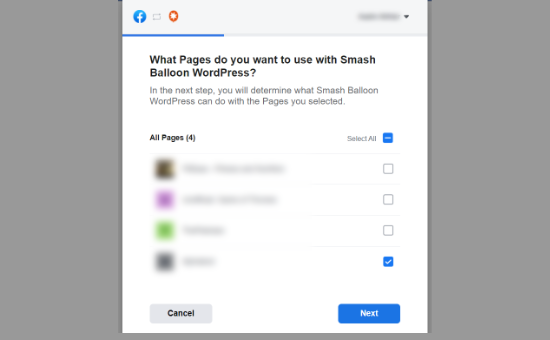
Teraz Facebook poprosi Cię o zezwolenie Smash Balloon na zarządzanie stronami, czytanie treści zamieszczonych na stronie i nie tylko. Po udzieleniu pozwolenia na wtyczkę kliknij przycisk „Gotowe”.
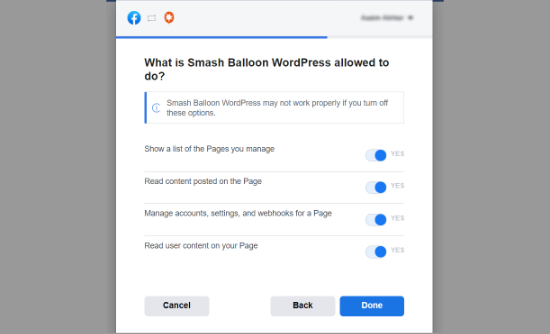
Zobaczysz wiadomość, że połączyłeś Smash Balloon z Facebookiem. Aby wrócić do witryny WordPress, kliknij przycisk „OK”.
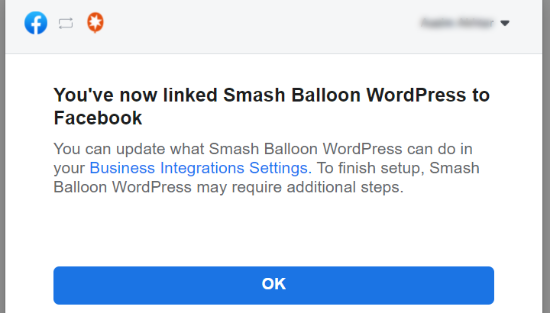
Gdy wrócisz na swoją witrynę WordPress , pojawi się wyskakujące okienko ze wszystkimi autoryzowanymi stronami. Następnie wybierz swoją stronę i kliknij przycisk „Połącz tę stronę”.
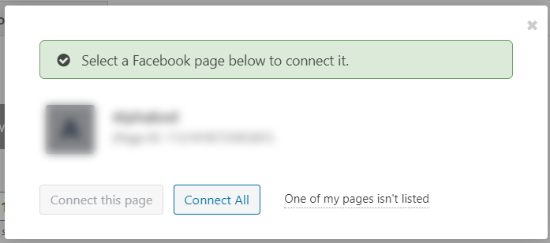
Twoja strona na Facebooku pojawi się teraz w ustawieniach Smash Balloon w sekcji „Połączone konta”.
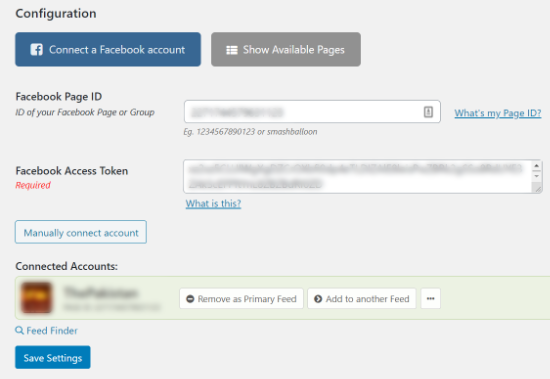
Nie zapomnij kliknąć przycisku „Zapisz ustawienia”, aby zapisać zmiany.
Następnie możesz osadzić status Facebooka na swojej witrynie WordPress. Najpierw skopiuj link do dowolnego statusu, który chcesz umieścić na swoim blogu lub stronie.
Możesz to zrobić, klikając znacznik czasu dowolnego statusu na Facebooku, a następnie skopiuj adres URL z przeglądarki.
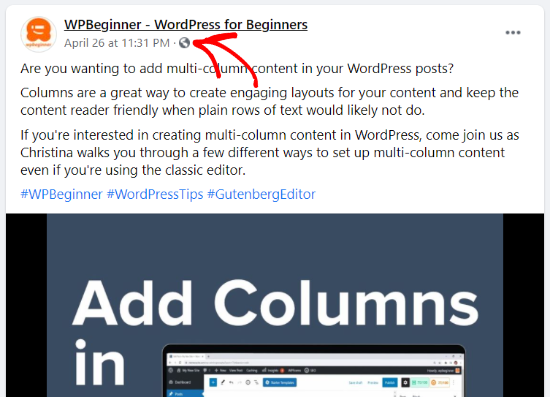
Następnie edytuj lub dodaj nowy post / stronę na swojej witrynie WordPress. W edytorze treści kliknij przycisk plus (+) w lewym górnym rogu i dodaj blok „Umieść”.
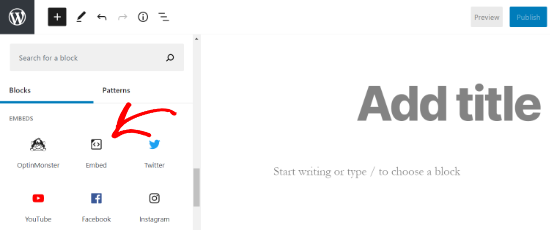
Następnie wprowadź adres URL swojego statusu na Facebooku i kliknij przycisk „Umieść”.
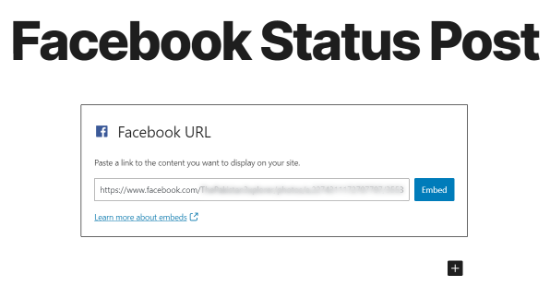
WordPress umieści status w Twoim poście na blogu. Możesz wyświetlić podgląd i opublikować swój artykuł, aby wyświetlić status Facebooka w WordPress.
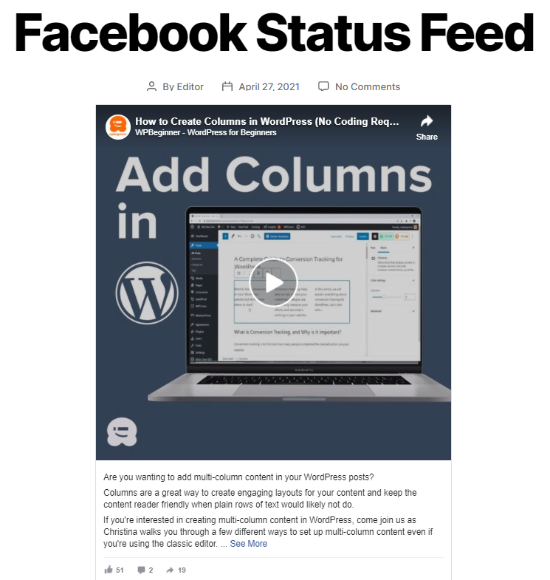
Metoda 2. Utwórz niestandardowe kanały statusu Facebooka w WordPress
Oprócz osadzania pojedynczego statusu, możesz także wyświetlać kanał statusu Facebooka na swojej stronie WordPress za pomocą wtyczki Smash Balloon Social Post Feed.
Jeśli jednak korzystasz z wersji bezpłatnej, wtyczka pokaże wszystkie typy postów z Twojej strony na Facebooku, w tym statusy, zdjęcia, wydarzenia, filmy, albumy i linki.
Aby wyświetlać tylko statusy w niestandardowym kanale Facebooka, musisz uaktualnić do wersji Pro.
W tej metodzie użyjemy Smash Balloon Custom Facebook Feed Pro do stworzenia niestandardowego kanału statusu Facebook dla WordPress.
Najpierw dezaktywuj darmową wersję wtyczki Smash Balloon Social Post Feed. Następnie zainstaluj i aktywuj wtyczkę Smash Balloon Custom Facebook Feed Pro.
Następnie przejdź do strony Kanał Facebook »Ustawienia z obszaru administracyjnego WordPress. Następnie na karcie „Licencja” wprowadź klucz licencyjny i kliknij przycisk „Aktywuj licencję”.
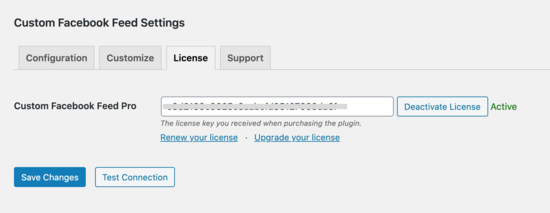
Następnie przejdź do zakładki „Konfiguruj”. Jeśli połączyłeś swoje konto na Facebooku w pierwszej metodzie, nie musisz powtarzać tych kroków.
Możesz jednak połączyć się z innym kontem, klikając przycisk „Połącz konto na Facebooku”, wybierz strony, z którymi chcesz się połączyć, i postępuj zgodnie z instrukcjami wyświetlanymi przez Facebooka.
Po połączeniu swojej strony na Facebooku ze Smash Balloon, możesz teraz dostosować swój niestandardowy kanał Facebook . Aby rozpocząć, przewiń w dół do sekcji „Ustawienia” na karcie „Konfiguruj”.
Wtyczka Smash Balloon Custom Facebook Feed Pro pozwala wybrać liczbę postów do wyświetlenia, wybrać czas sprawdzania nowych postów, ustawić strefę czasową i nie tylko.
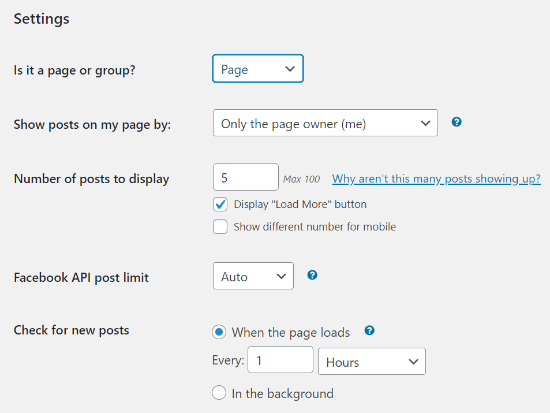
Następnie przejdź do zakładki Dostosuj »Ogólne i edytuj szerokość, wysokość, wypełnienie i kolor tła swojego kanału statusu na Facebooku. Możesz także wybrać typy postów, które mają być wyświetlane w Twoim kanale.
Ponieważ chcesz pokazywać statusy Facebooka, odznacz wszystkie inne opcje oprócz „Statusów”. Poza tym możesz także zmienić opcje nagłówka, włączyć pokazywanie polubienia i edytować ustawienia wczytaj więcej przycisków.
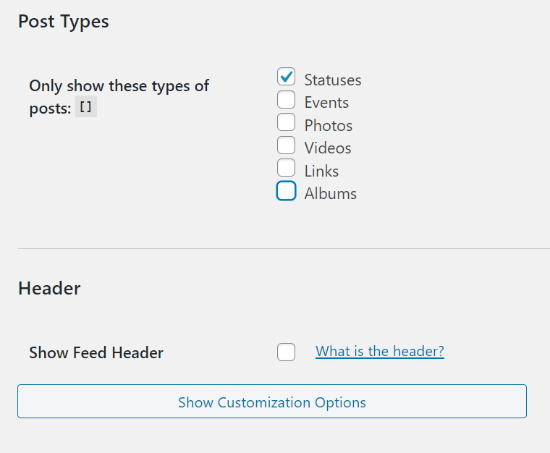
Następnie przejdź do zakładki „Układ posta” w sekcji Dostosuj i wybierz układ swojego kanału statusu na Facebooku. Wtyczka oferuje 3 układy, w tym miniaturę, połowę szerokości i pełną szerokość.
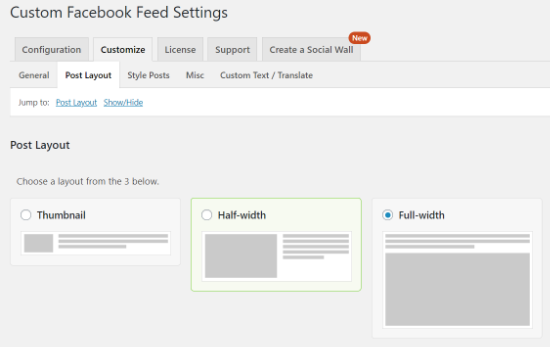
Jeśli przewiniesz w dół, istnieje więcej opcji ukrywania i wyświetlania różnych elementów w niestandardowym kanale Facebooka, takich jak imię i nazwisko autora, data, tekst postu, tekst opisu i inne.
Następnie przejdź do zakładki „Style postów” i wybierz styl posta. Możesz także zmienić kolor linii oddzielającej i grubość linii w stylu posta.
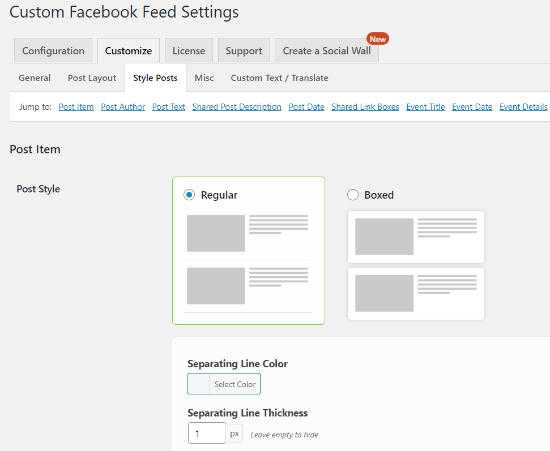
Ponadto wtyczka oferuje opcje edycji rozmiaru tekstu, koloru, formatu i innych opcji dostosowywania dla każdego elementu, który chcesz wyświetlić w niestandardowym kanale statusu na Facebooku.
Na przykład, jeśli chcesz wyświetlić tekst postu w kanale Facebooka, możesz ustawić maksymalną długość tekstu, format, rozmiar, wagę i kolor tekstu.
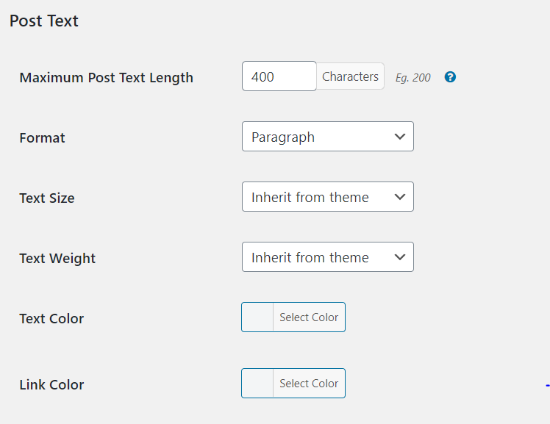
Poza tym na karcie „Różne” dostępne są opcje dodawania niestandardowego CSS, włączania ustawień RODO, ustawień multimediów, wyświetlania linków kredytowych do Smash Balloon i nie tylko.
Wtyczka umożliwia także dodawanie niestandardowego tekstu i tłumaczenie różnych przycisków w kanale Facebooka na karcie „Niestandardowy tekst / tłumaczenie”. Na przykład możesz zmienić tekst opcji „Zobacz więcej”.
Gdy ustawienia są zadowalające, kliknij przycisk „Zapisz zmiany”.
Następnie możesz dodać niestandardowy kanał statusu Facebooka do swojej strony lub posta WordPress. Aby rozpocząć, edytuj dowolny post na blogu lub stronę i kliknij ikonę plusa (+) w lewym górnym rogu, aby dodać blok „Niestandardowy kanał Facebook”.
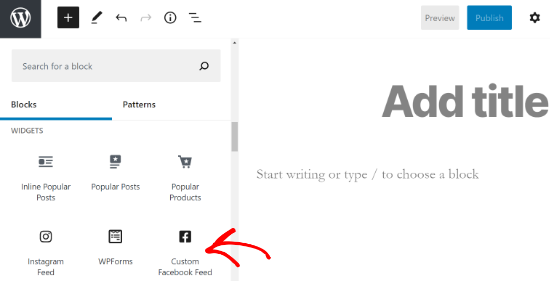
Jeśli używasz klasycznego edytora , możesz dodać kanał, używając krótkiego kodu [custom-facebook-feed] .
Następnie wyświetl podgląd niestandardowego kanału statusu na Facebooku i opublikuj wpis lub stronę na blogu.
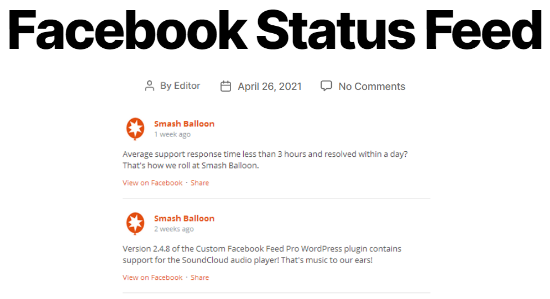
Mamy nadzieję, że ten artykuł pomógł Ci dowiedzieć się, jak osadzać posty statusu Facebooka w WordPress. Możesz również chcieć zobaczyć nasz przewodnik , jak wyświetlić swoją oś czasu na Facebooku w WordPress i , jak wybrać najlepsze usługi hostingowe WordPress .
Jeśli podobał Ci się ten artykuł, zasubskrybuj nasz kanał YouTube z samouczkami wideo WordPress. Możesz nas również znaleźć na Twitterze i Facebooku .